Kung ang iyong computer ay ginagamit din ng ibang mga tao, ang iyong privacy habang nag-i-surf sa internet ay maaaring maging isang pangunahing priyoridad. Ang incognito mode sa Google Chrome ay hindi nakakatipid ng kasaysayan ng pagba-browse at pag-download. Kahit na madali itong mai-aktibo, maaaring makalimutan mong lumipat sa mode na incognito kapag binuksan mo ang Chrome, na inilalagay sa peligro ang iyong privacy. Sa kabutihang palad, may isang paraan upang buksan ang Google Chrome sa mode na incognito bilang default.
Hakbang
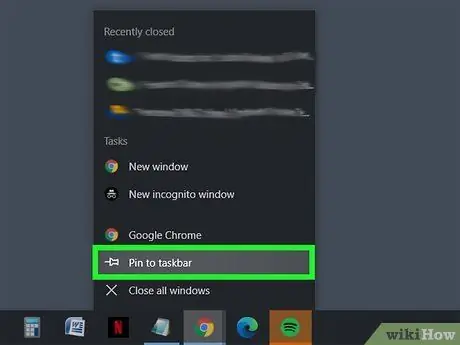
Hakbang 1. I-pin ang Google Chrome sa taskbar
I-click ang Start button (
o

. Pagkatapos nito, i-click ang "Google Chrome" mula sa listahan ng mga app, at piliin ang I-pin sa taskbar.
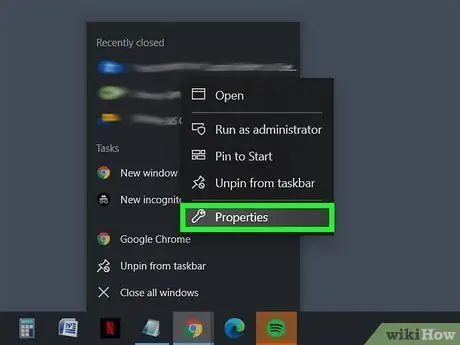
Hakbang 2. Buksan ang mga katangian ng shortcut ng Chrome sa taskbar sa pamamagitan ng pag-right click sa icon ng Chrome
Makakakita ka ng isang menu na may mga bookmark, mga madalas bisitahin na mga site, at marami pa. Mag-right click sa Google Chrome at piliin ang Properties.
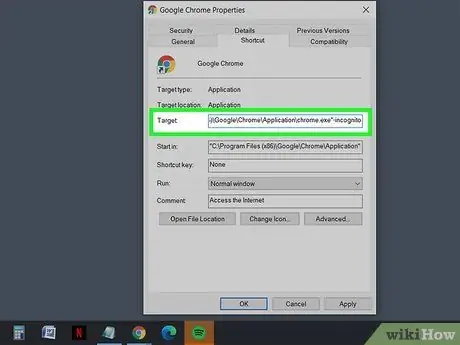
Hakbang 3. I-paste ang -incognito sa target na shortcut
Kapag bumukas ang window ng mga pag-aari, mahahanap mo ang isang text box na may label na "Target", na may mga address ng file sa mga quote. Maglagay ng puwang sa dulo ng file address, pagkatapos ay ipasok ang -incognito sa dulo.
- Halimbawa: "C: / Program Files (x86) Google / Chrome / Application / chrome.exe" -incognito
- Maaari mong ibalik ang nakaraang mga setting sa pamamagitan ng pag-aalis ng -incognito mula sa Target na patlang at i-save ito.
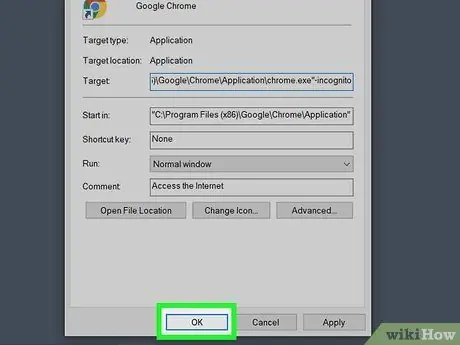
Hakbang 4. I-save ang mga pagbabago sa pamamagitan ng pag-click sa OK sa ilalim ng window
Maaari kang makakita ng isang kahon ng kumpirmasyon. I-click ang Magpatuloy, at ipasok ang password kung kinakailangan.
Mga Tip
- Ang mga parehong hakbang ay maaari ding magamit upang mai-set up ang mga shortcut sa Start menu.
- Upang mabilis na buksan ang window ng Incognito, gamitin ang keyboard shortcut Ctrl + ⇧ Shift + N shortcut.






