- May -akda Jason Gerald [email protected].
- Public 2023-12-16 11:43.
- Huling binago 2025-01-23 12:50.
Itinuturo sa iyo ng wikiHow na ito kung paano baguhin ang resolusyon ng screen sa mga Android phone at tablet. Pinapayagan ka ng ilang mga Android device na baguhin ang resolusyon ng screen sa seksyong "Ipakita" ng menu ng mga setting ("Mga Setting"). Sa ilang mga aparato na walang tampok na ito, maaari mong baguhin ang resolusyon ng screen sa pamamagitan ng mode ng developer (mode ng developer). Babala: Ang pagbabago ng mga setting sa mode ng developer ay maaaring maging sanhi ng permanenteng pinsala sa aparato.
Hakbang
Paraan 1 ng 2: Paggamit ng Mode ng Developer
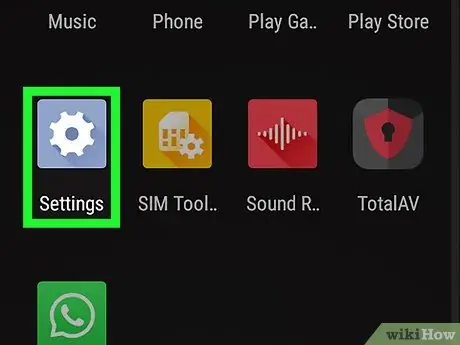
Hakbang 1. Buksan ang menu ng mga setting ng aparato
("Mga Setting").
Pindutin ang icon na "Mga Setting" na mukhang isang kulay na gear upang buksan ang menu.
Maaari mong i-drag ang tuktok ng screen pababa at i-tap ang icon na gear sa na-load na drop-down na menu
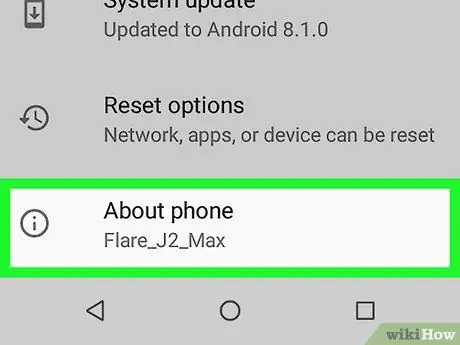
Hakbang 2. I-swipe ang screen at pindutin ang Tungkol sa telepono
Ang pagpipiliang ito ay nasa ilalim ng menu na "Mga Setting".
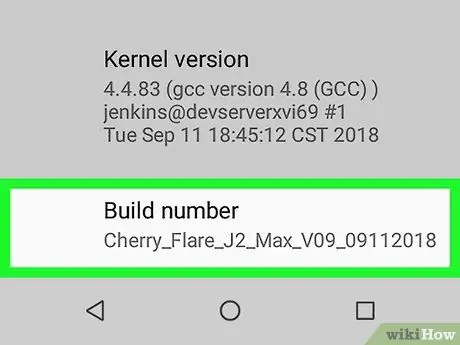
Hakbang 3. Mag-scroll sa segment na "Bumuo ng numero"
Ang segment na ito ay nasa ilalim ng menu na "Tungkol sa telepono".
Kung hindi mo nakikita ang pagpipilian, i-tap ang icon ng magnifying glass sa kanang sulok sa itaas ng screen. Pagkatapos nito, i-type ang "Build Model" sa search bar
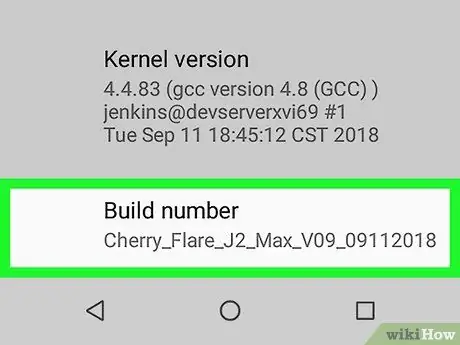
Hakbang 4. Pindutin ang numero ng Bumuo ng 7 beses
Mga pagpipilian sa menu Mga pagpipilian ng nag-develop ”Magbubukas pagkatapos nito. Maaari mong gamitin ang mga pagpipiliang ito upang baguhin ang resolusyon ng screen ng aparato.
Makikita mo ang mensaheng "Isa ka nang developer ngayon!" Sa sandaling pinagana ang mode ng developer
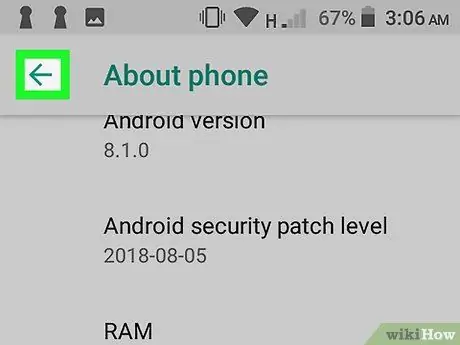
Hakbang 5. Pindutin ang pindutan sa likod o "Bumalik"
Dadalhin ka pabalik sa pahina ng "Mga Setting".
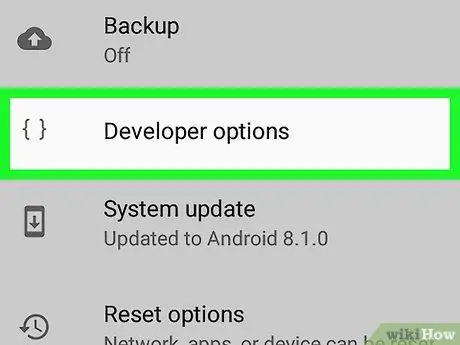
Hakbang 6. Pindutin ang mga pagpipilian sa Developer
Ang pagpipiliang ito ay malapit sa piliin ang Tungkol sa telepono ”.
Sa ilang mga teleponong Android, maaaring kailanganin mong mag-swipe pataas o pababa upang makita ang pagpipilian
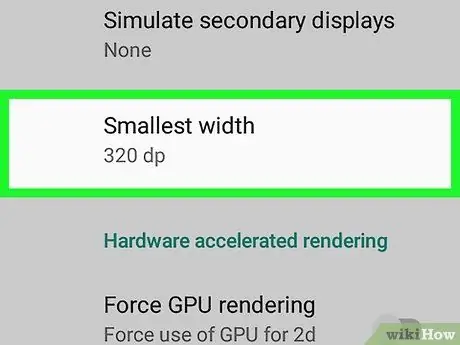
Hakbang 7. I-swipe ang screen at pindutin ang Pinakamaliit na lapad o Minimum na Lapad.
Ang pagpipiliang ito ay nasa ilalim ng pahina.
Ang pagpipiliang ito ay nasa ilalim ng pahina ng "Mga Pagpipilian sa Developer" kaya maaaring kailanganin mong mag-scroll ng malayo bago mo ito makita
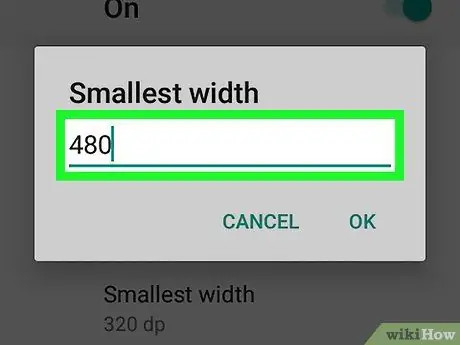
Hakbang 8. Ipasok ang bagong lapad ng resolusyon
Pindutin ang patlang ng teksto sa gitna ng pop-up window, pagkatapos ay i-type ang lapad ng resolusyon na nais mo.
Ang pinakamaliit na resolusyon ng screen ng isang Android device ay 120, at ang pinakamalaki ay 640. Kung mas malaki ang bilang na ipinasok mo, mas maliit ang laki ng nilalaman na ipinapakita sa screen (hal. Teksto, mga icon, atbp.)
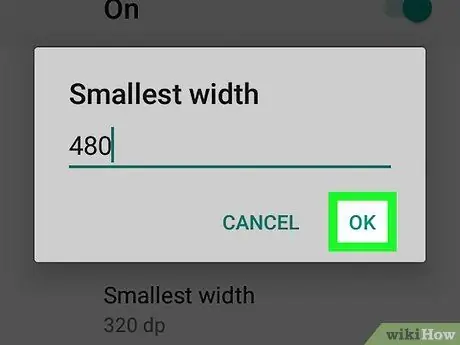
Hakbang 9. Pindutin ang OK
Nasa ilalim ito ng pop-up window. Pagkatapos nito, maaayos ang resolusyon ng screen ng aparato.
Paraan 2 ng 2: Paggamit ng Menu ng Mga Setting ng Display ("Mga Setting ng Display")
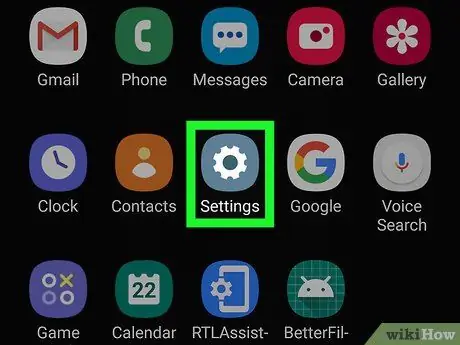
Hakbang 1. Buksan ang menu ng mga setting ng aparato
("Mga Setting").
Ang gear ay parang gear. Pindutin ang icon na ito sa menu ng app o home screen ng aparato upang buksan ang menu na "Mga Setting".
Maaari mo ring i-drag ang tuktok ng screen pababa at i-tap ang icon na gear sa na-load na drop-down na menu
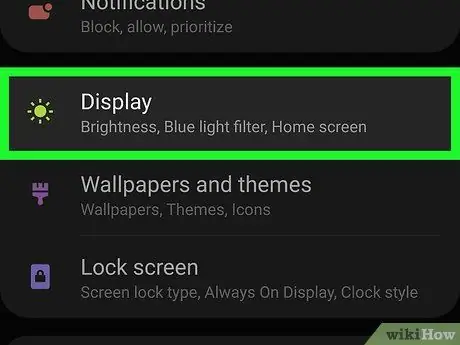
Hakbang 2. Pindutin ang Display
Nasa tabi ito ng icon ng araw sa menu na "Mga Setting".
Kung hindi mo nakikita ang pagpipiliang "Ipakita" sa menu na "Mga Setting", i-tap ang icon ng magnifying glass sa kanang sulok sa itaas ng screen at i-type ang "Display" sa search bar upang hanapin ang mga setting ng pagpapakita ng iyong aparato
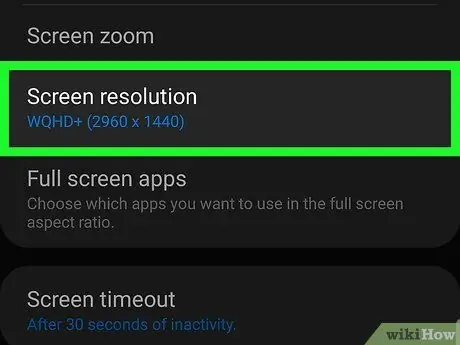
Hakbang 3. Paglutas ng Screen ng Touch
Nasa gitna ito ng menu na "Display".
Hindi lahat ng mga teleponong Android ay may pagpipilian na baguhin ang resolusyon ng screen
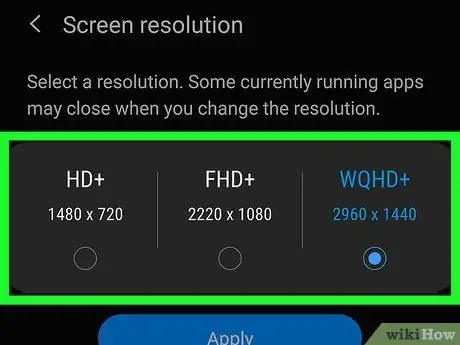
Hakbang 4. Pindutin ang HD, FHD, o WQHD.
Ang "HD" ay ang pinakamaliit na pagpipilian na may resolusyon na humigit-kumulang 1280 x 720 mga pixel bawat parisukat na pulgada (PPI). Ang "FHD" ay ang mid-range na pagpipilian na may resolusyon na 1920 x 1080 PPI. Samantala, ang "WQHD" ay ang pinakamalaking pagpipilian na may resolusyon na 2560 × 1440 PPI.
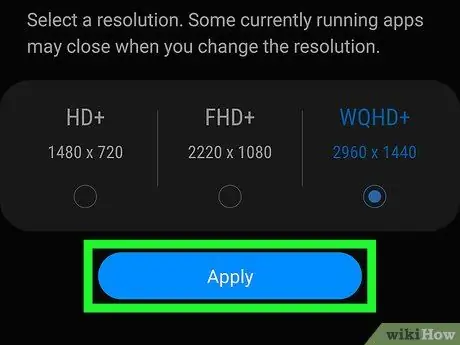
Hakbang 5. Pindutin ang Ilapat
Ang bagong setting ng resolusyon sa screen ay mailalapat.
Mga Tip
- Maaari mong baguhin ang antas ng DPI ng iyong telepono gamit ang iba't ibang mga app, ngunit kailangang ma-root ang iyong aparato upang gumana ang mga app na ito.
- Maaari kang makakita ng pagbaluktot sa keyboard ng iyong aparato pagkatapos baguhin ang resolusyon. Upang magtrabaho sa paligid nito, mag-install ng isang keyboard na maaaring sundin ang DPI ng aparato (hal. GBoard).
Babala
- Minsan, ang mga pagbabago sa DPI ay nagdudulot ng mga isyu sa pagiging tugma kapag ginamit mo ang Google Play Store upang mag-download ng mga app. Kung nakakaranas ka ng ganitong uri ng problema, baguhin ang DPI pabalik sa default na setting, i-download ang app, at baguhin ulit ang DPI.
- Habang maaari mong taasan o bawasan ang resolusyon ng screen upang palakihin o bawasan ang nilalaman sa screen, hindi mo maaaring taasan ang resolusyon ng aparato sa isang mas mataas na antas ng kahulugan (hal. "720p" sa "1080p") dahil ang kahulugan ng screen ay natutukoy ng pisikal na screen ng telepono mismo.






