Upang mapanatiling ligtas ang iyong iPhone mula sa mga mata na nakakulit na "rogue", i-lock ang screen sa pamamagitan ng pagpindot sa power button sa tuktok ng aparato. Kung nagtakda ka ng isang passcode, ang screen ay mananatiling naka-lock hanggang mailagay mo ang tamang code. Hangga't naisaaktibo mo ang tampok na "Hanapin ang Aking iPhone" sa aparato, maaari mong i-lock ang aparato nang malayuan kung ang aparato ay nawala o naka-lock. Alamin kung paano i-lock (at i-unlock) ang screen ng iyong telepono, at i-on ang lock ng pag-access ng aparato mula sa malayo sa pamamagitan ng pagpapagana ng "Nawala na Mode" sa iCloud.
Hakbang
Paraan 1 ng 2: Lock Screen

Hakbang 1. Hanapin ang pindutan ng kuryente sa tuktok na dulo ng aparato

Hakbang 2. Pindutin ang power button nang isang beses
Tiyaking hindi mo pinipigilan ang pindutan dahil ang kilos o pagkilos na iyon ay papatayin ang aparato.

Hakbang 3. Pindutin ang pindutang "Home" sa ilalim ng screen upang i-unlock
Kapag kailangan mong i-unlock ang screen, simulan ang proseso sa pamamagitan ng pagpindot nang isang beses sa pindutan. Ang screen ay ilaw up at isang slider na may mga arrow ay ipapakita.
Kung mayroon kang naka-on na Touch ID (pagbabasa ng fingerprint) sa iyong aparato, ilagay ang iyong daliri sa pindutang "Home" (nang hindi ito pinipindot). Pagkatapos nito, ma-unlock ang lock ng aparato
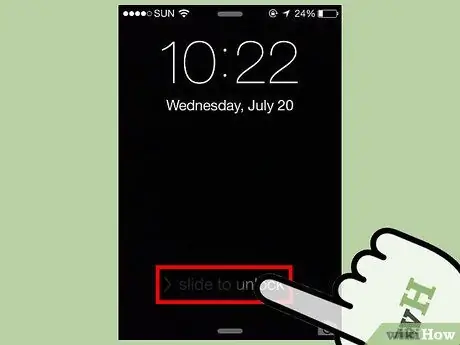
Hakbang 4. Pindutin at i-drag ang slider ng arrow sa dulong kanan
Kung hindi mo paganahin ang passcode, magbubukas ang screen at maglo-load ang home screen.
Kung mayroon kang isang passcode na pinagana, ipasok ang code kapag sinenyasan upang i-unlock ang screen
Paraan 2 ng 2: Paganahin ang "Nawala na Mode"
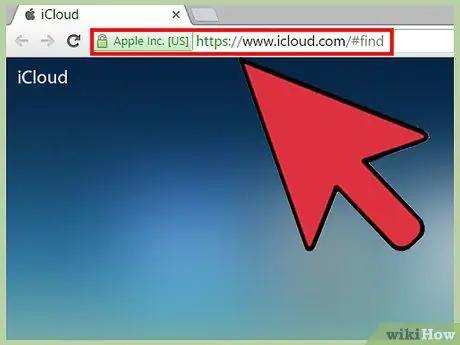
Hakbang 1. Pumunta sa https://www.icloud.com/find sa pamamagitan ng isang web browser
Kung ang iyong iPhone ay nawala o ninakaw, malayuan i-lock ang aparato sa pamamagitan ng pag-aktibo ng tampok na "Nawala ang Mode". Magagawa mo ito sa pamamagitan ng seksyong "Hanapin ang Aking iPhone" ng iCloud. Sa pamamagitan ng pagpapagana ng tampok na ito, hindi maaaring gamitin ng magnanakaw ng data ang iyong aparato maliban kung ipasok niya ang tamang passcode.
- Upang magamit ang "Nawala na Mode", dapat mo munang buhayin ang tampok na "Hanapin ang Aking iPhone" sa iPhone.
- Kung hindi ka sigurado kung ang tampok na "Hanapin ang Aking iPhone" ay pinagana sa iyong aparato, patuloy na basahin ang pamamaraang ito upang malaman.
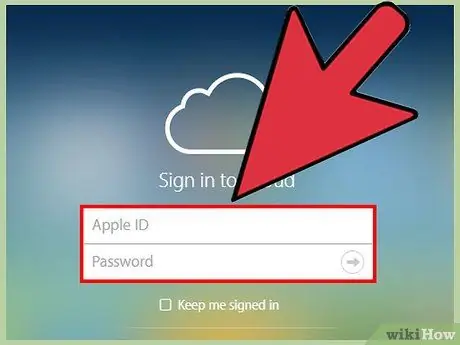
Hakbang 2. Mag-sign in gamit ang iCloud username at password
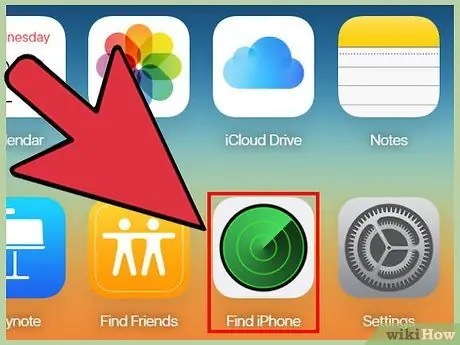
Hakbang 3. Piliin ang "Hanapin ang Aking iPhone"
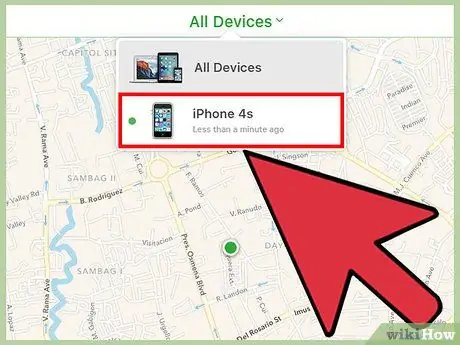
Hakbang 4. I-click ang "Lahat ng mga aparato", pagkatapos ay piliin ang iyong iPhone mula sa listahan
Kung hindi mo nakikita ang iyong aparato sa pahinang ito, ang tampok na "Hanapin ang Aking Telepono" ay hindi pa na-configure sa aparato.
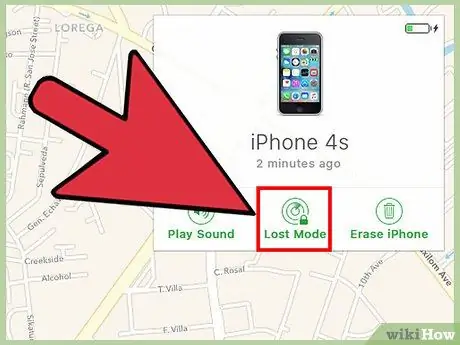
Hakbang 5. Piliin ang "Lost Mode" o "Lock"
Ang mga pangalan ng pagpapaandar ay maaaring magkakaiba batay sa kasalukuyang bersyon ng iOS.
Sa pamamagitan ng pagpapagana ng "Nawala na Mode", maaari mo ring hindi paganahin ang impormasyon sa credit o debit card na naka-link sa Apple Pay. Hindi mo magagamit ang pareho sa iyong Apple account hanggang sa i-off mo ang "Nawala na Mode" mula sa iyong telepono
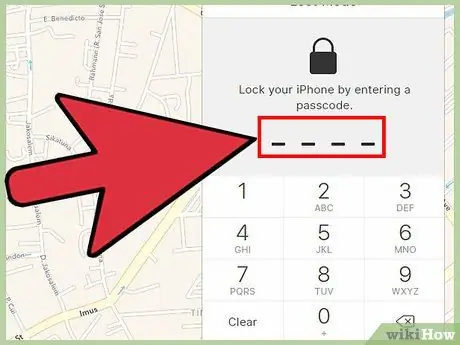
Hakbang 6. Magtakda ng isang bagong passcode kung na-prompt
Kung naiprotektahan mo dati ang iyong aparato gamit ang isang passcode, hindi ka sasabihan na maglagay ng bagong code. Sa pamamagitan ng pagtatakda ng isang passcode, tinitiyak mo na ang aparato ay hindi magagamit hanggang maipasok ang tamang code.
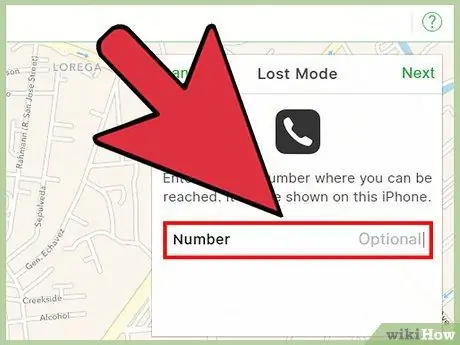
Hakbang 7. Magpasok ng isang numero ng telepono kung saan maaari kang maabot (kapag na-prompt)
Kapaki-pakinabang ang hakbang na ito kung nawala mo ang iyong telepono at nais na ibalik ito ng isang tao. Ipapakita ang numero sa lock screen ng aparato.
- Maaari ka ring hilingin na magpasok ng isang mensahe. Ang prinsipyo ay pareho - anuman ang nai-type mo sa haligi ay mai-load sa lock screen.
- Maaari mong gamitin ang tampok na pagsubaybay na "Hanapin ang Aking iPhone" upang hanapin ang nawalang aparato.
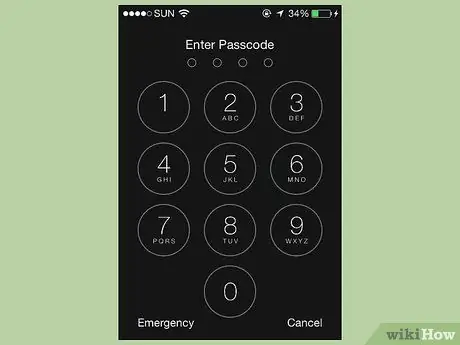
Hakbang 8. Ipasok ang passcode sa sandaling matagpuan mong matagumpay ang aparato
Kung nakalimutan mo ang code, kakailanganin mong dalhin ang iyong iPhone sa isang awtorisadong sentro ng pag-aayos.
Mga Tip
- Magtakda ng isang passcode upang mapanatiling ligtas ang iPhone. Sa menu ng mga setting ng aparato o "Mga Setting", pindutin ang "Touch ID & Passcode" at piliin ang "I-on ang Passcode". Ipasok ang bagong passcode, pagkatapos ay muling i-type ang code kapag sinenyasan upang kumpirmahin ang pagpasok.
- Ang screen ng iPhone ay awtomatikong magla-lock pagkatapos ng isang tiyak na tagal ng katahimikan. Maaari mong ayusin ang tagal sa menu ng mga setting o "Mga Setting" sa pamamagitan ng pagpindot sa pagpipiliang "Pangkalahatan", pagpili ng "Auto-lock", at pagpili ng nais na oras mula sa listahan.






