Ang ilan ba sa iyong kasaysayan sa paghahanap sa Google ay nakakahiya? Binubuo ng Google ang iyong mga resulta sa paghahanap sa pamamagitan ng paggamit ng iyong nakaraang kasaysayan sa pagba-browse upang malaman ang tungkol sa iyong mga nakagawian at kagustuhan. Gayunpaman, kung nais mo lamang i-clear ang iyong kasaysayan ng paghahanap, maaari mo itong matanggal nang madali mula sa memorya ng Google, kahit na maaari mong tanggalin ang lahat sa isang pag-ibig lang. Tingnan ang Hakbang 1 sa ibaba upang malaman kung paano.
Hakbang
Paraan 1 ng 3: Pag-clear ng Single Search
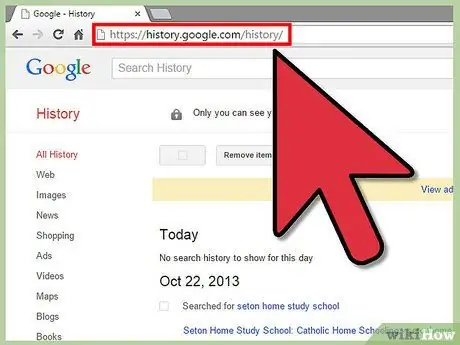
Hakbang 1. Pumunta sa pahina ng Kasaysayan ng Paghahanap ng Google
Ito ay isang pahina ng Google na nagpapakita ng lahat ng mga paghahanap sa Google na nagawa mo habang nagsa-sign in sa iyong Google account. Ang mga paghahanap na isinagawa habang hindi ka naka-log in ay hindi nai-save.
Maaari mong ma-access ang pahinang ito sa google.com/history
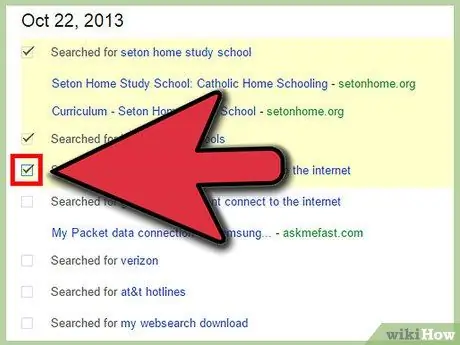
Hakbang 2. Hanapin ang entry na nais mong tanggalin
Sa pahina ng Kasaysayan ng Paghahanap, makikita mo ang lahat ng iyong mga paghahanap sa huling nakalista na ilang araw. Maaari mong tingnan ang mga mas lumang mga item sa pamamagitan ng pag-click sa pindutan ng Mas luma>. Lagyan ng tsek ang bawat kahon sa tabi ng entry na nais mong tanggalin.
- Maaari mong gamitin ang mga kategorya sa kaliwang bahagi ng pahina upang mapaliit ang ipinakitang mga resulta.
- Lilitaw lamang ang checkbox sa tabi ng keyword sa paghahanap na iyong ipinasok, ngunit ang pag-check dito ay mag-aalis din sa napiling site mula sa paghahanap na iyon.
- Upang lagyan ng tsek ang lahat ng lilitaw sa pahina, i-click ang pindutan sa tuktok ng listahan.
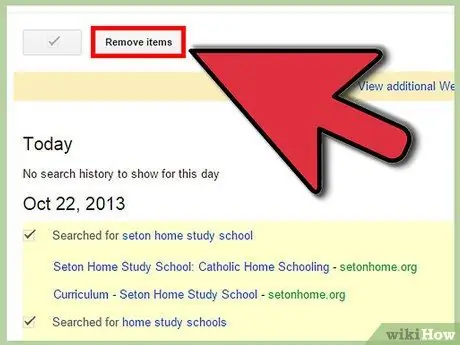
Hakbang 3. Alisin ang mga naka-check na item
I-click ang button na Alisin ang mga item sa ibaba ng tsart ng aktibidad ng paghahanap. Ang lahat ng napiling mga item ay tatanggalin mula sa kasaysayan ng paghahanap..
Paraan 2 ng 3: Pag-clear sa Buong Kasaysayan ng Paghahanap
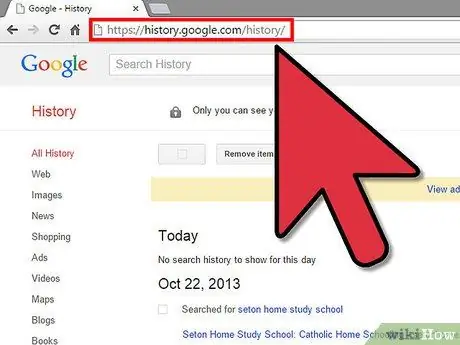
Hakbang 1. Pumunta sa pahina ng Kasaysayan ng Paghahanap ng Google
Ito ay isang pahina ng Google na nagpapakita ng lahat ng mga paghahanap sa Google na iyong nagawa habang nagsa-sign in sa iyong Google account. Ang mga paghahanap na ginawa mo habang hindi naka-log in ay hindi nai-save.
Maaari mong ma-access ang pahinang ito sa google.com/history
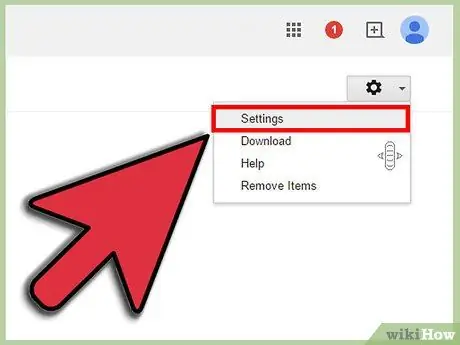
Hakbang 2. Buksan ang menu ng Mga Setting
Maaari mong i-access ito sa pamamagitan ng pag-click sa icon na gear sa kanang sulok sa itaas ng pahina at pagpili sa Mga setting mula sa lilitaw na menu.
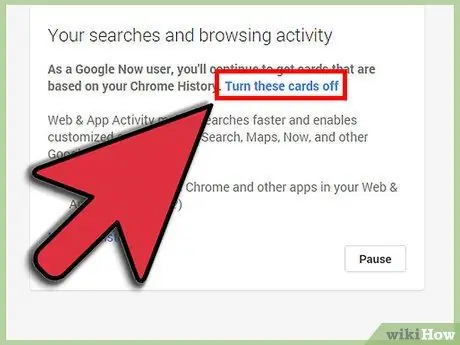
Hakbang 3. I-click ang tanggalin ang lahat ng link
Mahahanap mo ang link na ito sa talata na naglalarawan sa Paghahanap sa Google. Ang pag-click sa link na ito ay magbubukas ng isang bagong window na nagtatanong kung nais mong magpatuloy. Kung gayon, i-click ang Tanggalin ang lahat ng pindutan.
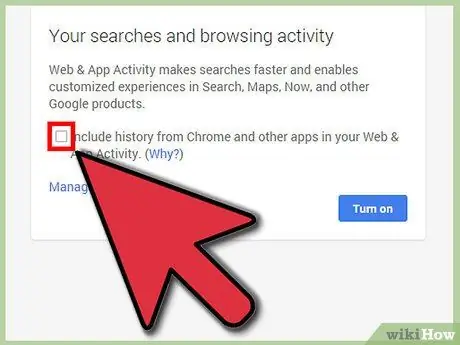
Hakbang 4. Huwag paganahin ang kasaysayan ng paghahanap
Kung mas gugustuhin mong i-save ng Google ang iyong kasaysayan ng paghahanap, i-click ang I-off sa pahina ng Mga Setting. Pipigilan nito ang Google na mai-save ang anuman sa iyong kasaysayan ng paghahanap, na maaaring makaapekto sa mga resulta ng paghahanap na nakukuha mo.
Paraan 3 ng 3: Pag-clear ng Mga Listahan ng AutoComplete ng Browser
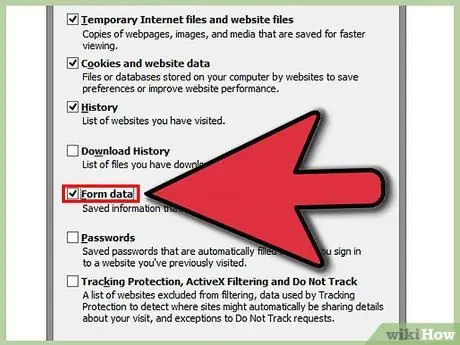
Hakbang 1. Tanggalin ang awtomatikong kumpletong listahan sa Internet Explorer
Buksan ang window ng I-clear ang Kamakailang Kasaysayan sa pamamagitan ng pagpindot sa Ctrl + ⇧ Shift + Del. Lagyan ng check ang kahon ng data ng Form upang i-clear ang nai-save na autocomplete na impormasyon. I-click ang Tanggalin upang tanggalin ang entry.
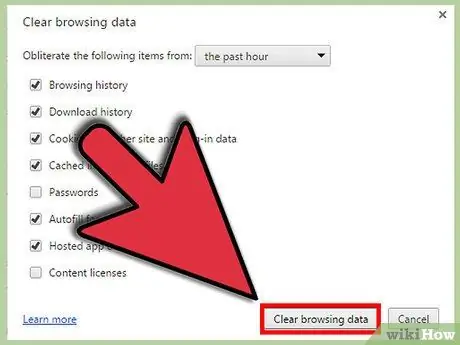
Hakbang 2. Tanggalin ang kumpletong listahan ng awtomatikong Google Chrome
Buksan ang I-clear ang window ng data sa pag-browse sa pamamagitan ng pagpindot sa Ctrl + ⇧ Shift + Del. Lagyan ng tsek ang kahon ng data ng form na Autofill at pagkatapos ay i-click ang I-clear ang pindutan ng data sa pag-browse upang tanggalin ang mga entry ng autofill.
Kung nais mong tanggalin ang lahat ng nai-save na mga entry, tiyakin na ang saklaw ng oras ay nakatakda sa simula ng oras
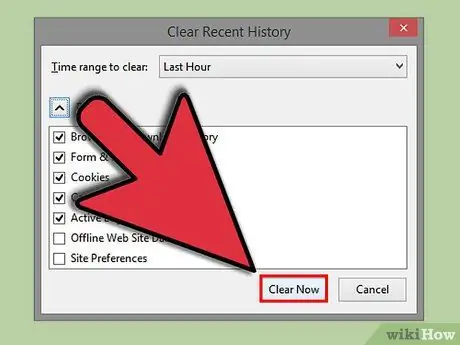
Hakbang 3. Alisin ang listahan ng autocomplete sa Firefox
Buksan ang window ng I-clear ang Kamakailang Kasaysayan sa pamamagitan ng pagpindot sa Ctrl + ⇧ Shift + Del. Lagyan ng tsek ang kahon ng Mga Form at History ng Paghahanap at pagkatapos ay i-click ang pindutang I-clear Ngayon upang tanggalin ang autocomplete na entry.






