Nag-pop up ba ang mga nakakahiyang bagay sa tuwing nag-type ka ng isang bagay sa isang search engine? Ang Google at Bing ay nai-save ang iyong mga paghahanap upang mapabilis ang kanilang mga resulta, at nai-save ng browser kung ano ang nai-type mo sa patlang pati na rin ang iyong kasaysayan sa pag-browse. Ang lahat ng mga kumbinasyong ito ay maaaring gumawa ng ilang mga hindi kasiya-siyang sorpresa kapag ang iyong pamilya at mga kaibigan ay nasa paligid mo. Iwasan ang nakakahiyang sandaling ito sa pamamagitan ng pag-clear sa iyong kasaysayan ng paghahanap bago huli na.
Hakbang
Bahagi 1 ng 3: Pag-clear sa Kasaysayan ng Paghahanap sa Google
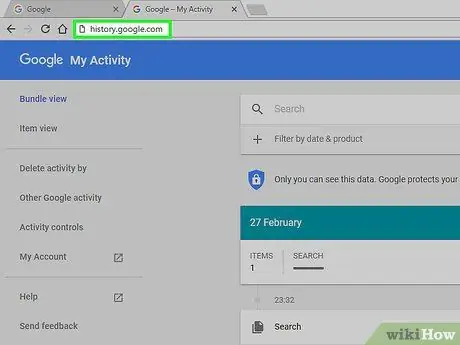
Hakbang 1. Pumunta sa pahina ng Kasaysayan ng Google
Ang kasaysayan ng paghahanap na ito ay naiugnay sa iyong Google account. Maaari mong tingnan ang iyong kasaysayan ng paghahanap sa pamamagitan ng pagbisita sa history.google.com.
Hihilingin sa iyo na muling ipasok ang iyong password sa Google account, kahit na naka-sign in ka na
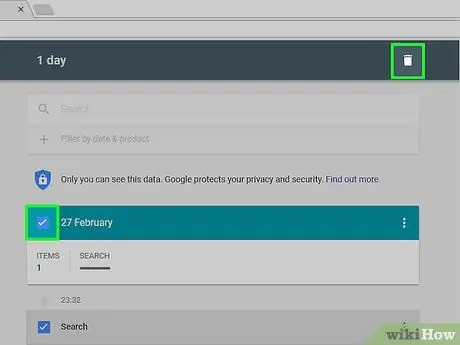
Hakbang 2. Tanggalin ang bawat entry
Kapag binisita mo muna ang pahina ng Kasaysayan, makikita mo ang isang listahan ng iyong mga paghahanap sa nakaraang ilang araw. I-click ang checkbox sa tabi ng bawat entry na nais mong alisin, pagkatapos ay i-click ang pindutan na Alisin ang mga item. Hihiwalay ang paghahanap mula sa iyong Google account.
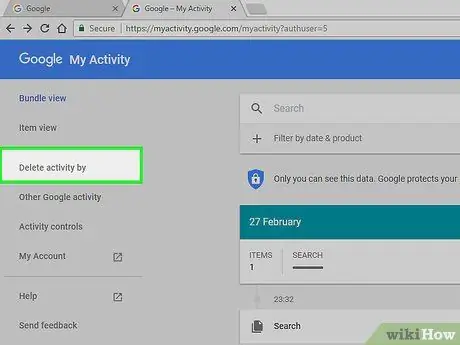
Hakbang 3. Tanggalin ang buong kasaysayan ng paghahanap
Kung nais mong limasin ang buong kasaysayan ng paghahanap, i-click ang icon na gear sa kanang sulok sa itaas ng pahina ng Kasaysayan. Piliin ang Mga setting mula sa menu. I-click ang tanggalin ang lahat ng link sa talata ng teksto. Tatanungin ka kung sigurado ka bang nais mong tanggalin ang lahat ng kasaysayan.
Hindi inirerekumenda ng Google ang pagtanggal ng buong kasaysayan ng paghahanap, dahil gumagamit ito ng mga nakaraang paghahanap upang ipasadya ang ipinakita para sa iyo
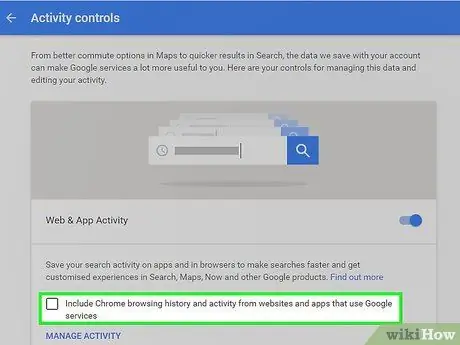
Hakbang 4. Huwag paganahin ang Kasaysayan sa Web
Maaari mong hindi paganahin ang imbakan ng paghahanap sa pamamagitan ng pag-click sa pindutang I-off sa Mga Setting. Pipigilan nito ang Google na maiugnay ang mga paghahanap sa iyong Google account. Makakaapekto ito sa bisa ng Google Now at iba pang mga produkto ng Google.
Bahagi 2 ng 3: Pag-clear sa Kasaysayan ng Paghahanap ng Bing
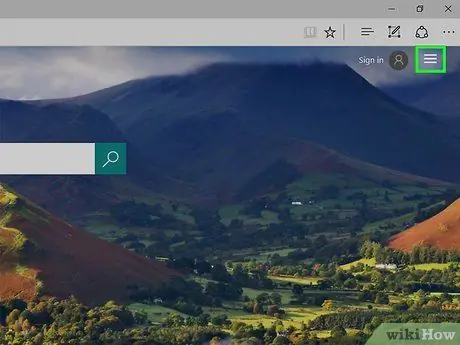
Hakbang 1. Pumunta sa pangunahing pahina ng Bing
Tiyaking naka-sign in ka gamit ang iyong Microsoft account. Maaari kang mag-log in sa pamamagitan ng pag-click sa link ng Mag-sign in sa kanang sulok sa itaas.
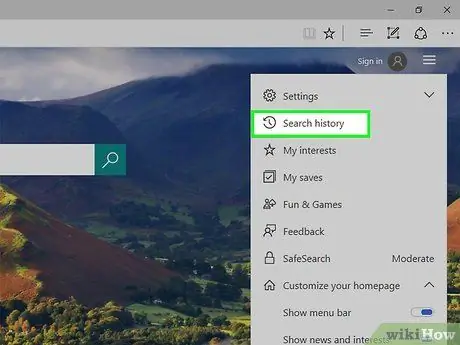
Hakbang 2. I-click ang pindutan sa Kasaysayan ng Paghahanap
Ang pindutang ito ay matatagpuan sa tuktok ng menu bar ng pangunahing pahina ng Bing.
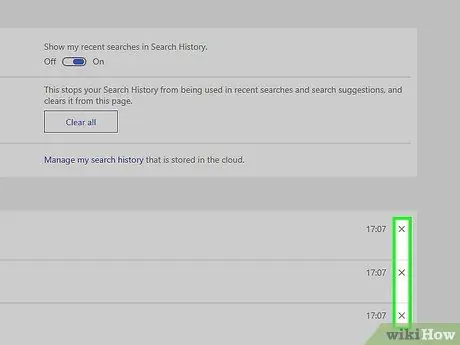
Hakbang 3. Tanggalin ang bawat item
Ang iyong pinakabagong mga paghahanap ay lilitaw sa pangunahing seksyon ng pahina ng Kasaysayan. Mag-hover sa ibabaw ng entry na nais mong tanggalin at i-click ang X upang tanggalin ito.
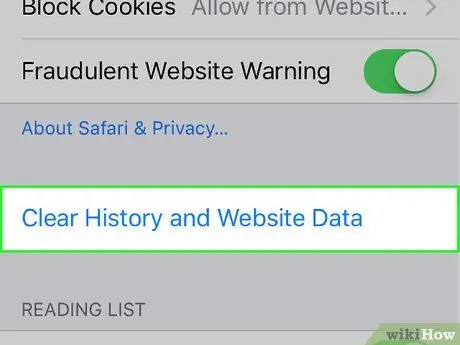
Hakbang 4. Tanggalin ang buong kasaysayan ng paghahanap
Upang i-clear ang buong kasaysayan ng paghahanap, i-click ang I-clear ang lahat ng pindutan sa kanan ng mga kamakailang paghahanap. Hihilingin sa iyo na kumpirmahin ang pagtanggal ng buong kasaysayan.
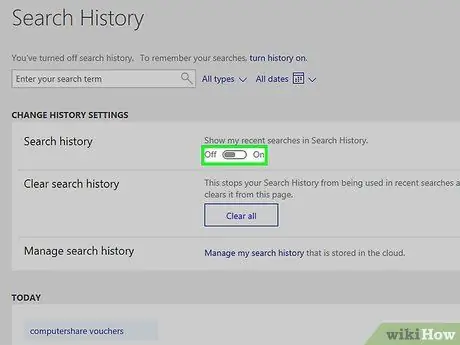
Hakbang 5. Huwag paganahin ang kasaysayan ng paghahanap
Kung hindi mo nais na maiugnay ang anuman sa iyong mga paghahanap sa iyong Microsoft account, i-click ang pindutang I-off sa kanan ng iyong mga kamakailang paghahanap. Ang iyong mga hinaharap na paghahanap ay hindi maiugnay sa iyong account hanggang sa muling buhayin mo ang mga ito.
Bahagi 3 ng 3: Inaalis ang Iyong Browser
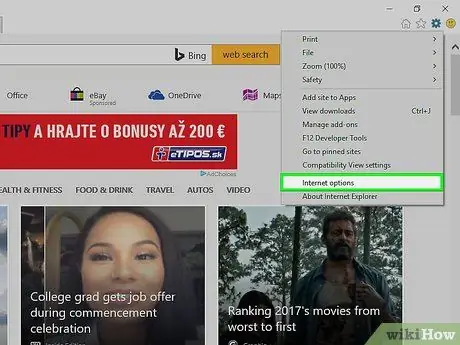
Hakbang 1. Alisin ang AutoComplete
Sine-save ng Internet Explorer ang iyong nakaraang mga paghahanap at form na entry upang magbigay ng mga mungkahi habang nagta-type ka ng bago. Ang lahat ng ito ay naka-imbak nang hiwalay mula sa iyong kasaysayan ng paghahanap, kaya tiyaking tatanggalin mo rin ang mga ito.
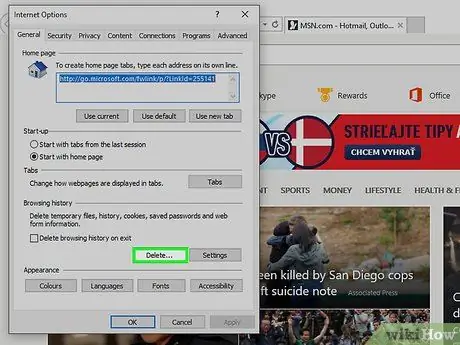
Hakbang 2. Tanggalin ang iyong kasaysayan sa pag-browse
Ang kasaysayan ng pag-browse at kasaysayan ng paghahanap ay dalawang magkakaibang bagay. Ang kasaysayan ng pag-browse ay isang tala ng lahat ng mga site na iyong nabisita. Ang mga talaang ito ay naiimbak nang lokal sa iyong computer at madaling matanggal. Tingnan ang gabay na ito para sa mga tagubilin.






