Kinokolekta ng Google ang impormasyon sa bawat paghahanap na ginawa sa buong programa nito. Hanggang sa 2012, pinagsama-sama nila ang lahat ng personal na impormasyon, upang mapili mo kung nais mong kolektahin ng Google ang iyong kasaysayan sa paghahanap sa web at ibigay ito sa mga third-party na kliyente. Sundin ang mga tagubiling ito upang malinis ang kasaysayan ng Google at pagbutihin ang privacy sa internet.
Hakbang
Bahagi 1 ng 3: Google Account
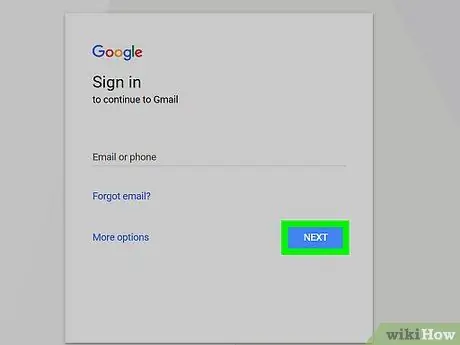
Hakbang 1. Pumunta sa google.com o gmail.com at mag-sign in sa iyong Google account
Pinapayagan ka ng lahat ng pinag-isang produkto ng Google na gumamit ng parehong proseso ng pag-sign in upang ma-access ang lahat ng mga produkto ng Google, tulad ng Gmail, YouTube, Docs at marami pa
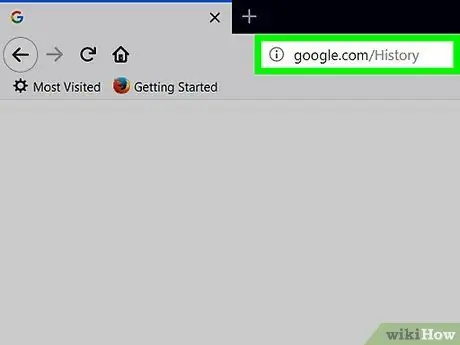
Hakbang 2. Pumunta sa google.com/history
Dito pinamamahalaan ng Google ang paghahanap at iba pang impormasyon sa pag-browse para sa panloob at layunin sa advertising.
Maaari mo ring buksan ang pahina ng Kasaysayan ng Google kapag nasa pangunahing search engine ka na Google. Hanapin ang icon na gear na nagpapakita ng mga setting. I-click ito at piliin ang "Kasaysayan sa Paghahanap."
Bahagi 2 ng 3: Pagpili ng Kasaysayan ng Paghahanap sa Google
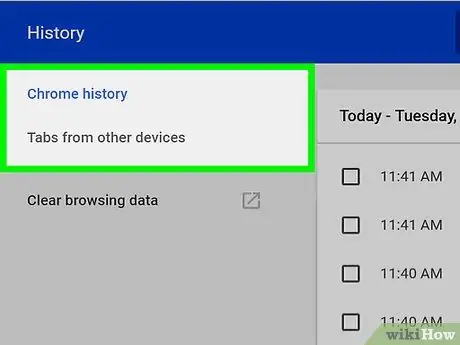
Hakbang 1. Tukuyin ang uri ng kasaysayan na nais mong tanggalin
Mag-navigate sa pamamagitan ng iba't ibang mga pagpipilian sa kaliwang haligi.
Halimbawa, maaari kang pumunta sa "Pamimili" o "Mga Larawan" o "Pananalapi" at makita ang isang listahan ng mga petsa na bumalik sa iyong kasaysayan ng paghahanap hangga't gumagamit ka ng isang Google account
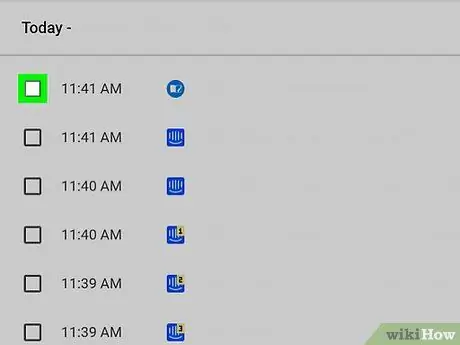
Hakbang 2. Piliin kung nais mong tanggalin lamang ang ilang mga bahagi ng kasaysayan ng Google
Ito ay isang mas mahusay na pagpipilian kung gagamitin mo ang Google Now, dahil ang iyong card ay batay sa iyong kasaysayan sa Google. Ang pagtanggal ng iba pang mga bahagi nito ay maaaring alisin ang pag-andar ng mga card at ang iyong paghahanap sa boses
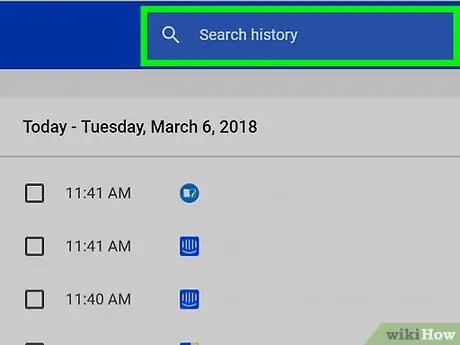
Hakbang 3. Piliin ang bawat item sa bawat kategorya
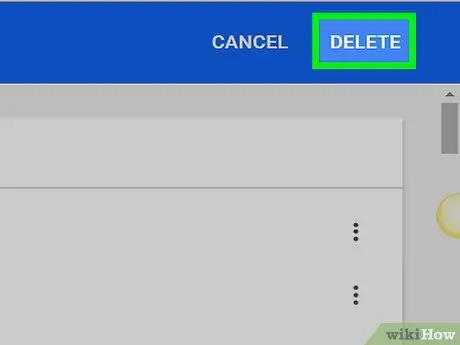
Hakbang 4. I-click ang pindutang "Alisin ang Mga Item" upang tanggalin ang tukoy na kasaysayan
Bahagi 3 ng 3: Pag-clear sa Lahat ng Kasaysayan
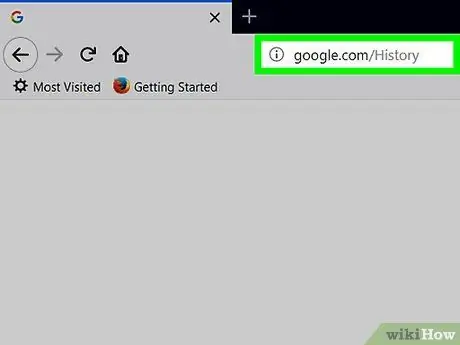
Hakbang 1. Bumalik sa pangunahing pahina ng google.com/history
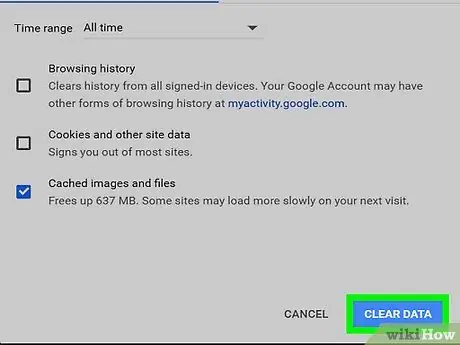
Hakbang 2. Pindutin ang pindutang "Tanggalin Lahat"
- Magpasya kung nais mong huwag paganahin ang Kasaysayan sa Web. Pumunta sa mga setting ng privacy at piliing patayin ito, pagkatapos ay piliin kung sino ang makakakita ng iyong kasaysayan. Pindutin ang "I-save" upang gumawa ng mga pagbabago sa account.
- Kahit na pipiliin mong dagdagan ang iyong mga setting sa privacy, mangolekta ang Google ng data tungkol sa mga paghahanap para sa kanilang mga panloob na programa, tulad ng analytics.
Mga Tip
- Maraming mga Android app ang nangangailangan sa iyo na gumamit ng Kasaysayan ng Google. Maaari kang bumalik sa pahina ng Kasaysayan ng Google at i-click ang "I-on ang Kasaysayan sa Web" upang mai-save ang kasaysayan ng paghahanap. Pagbutihin ng Google ang iyong pag-target sa paghahanap ayon sa kung ano ang iyong hinahanap nang regular.
- Upang malinis ang kasaysayan ng YouTube, mag-sign in sa Google. Pagkatapos, buksan ang YouTube.com sa parehong browser. Mag-click sa icon ng profile at piliin ang "Video Manager." Pumunta sa tab na "Kasaysayan" at piliin ang "I-clear ang Lahat ng Kasaysayan sa Pagtingin". Pagkatapos, i-click ang "I-pause ang Kasaysayan sa Pagtingin" kung hindi mo nais na mangolekta ng kasaysayan. Pagkatapos, ulitin ang hakbang na ito sa ilalim ng tab na "Kasaysayan sa Paghahanap".






