Naghanap ka lang sa internet ng mga palatandaan ng pagbubuntis ngunit hindi mo nais na takutin ang iyong kasintahan? Nakikita mo ang Facebook ng dati mong kasintahan ngunit ayaw mong paliguan ka ng iyong asawa ng mga panlalait at panlalait? Okay lang iyan: wikiHow ay mapoprotektahan ka mula sa lahat ng iyong nakakahiyang paghahanap sa Google. Maaaring gusto mong limasin ang iyong pangkalahatang kasaysayan sa pag-browse sa browser at ang iyong buong kasaysayan ng Google kung nais mong tiyakin na protektado ka, at saklaw ng artikulong ito ang pareho, lahat sa ilang simpleng hakbang lamang. Magsimula sa Hakbang 1!
Hakbang
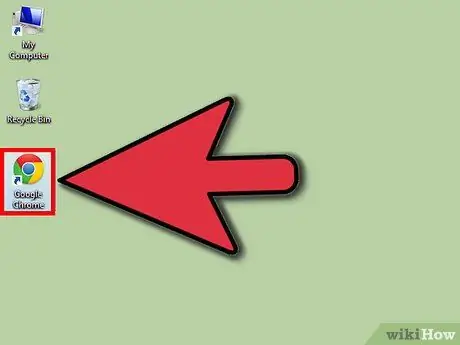
Hakbang 1. Buksan ang iyong browser
Buksan ang browser na gusto mo.
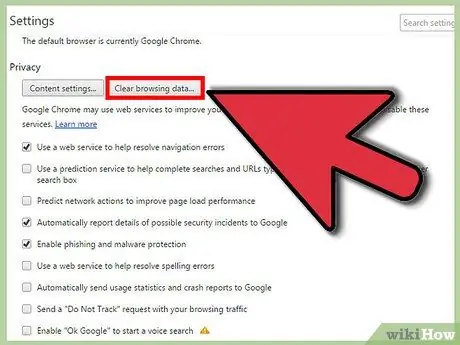
Hakbang 2. Mag-navigate sa menu na "I-clear ang Kasaysayan"
Ang menu na ito ay maaaring magmukhang magkakaiba sa bawat browser at madalas na magkakaiba ang pangalan, ngunit ang kakanyahan ay pareho.
- Para sa browser ng Chrome, i-click ang mga setting ng setting at pagpapasadya na may simbolo ng 3 mga parallel line (matatagpuan sa tabi ng address bar) at i-click ang Mga Setting, pagkatapos ang Kasaysayan, pagkatapos ay I-clear ang Data ng Pagba-browse.
- Para sa pinakabagong bersyon ng Firefox, i-click ang mga setting at pindutan ng pagpapasadya na sinisimbolo ng 3 magkatulad na mga linya (na matatagpuan sa parehong linya tulad ng address bar), pagkatapos ay i-click ang Kasaysayan at I-clear ang Kamakailang Kasaysayan.
- Para sa Internet Explorer browser, i-click ang setting ng gulong, pagkatapos ay i-click ang mga pagpipilian sa Internet. Makakakita ka ng isang seksyon para sa Kasaysayan ng Pag-browse sa ilalim ng pindutan ng Pangkalahatang Tab, kung saan kailangan mong i-click ang I-clear ang pindutan.
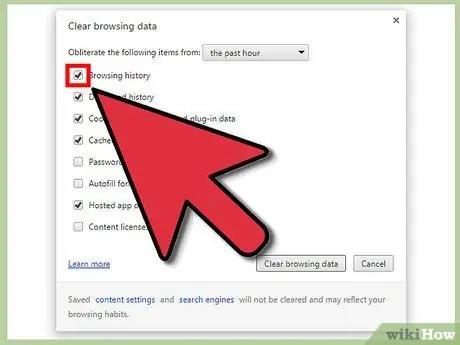
Hakbang 3. I-clear ang iyong kasaysayan ng paghahanap sa browser
Tingnan ang view ng menu upang ma-clear ang iyong kasaysayan ng paghahanap, data ng pag-input, cookies at cache. Karaniwang nagsasangkot ito ng pag-uncheck ng iba pang mga kahon at pagtiyak na ang "kasaysayan ng paghahanap" ay nai-tik. Madali mong masusunod ang mga tagubilin, tulad ng anumang ibang pakikipag-ugnay sa computer.
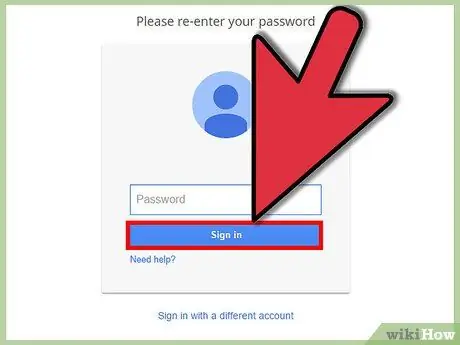
Hakbang 4. Mag-sign in sa Google
Ngayon kailangan mong magpatuloy sa iyong tunay na kasaysayan ng paghahanap sa Google. Magsimula sa pamamagitan ng pag-log in sa iyong profile.
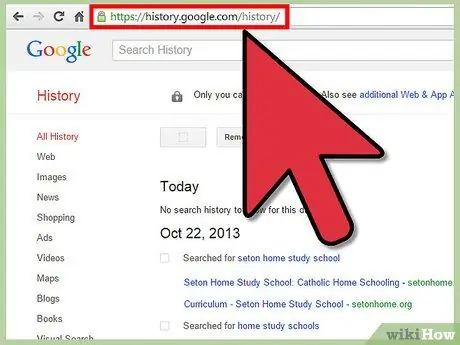
Hakbang 5. Mag-navigate sa pahina ng Kasaysayan
Bisitahin ang pahina ng Kasaysayan ng Google sa pamamagitan ng pagsunod sa link na ito.
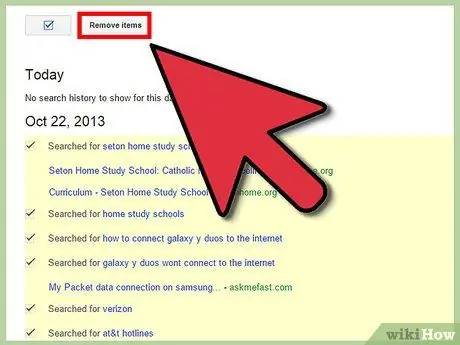
Hakbang 6. Tanggalin ang iyong kasaysayan ng paghahanap
Maaari mong i-clear ang mga paghahanap nang paisa-isa sa pamamagitan ng pagpili at pagtanggal ng mga item mula sa nakikitang listahan o maaari mong tanggalin ang buong kasaysayan ng paghahanap nang sabay-sabay. Upang i-clear ang buong kasaysayan, i-click ang setting ng gulong at pagkatapos ay i-click ang Mga Setting. Basahin ang teksto at hanapin ang asul na teksto na nagsasabing "tanggalin ang lahat", pagkatapos ay sundin ang mga senyas.
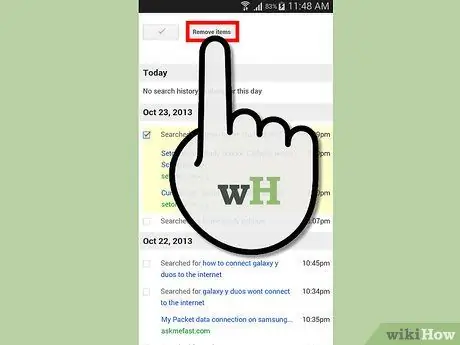
Hakbang 7. Itakda ito alinsunod sa mobile device ng gumagamit
Pangkalahatan, kung nais mong tanggalin ang iyong buong kasaysayan ng paghahanap, kakailanganin mong gamitin ang site ng Kasaysayan ng Google tulad ng tinalakay sa itaas. Ngunit kung nais mong tanggalin ang mga kasalukuyang item nang paisa-isa, maaari mong buksan ang search app, pindutin ang search bar, pagkatapos ay pindutin nang matagal o i-drag ang item na nais mong tanggalin (batay sa uri ng iyong aparato).
Mga Tip
- Maaari mong i-clear ang buong kasaysayan sa pamamagitan ng pag-click sa "I-clear ang buong Kasaysayan sa Web", pagkatapos ay pag-click sa "I-clear ang Kasaysayan sa Web". Ipo-pause nito ang kasaysayan.
- Maaari mong i-pause ang kasaysayan sa pamamagitan ng pag-click sa link na "I-pause" sa kaliwa.






