Itinuturo sa iyo ng wikiHow na ito kung paano mapupuksa ang "red eye" na dulot ng isang flash gamit ang Photos app sa iPhone.,
Hakbang
Paraan 1 ng 2: Paggamit ng Pagwawasto ng Pulang Mata sa Mga Larawan
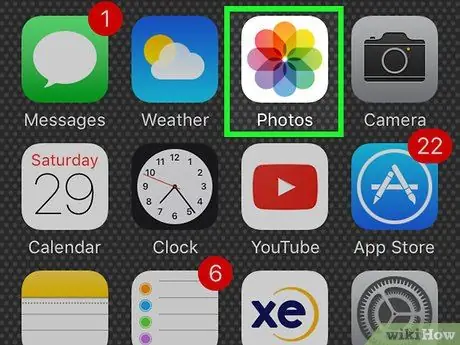
Hakbang 1. Patakbuhin ang mga Larawan
Ang application ay puti na may isang makulay na bulaklak sa gitna.
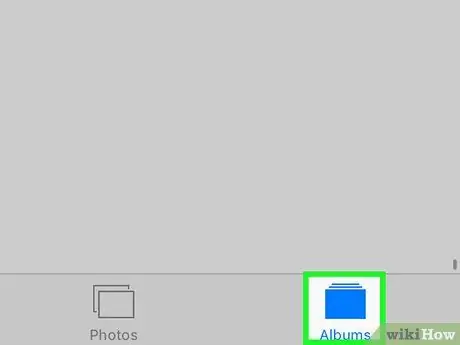
Hakbang 2. Pindutin ang Mga Album
Ito ay isang multi-layered na parihaba na icon sa ibabang kanang sulok.
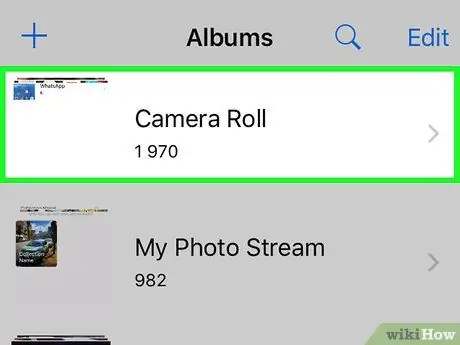
Hakbang 3. Pindutin ang Lahat ng Mga Larawan
Ang icon na ito ay malamang sa kaliwang tuktok ng screen.
Kung hindi mo pa na-on ang iCloud Photo Library, ang album ay mapangalanang "Camera Roll"
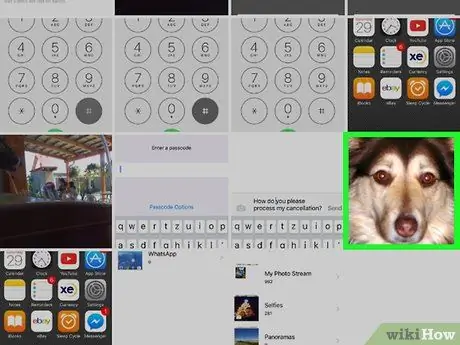
Hakbang 4. Pindutin ang imaheng nais mong i-edit
Maaaring kailanganin mong i-scroll ang screen upang hanapin ito.
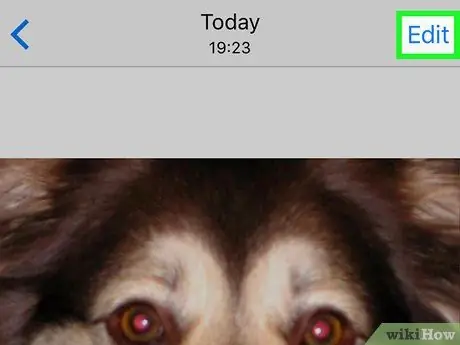
Hakbang 5. Pindutin ang "I-edit"
Ang icon ay isang imahe ng tatlong "slider" na may mga pindutan na matatagpuan sa kanang ibaba (sa iPhone) o kanang tuktok ng screen (sa iPad).
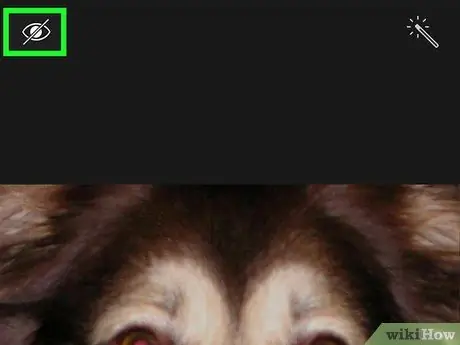
Hakbang 6. Pindutin ang icon na "Pagwawasto ng Pulang Mata."
Ang icon ay isang puting mata na may linya na dayagonal sa gitna.
- Sa isang iPhone, mahahanap mo ito sa kaliwang sulok sa itaas, o sa kanang bahagi ng screen kung gumagamit ka ng isang iPad.
- Lilitaw lamang ang icon ng Red Eye Pagwawasto kung ang larawan ay kinunan gamit ang isang flash o mula sa isang screenshot. Hindi magkakaroon ng pulang mata kung hindi mo ginagamit ang flash. Kaya, ang pagpipiliang ito ay hindi lilitaw kung ang larawan ay kinunan nang hindi ginagamit ang flash.
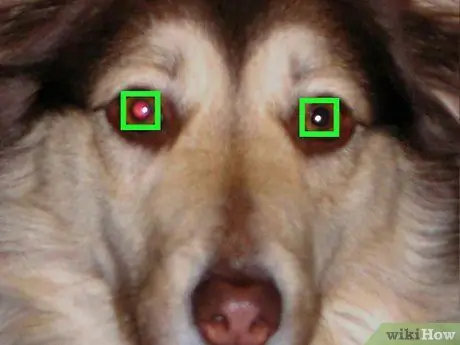
Hakbang 7. Hawakan ang bawat pulang mata
Awtomatikong babaguhin ng Pagwawasto ng Mata sa Mata ang mga pixel sa hinawakan na lugar.
Kung ang resulta ay hindi kasiya-siya, maaari mo itong kanselahin sa pamamagitan ng pagpindot muli sa icon ng mata
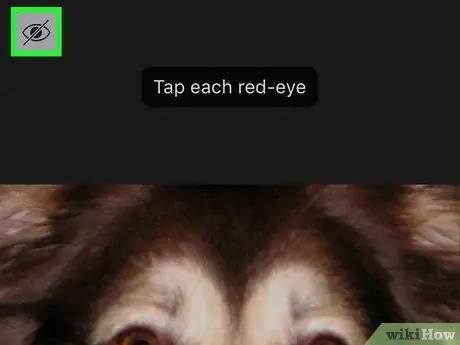
Hakbang 8. Pindutin ang icon na "Pagwawasto ng Pulang Mata."
Ang paggawa nito ay lalabas sa mode na red-eye at babalik sa pangunahing screen ng I-edit.
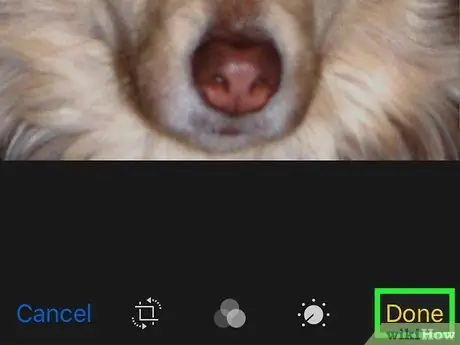
Hakbang 9. Pindutin ang Tapos Na
Nasa kanang sulok sa kanan (sa iPhone) o sa kanang itaas (para sa iPad) na sulok. Ang iyong mga pag-edit ay nai-save.
Kung hindi ka nasiyahan sa paglaon sa mga pag-edit, bumalik sa I-edit ang screen at tapikin ang Ibalik sa ibabang kaliwang sulok ng screen upang maibalik ang orihinal na imahe.
Paraan 2 ng 2: Pag-iwas sa Pulang mga Mata
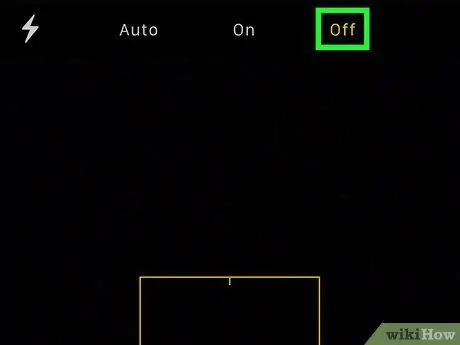
Hakbang 1. Patayin ang flash
Nagaganap ang pulang mata kapag ang flash ay sumasalamin sa retina sa likuran ng mata. Samakatuwid, maaari mong maiwasan ito nang ganap sa pamamagitan ng pagkuha ng mga larawan sa mga maliliwanag na lugar na hindi nangangailangan ng isang flash.
-
Sa Camera app, i-tap ang icon sa kaliwang sulok sa itaas upang baguhin ang mga pagpipilian sa flash.
- Hawakan Auto kung nais mong i-aktibo lamang ng Camera app ang flash kapag kinakailangan (dahil sa mahinang pag-iilaw).
- Hawakan Patay na kung nais mong patayin ang flash kapag kumukuha ng mga larawan o pagrekord ng mga video.
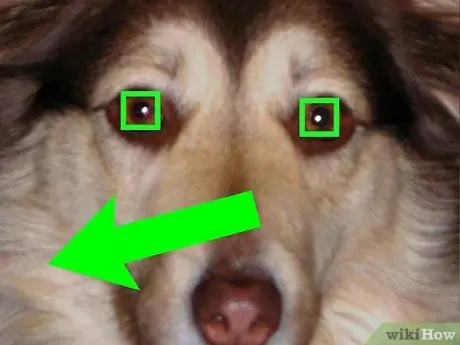
Hakbang 2. Layunin ang taong kinunan ng larawan
Hilingin sa tao na tumingin nang bahagya sa gilid ng camera, hindi tuwid.
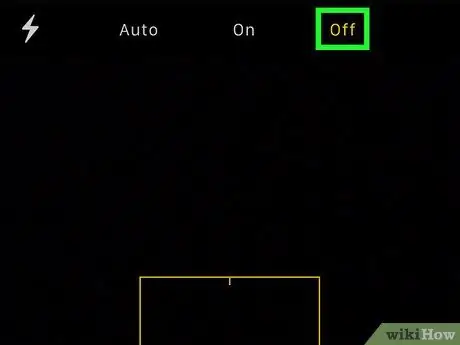
Hakbang 3. Iwasang gumamit ng flash upang kumuha ng litrato ng mga taong umiinom ng alak
Ang mga mag-aaral ng mga taong umiinom ng alak ay hindi mabilis na tumutugon tulad ng ilaw. Nangangahulugan ito na ang flash ay magkakaroon ng mas mahabang oras upang maipakita ang retina, na nagdaragdag ng pagkakataon na magkaroon ng pulang mata.






