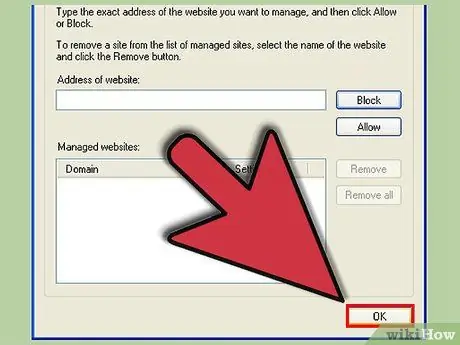Ang pagpapagana ng cookies sa Internet Explorer ay maaaring gawing mas madali ang iyong mga aktibidad sa pagba-browse. Maaaring magamit ang cookies para sa iba't ibang mga bagay, tulad ng pag-save ng mga setting ng site, pag-alala sa mga nilalaman ng iyong shopping cart, o kahit na pag-iimbak ng iyong username at password para sa iba't ibang mga site. Kung nais mong malaman kung paano paganahin ang mga cookies sa Microsoft Internet Explorer, sundin ang mga madaling hakbang na ito.
Hakbang
Paraan 1 ng 3: Pagpapagana ng Cookies sa Internet Explorer 9
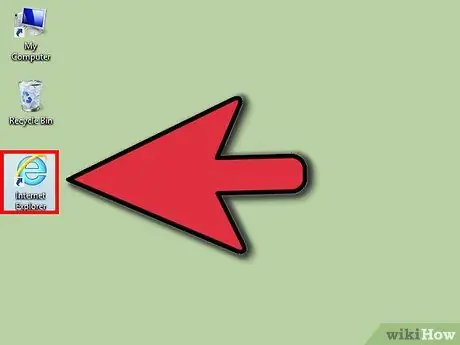
Hakbang 1. Buksan ang iyong Internet Explorer browser
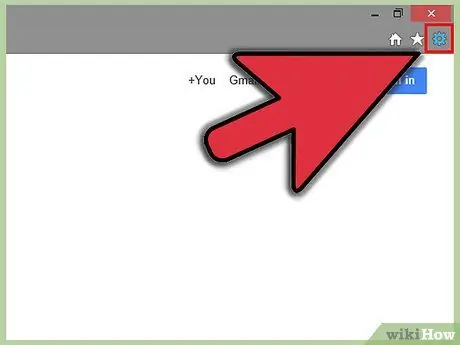
Hakbang 2. I-click ang icon ng cog sa kanang sulok ng window ng browser
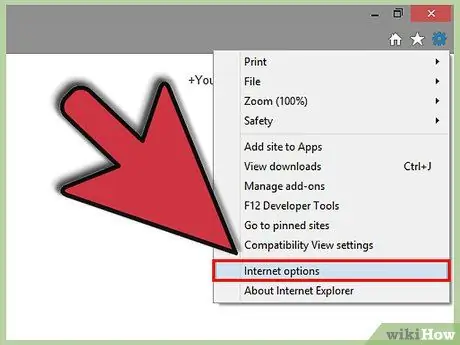
Hakbang 3. Piliin ang "Mga pagpipilian sa Internet
Ang pagpipiliang ito ay ang pangalawang pagpipilian sa ibaba mula sa menu. Bubuksan nito ang window ng Mga Pagpipilian sa Internet.
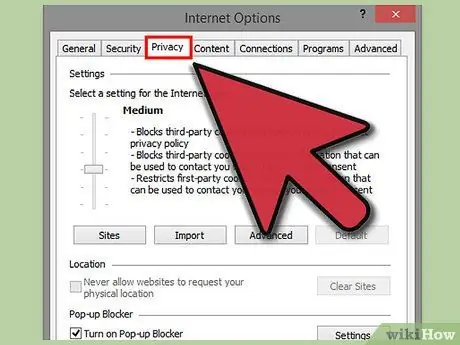
Hakbang 4. Piliin ang tab na Privacy na kung saan ay ang pangatlong tab mula sa kaliwa ng window
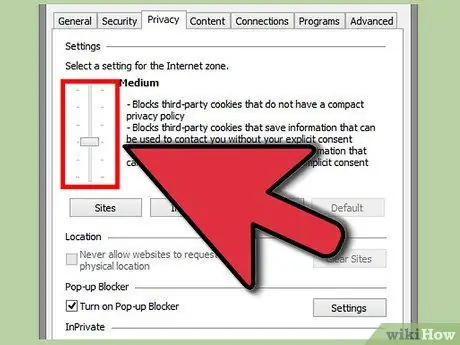
Hakbang 5. Magpasya kung nais mong gumamit ng awtomatikong paghawak ng cookie o paganahin ang mga cookies para sa mga tukoy na site lamang
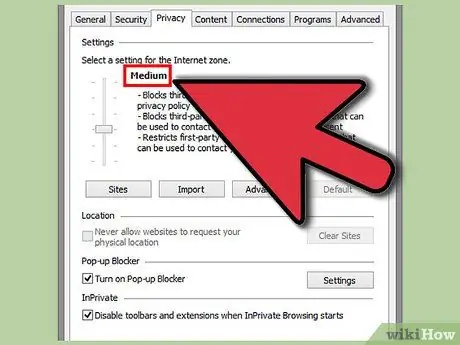
Hakbang 6. Kung nais mong gumamit ng awtomatikong paghawak, piliin ang "Katamtaman
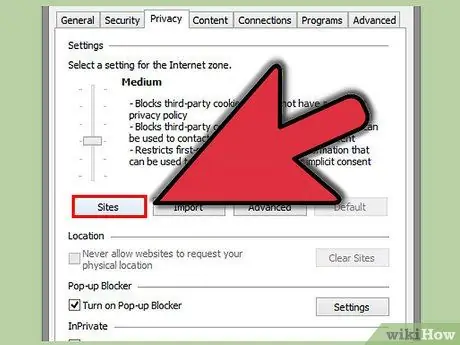
Hakbang 7. I-click ang "Mga Site
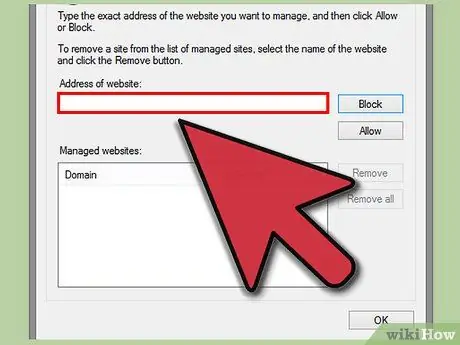
Hakbang 8. Ipasok ang address ng site na nais mong itakda sa patlang na "Address of website"
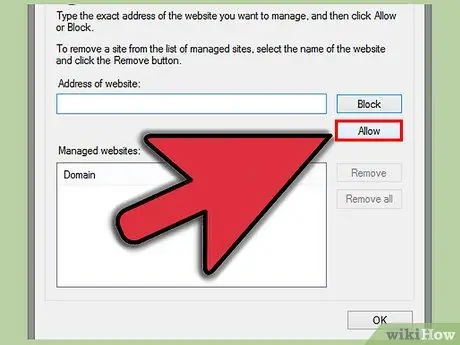
Hakbang 9. I-click ang "Payagan"
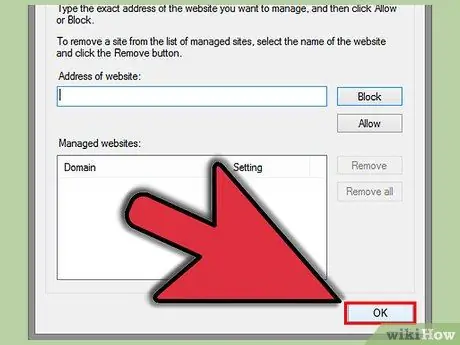
Hakbang 10. I-click ang "OK
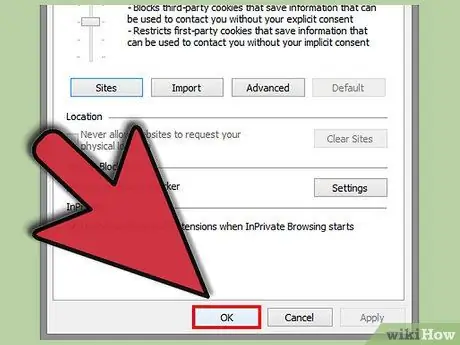
Hakbang 11. I-click ang "OK
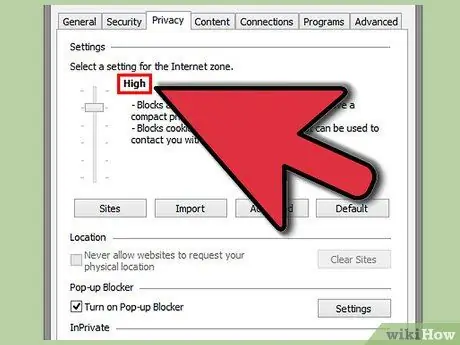
Hakbang 12. Kung nais mong itakda ang paghawak ng cookie para sa mga tukoy na site lamang, ulitin ang proseso, ngunit piliin ang pagpipiliang "Mataas"
Gawin ito, sa halip na itakda ang slider sa "Medium", pag-click sa "Mga Site," pagpasok ng address ng site, pag-click sa "Payagan," at "OK" dalawang beses
Paraan 2 ng 3: Pagpapagana ng Cookies sa Internet Explorer 8.0
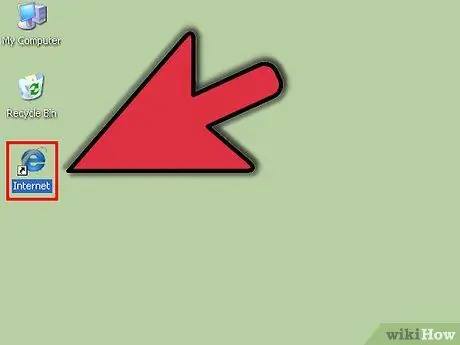
Hakbang 1. Buksan ang iyong Internet Explorer browser
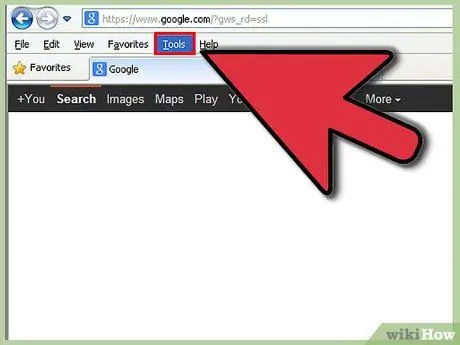
Hakbang 2. I-click ang menu ng Mga Tool
Ang pagpipiliang ito ay nasa kanang sulok ng toolbar.
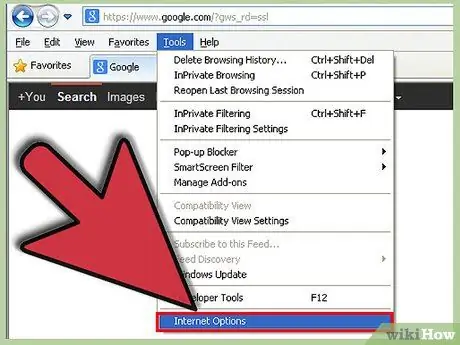
Hakbang 3. I-click ang Mga Pagpipilian sa Internet
Ang pagpipiliang ito ay nasa ilalim ng menu at magbubukas ng isang hiwalay na window.
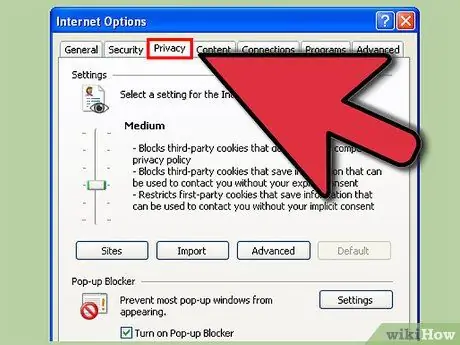
Hakbang 4. Piliin ang tab na Privacy na kung saan ay ang pangatlong tab mula sa kaliwa ng window
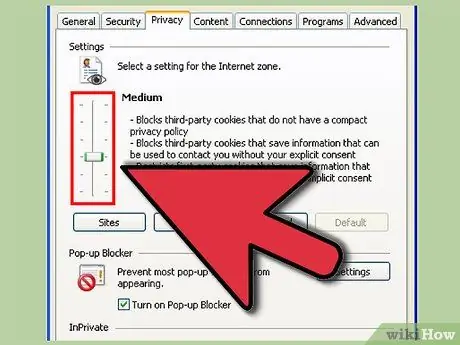
Hakbang 5. Magpasya kung nais mong gumamit ng awtomatikong paghawak ng cookie o paganahin ang mga cookies para sa mga tukoy na site lamang
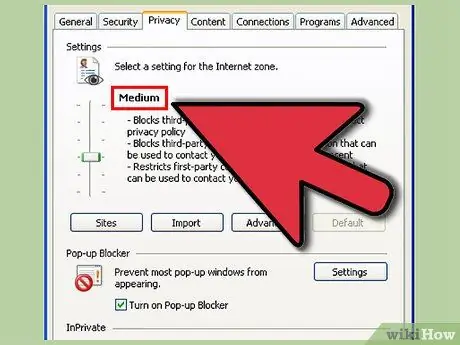
Hakbang 6. Kung nais mong gumamit ng awtomatikong paghawak, piliin ang "Katamtaman
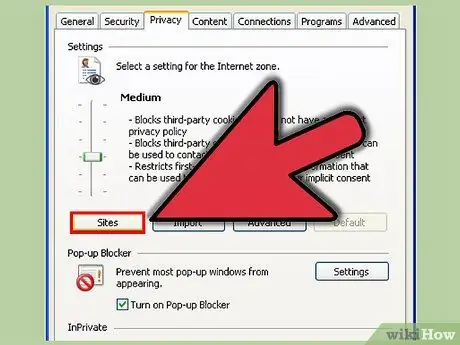
Hakbang 7. I-click ang "Mga Site
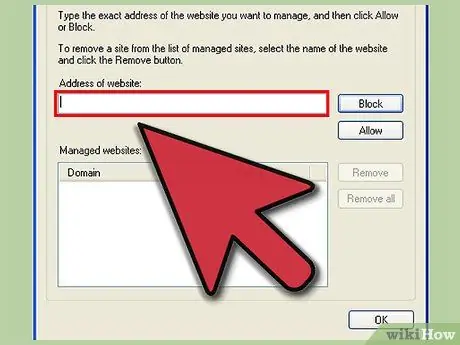
Hakbang 8. Ipasok ang address ng site na nais mong itakda sa patlang na "Address of website"
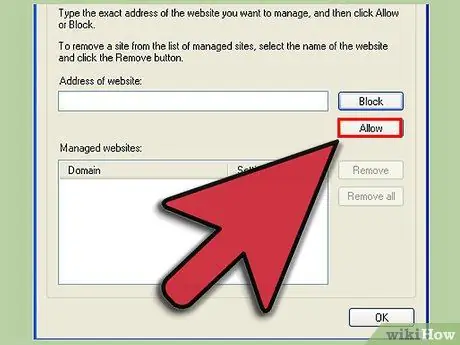
Hakbang 9. I-click ang "Payagan"
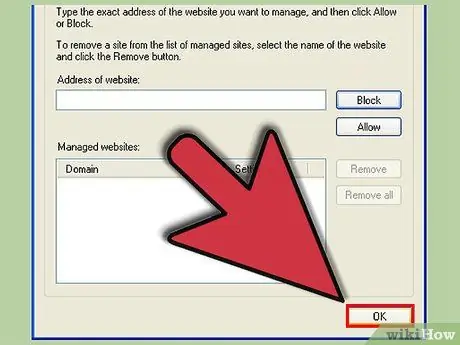
Hakbang 10. I-click ang "OK
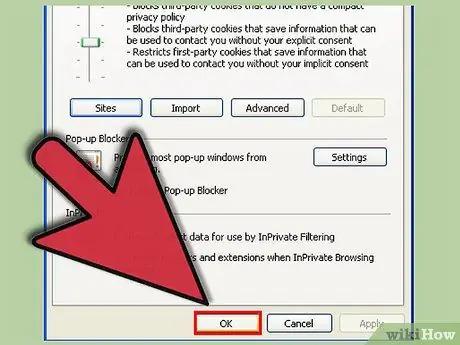
Hakbang 11. I-click ang "OK
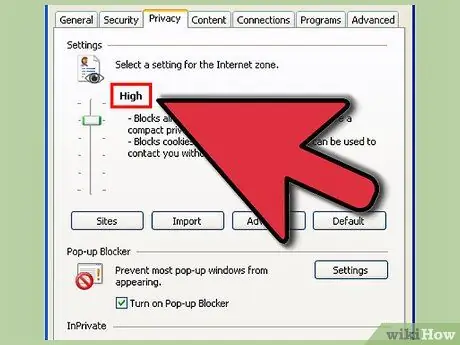
Hakbang 12. Kung nais mong itakda ang paghawak ng cookie para sa mga tukoy na site lamang, ulitin ang proseso, ngunit piliin ang pagpipiliang "Mataas"
Gawin ito, sa halip na itakda ang slider sa "Medium", pag-click sa "Mga Site," pagpasok ng address ng site, pag-click sa "Payagan," at "OK" dalawang beses
Paraan 3 ng 3: Pagpapagana ng Cookies sa Internet Explorer 7
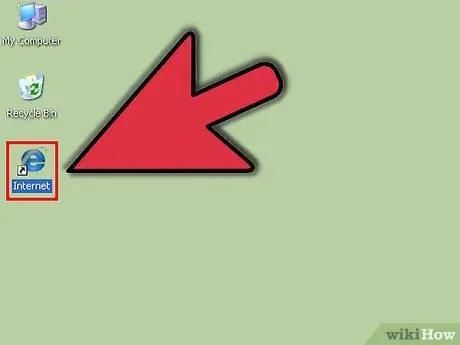
Hakbang 1. Buksan ang iyong Internet Explorer browser
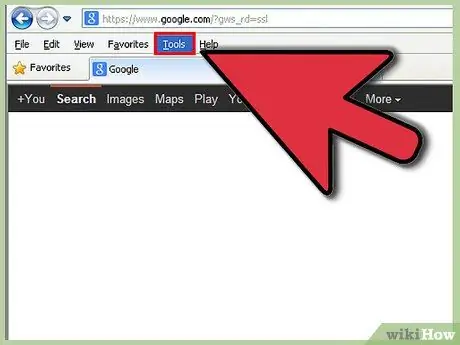
Hakbang 2. I-click ang menu na "Mga Tool" sa kanang sulok sa itaas ng toolbar sa tuktok ng screen
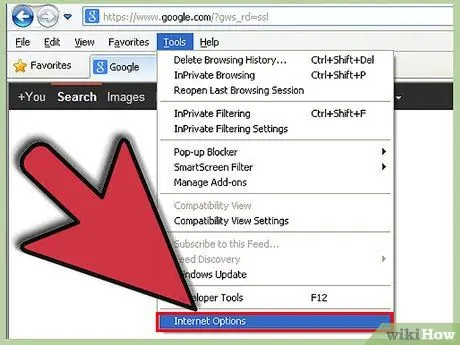
Hakbang 3. Piliin ang "Mga Pagpipilian sa Internet" na kung saan ay ang ibabang pagpipilian mula sa menu
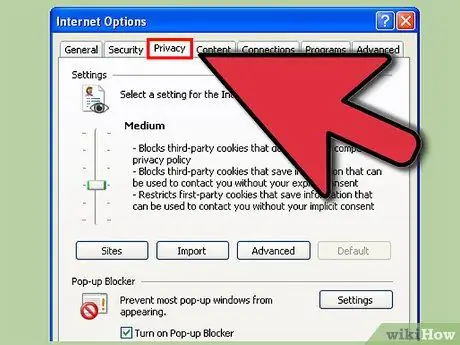
Hakbang 4. Piliin ang tab na Privacy na kung saan ay ang pangatlong tab mula sa kaliwa ng window
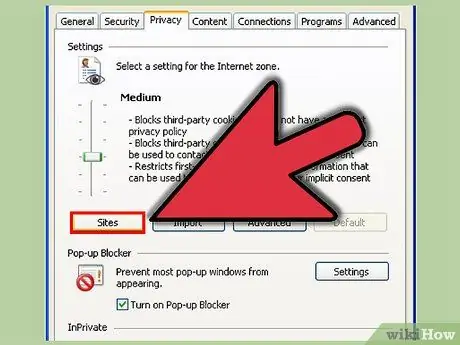
Hakbang 5. I-click ang "Mga Site
Magbubukas ito ng isang bagong window.
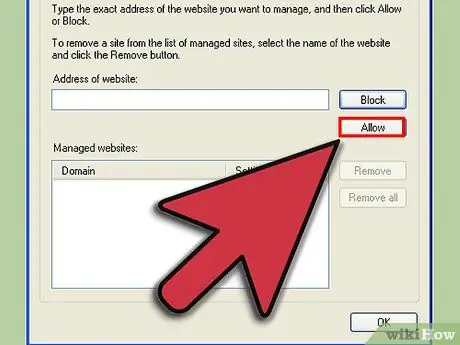
Hakbang 6. Ipasok ang address ng site na nais mong itakda at i-click ang "Payagan