Tumatanggap kaming lahat ng maraming mga email araw-araw. Ang pag-aayos ng mga ito ay makakatulong sa iyong unahin kung aling mga email ang kailangan munang pansin. Ang Yahoo! Ang Mail ay may built-in na system ng pag-filter na nagbibigay-daan sa iyo upang awtomatikong paghiwalayin ang mga papasok na mail sa mga naaangkop na direktoryo (folder). Sa ganitong paraan, mailalagay mo ang iyong mga email sa trabaho sa isang hiwalay, direktoryo na may mataas na priyoridad. Sa parehong oras, maaari kang maglagay ng mga hindi ginustong email sa basurahan o direktoryo ng spam. Gagawin nitong madali ang iyong buhay, lalo na kung nakakakuha ka ng daan-daang mga email bawat araw.
Hakbang
Bahagi 1 ng 3: Lumilikha ng Mga Direktoryo
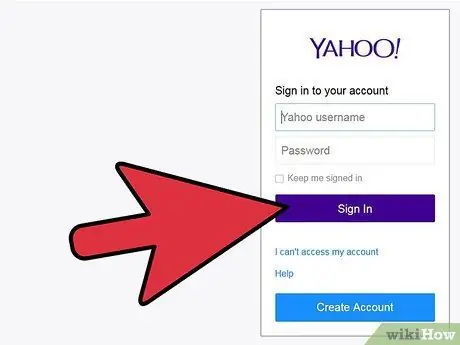
Hakbang 1. Mag-sign in sa iyong Mail account
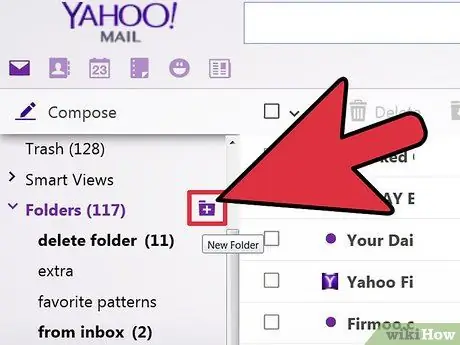
Hakbang 2. Lumikha ng isang bagong direktoryo
Sa kaliwang panel, mahahanap mo ang menu na "Mga Folder"; i-click ang menu na iyon upang ilabas ang lahat ng mayroon nang mga direktoryo. I-click ang icon sa tabi nito upang lumikha ng isang bagong direktoryo.
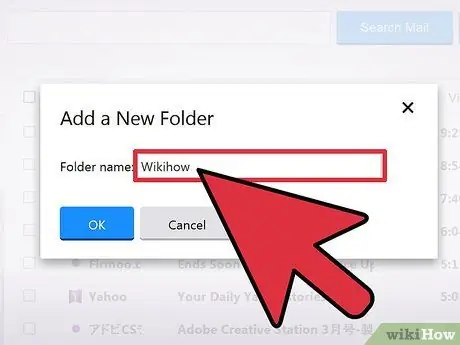
Hakbang 3. Pangalanan ang bagong direktoryo
Bigyan ito ng isang maikling ngunit mapaglarawang pangalan upang masasabi mo kung ano ang nasa loob nito sa pamamagitan lamang ng pagtingin sa pangalan.
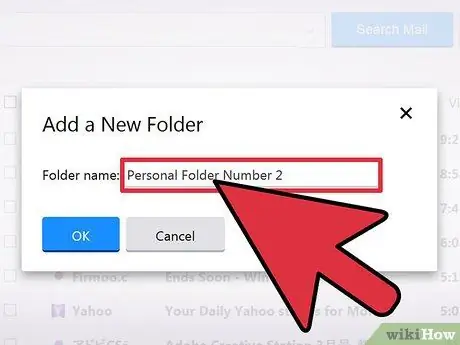
Hakbang 4. Lumikha ng higit pang mga direktoryo
Ulitin ang mga hakbang 2 at 3 kung kinakailangan.
Bahagi 2 ng 3: Pagdaragdag ng Mga Filter
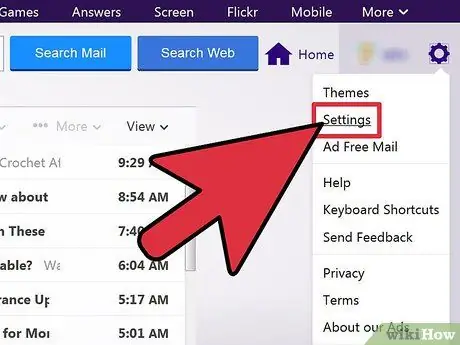
Hakbang 1. Buksan ang "Mga Setting
" Sa tabi ng iyong pangalan, sa kanang tuktok ng screen, mayroong isang icon na bolt. I-click ang icon, pagkatapos ay piliin ang "Mga Setting."
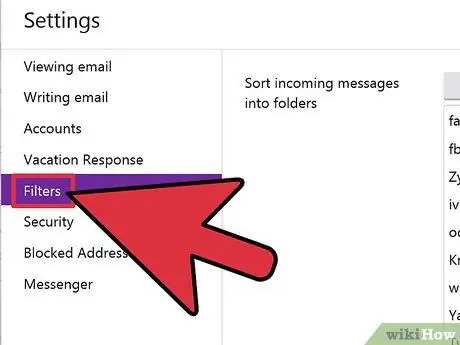
Hakbang 2. Buksan ang "Mga Filter
" Sa menu na "Mga Setting", i-click ang "Mga Filter" sa kaliwang pane.
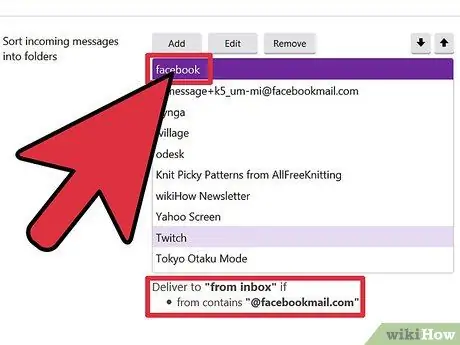
Hakbang 3. Tingnan ang mga mayroon nang mga filter
Ipapakita ng screen ng Filter ang lahat ng magagamit na mga filter. Mag-click sa isa upang makita ang mga panuntunang nilikha sa isang filter.
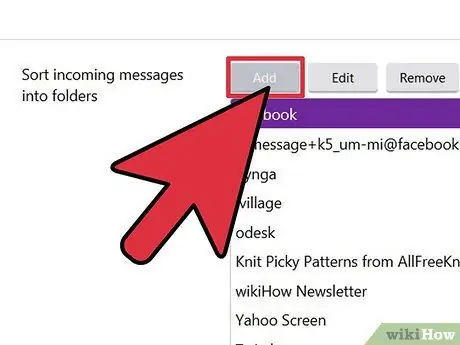
Hakbang 4. Magdagdag ng mga filter
I-click ang pindutang "Idagdag" sa itaas.
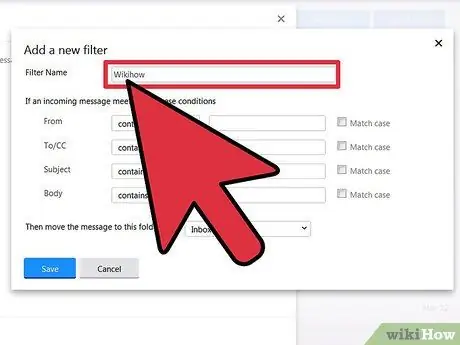
Hakbang 5. Pangalanan ang filter
Tumukoy ng isang natatanging pangalan ng filter. Bigyan ito ng isang maikling ngunit naglalarawang pangalan.
Bahagi 3 ng 3: Pag-configure ng Mga Filter
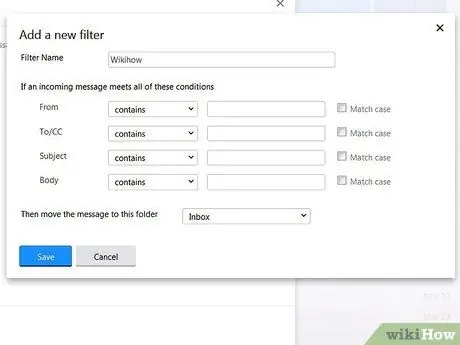
Hakbang 1. Tukuyin ang mga panuntunan sa filter
Tukuyin kung ano ang kailangang hanapin ng filter. Ang mga parameter na maaaring matukoy ay kasama ang sumusunod:
- Nagpadala (Nagpadala)
- Tatanggap (Tatanggap)
- Paksa (Paksa)
- Mga nilalaman ng email (E-mail na Katawan)
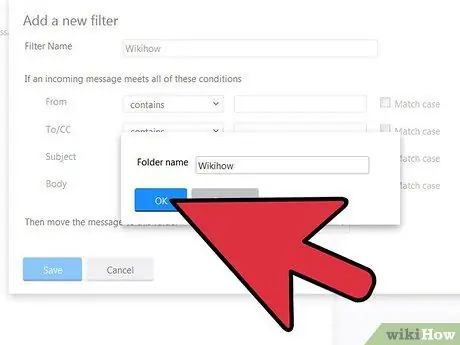
Hakbang 2. Kilalanin ang direktoryo ng patutunguhan
Ito ang direktoryo kung saan ipinadala ang mga e-mail na makatakas sa mga patakaran. Piliin ang naaangkop na direktoryo mula sa drop down list.
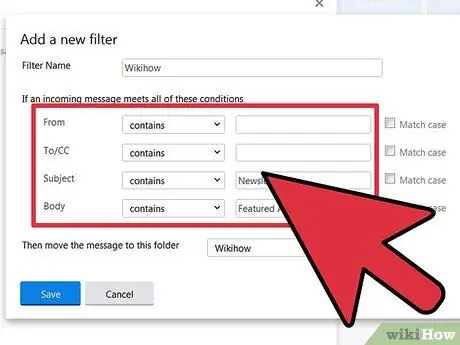
Hakbang 3. I-save ang mga pagbabago
I-click ang pindutang "I-save" kapag tapos ka na.
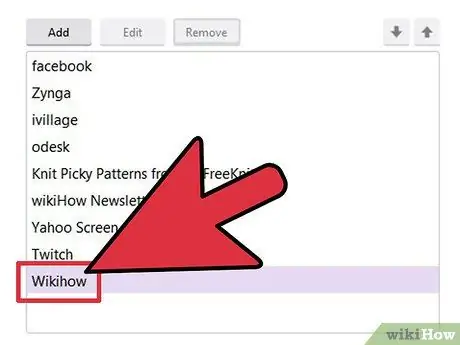
Hakbang 4. Lumikha ng higit pang mga filter
Ulitin ang mga hakbang 3 hanggang 8 upang lumikha ng mga karagdagang filter. Siguraduhin na ang mga filter na ito ay umakma sa bawat isa, hindi magkasalungat sa bawat isa.
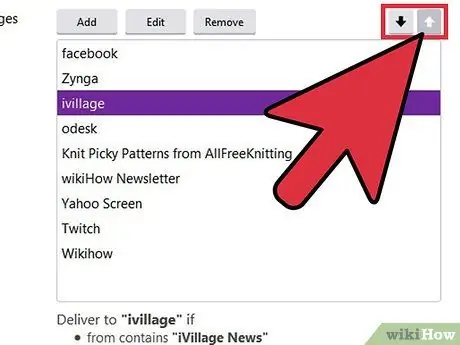
Hakbang 5. Pagbukud-bukurin ang lahat ng mga filter
Gamitin ang pataas at pababang mga arrow icon upang pag-uri-uriin ang iyong mga filter. Ang filter sa itaas ay may prioridad kaysa sa isa sa ibaba nito, at iba pa, hanggang sa huling filter.
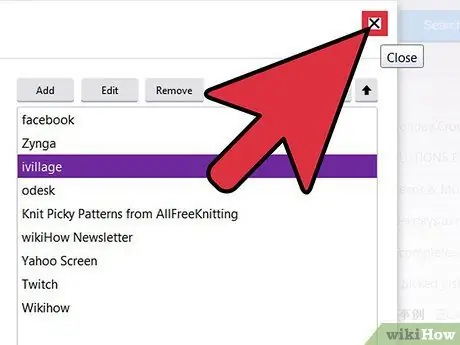
Hakbang 6. Lumabas
I-click ang pindutang "I-save" upang lumabas sa menu na "Mga Setting" at bumalik sa iyong inbox.






