Itinuturo sa iyo ng wikiHow na ito kung paano lumikha ng isang bagong email account sa Yahoo mula sa simula. Maaari kang lumikha ng isang account sa pamamagitan ng desktop at mga mobile na bersyon ng Yahoo Mail.
Hakbang
Paraan 1 ng 2: Sa pamamagitan ng Computer sa Desktop
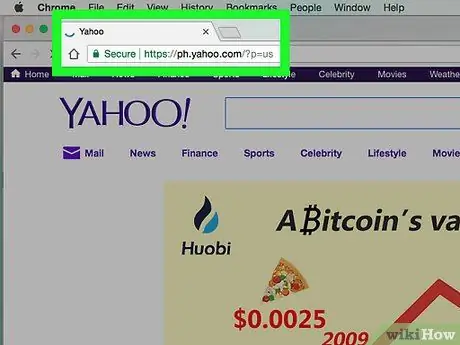
Hakbang 1. Buksan ang Yahoo
Bisitahin ang https://www.yahoo.com/ sa isang browser. Pagkatapos nito, ipapakita ang pangunahing pahina ng Yahoo.
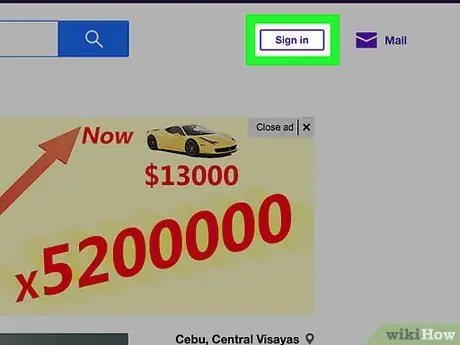
Hakbang 2. I-click ang Mag-sign in
Nasa kanang sulok sa itaas ng pahina, sa kaliwa ng icon ng kampanilya.
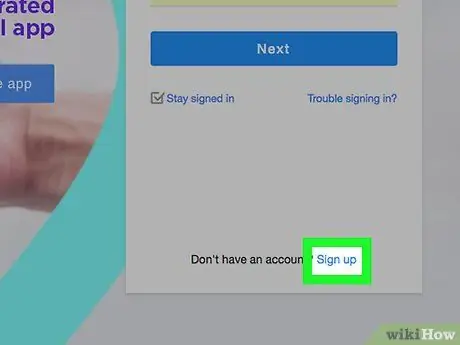
Hakbang 3. I-click ang Mag-sign up
Ang link na ito ay katabi ng teksto na "Walang account?" Sa kanang sulok sa ibaba ng pahina.
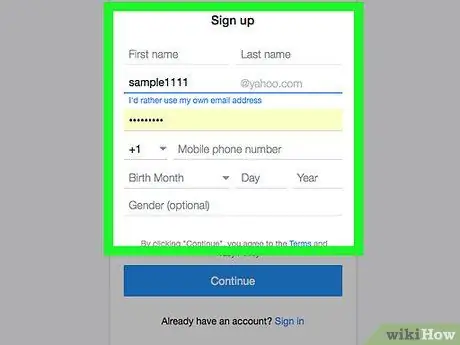
Hakbang 4. Ipasok ang mga detalye ng account
Kailangan mong mag-type sa sumusunod na impormasyon:
- Pangalan
- Huling pangalan
- Email address (ang address na nais mong gamitin bilang iyong email address sa Yahoo). Kung ang address ay nakuha na ng ibang gumagamit, kakailanganin mong mag-type ng ibang address.
- Password
- Numero ng telepono (nang walang numero ng cell phone, hindi ka makakalikha ng isang Yahoo account).
- Petsa ng kapanganakan (buwan, araw, at taon)
- Maaari ka ring magdagdag ng kasarian sa haligi ng "Kasarian" kung nais mo.
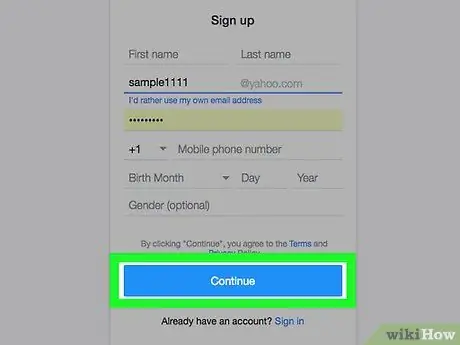
Hakbang 5. I-click ang Magpatuloy
Ito ay isang asul na pindutan sa ilalim ng pahina.
Kung hindi mo pinupunan ang mga kinakailangang larangan o ang napiling username ay kinuha ng ibang gumagamit, hindi mo maaaring ipagpatuloy ang proseso ng paglikha ng account hanggang sa mapunan ang lahat ng kinakailangang mga patlang o palitan mo ang username ng isang pangalan na ginamit ng ibang tao
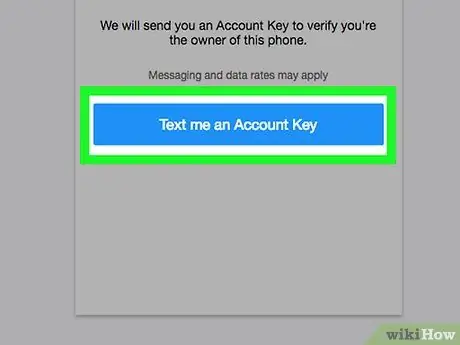
Hakbang 6. I-click ang Mag-text sa akin ng isang Account Key
Ito ay isang asul na pindutan sa gitna ng pahina. Pagkatapos nito, magpapadala ang Yahoo ng isang code sa numero ng mobile na dati mong ipinasok.
Maaari mo ring hawakan ang pagpipiliang " Tumawag sa akin gamit ang isang Account Key ”Upang maaari kang makipag-ugnay sa Yahoo at mabasa ang code.
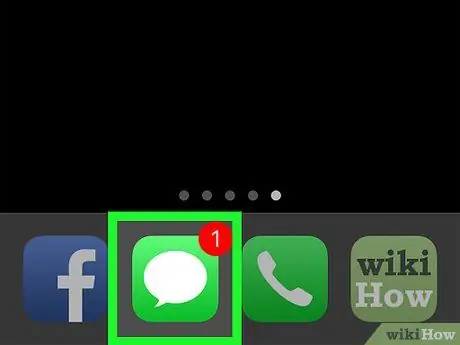
Hakbang 7. Kunin ang verification code
Buksan ang app ng pagmemensahe ng iyong telepono, maghanap at buksan ang isang mensahe mula sa Yahoo, pagkatapos ay tingnan ang limang digit na security code na kasama sa mensahe.
Kung pinili mo ang pagpipilian " tawagan ”, Hintaying mag-ring ang telepono, sagutin ang tawag, at pakinggan ang nasabing numero.
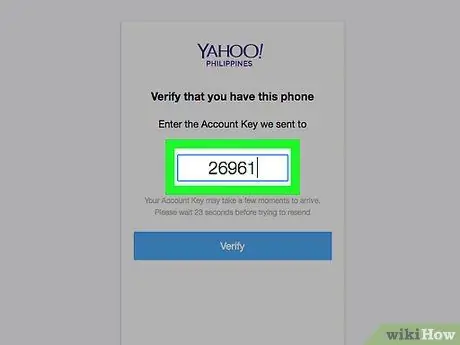
Hakbang 8. I-type ang code sa patlang na "I-verify"
Nasa gitna ito ng pahina, sa ibaba lamang ng teksto na "Ipasok ang Account Key na ipinadala namin sa [iyong mobile number]".
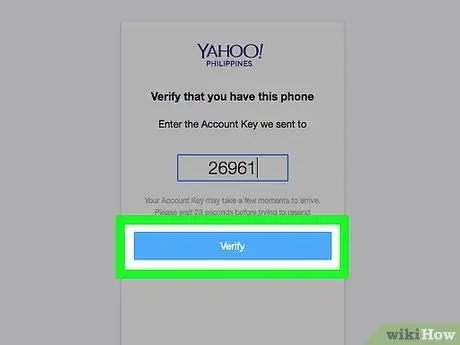
Hakbang 9. I-click ang I-verify
Ito ay isang asul na pindutan sa gitna ng screen.
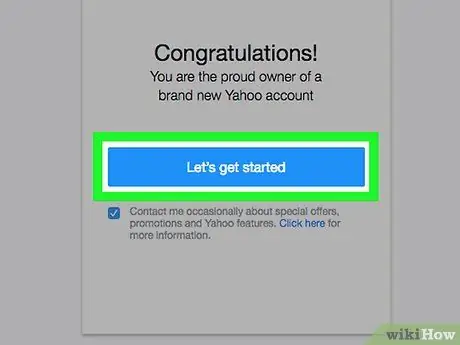
Hakbang 10. I-click ang Magsimula tayo
Pagkatapos nito, ibabalik ka sa pangunahing pahina ng Yahoo.
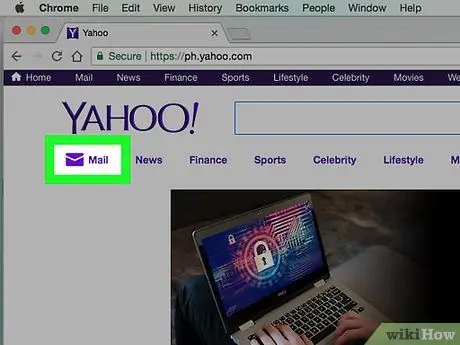
Hakbang 11. I-click ang Mail
Ang link na ito ay nasa ibaba ng lilang icon ng sobre na lilitaw sa kanang sulok sa itaas ng homepage ng Yahoo. Pagkatapos nito, bubuksan at mai-set up ang iyong inbox sa Yahoo kaya handa na itong umalis.
Paraan 2 ng 2: Sa pamamagitan ng Mobile Device
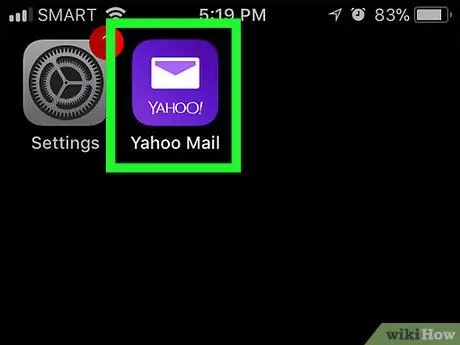
Hakbang 1. Buksan ang Yahoo Mail
I-tap ang icon ng Yahoo Mail app na mukhang isang puting sobre at ang teksto na "YAHOO!" sa isang madilim na lilang background.
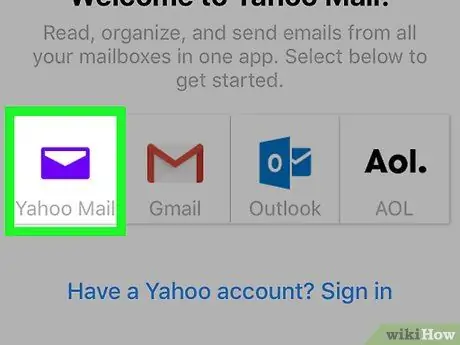
Hakbang 2. Pindutin ang Yahoo Mail
Ito ay isang lilang icon ng Yahoo Mail sa gitna ng pahina.
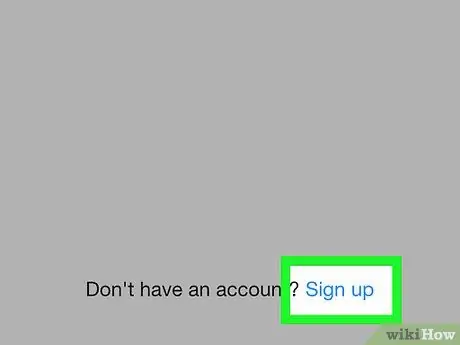
Hakbang 3. Pindutin ang Mag-sign up
Ang link na ito ay nasa ilalim ng screen. Pagkatapos nito, ipapakita ang form sa paglikha ng account.
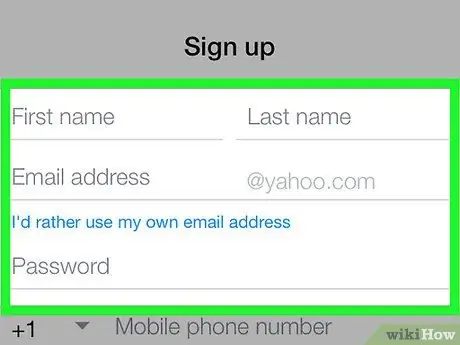
Hakbang 4. Ipasok ang mga detalye ng account
Kailangan mong mag-type sa sumusunod na impormasyon:
- Pangalan
- Huling pangalan
- Email address (ang address na nais mong gamitin bilang iyong email address sa Yahoo). Kung ang address ay nakuha na ng ibang gumagamit, kakailanganin mong mag-type ng ibang address.
- Password
- Numero ng telepono (nang walang numero ng cell phone, hindi ka makakalikha ng isang Yahoo account).
- Petsa ng kapanganakan (buwan, araw, at taon)
- Kasarian (opsyonal)
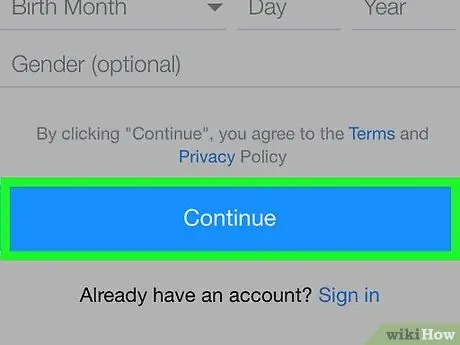
Hakbang 5. Pindutin ang Magpatuloy
Ito ay isang asul na pindutan sa ilalim ng screen.
Kung hindi mo pinunan ang mga kinakailangang larangan o ang napiling username ay kinuha ng ibang gumagamit, hindi mo maaaring ipagpatuloy ang proseso ng paglikha ng account hanggang malutas ang isyu
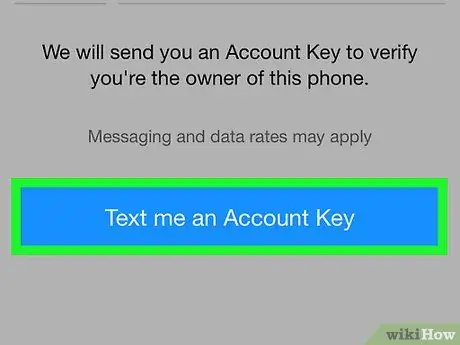
Hakbang 6. Pindutin ang I-text sa akin ang isang Account Key
Pagkatapos nito, magpapadala ang Yahoo ng isang code sa numero ng mobile na dati mong ipinasok.
Maaari mo ring hawakan ang pagpipiliang " Tumawag sa akin gamit ang isang Account Key ”Para makipag-ugnay sa iyo ang Yahoo at ibigay ang code.
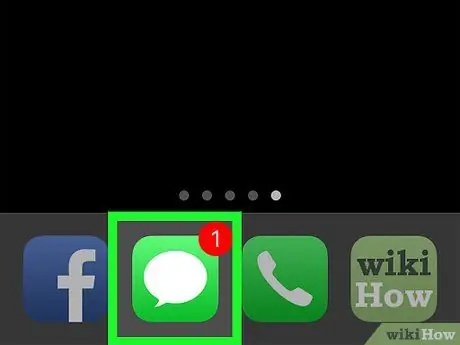
Hakbang 7. Kunin ang verification code
Buksan ang app ng pagmemensahe ng iyong telepono, maghanap at buksan ang isang mensahe mula sa Yahoo, pagkatapos ay tingnan ang limang digit na security code na kasama sa mensahe.
Kung pinili mo ang pagpipilian " tawagan ”, Hintaying mag-ring ang telepono, sagutin ang tawag, at pakinggan ang nasabing numero.
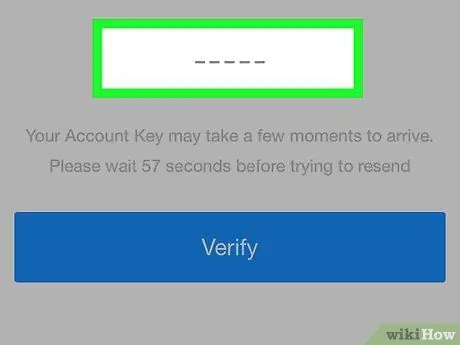
Hakbang 8. I-type ang code sa patlang na "I-verify"
Nasa gitna ito ng screen, sa ibaba lamang ng teksto na "Ipasok ang Account Key na ipinadala namin sa [iyong mobile number]".
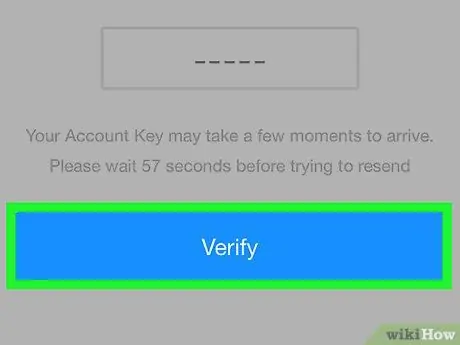
Hakbang 9. Pindutin ang pindutang I-verify
Ito ay isang asul na pindutan sa gitna ng screen.
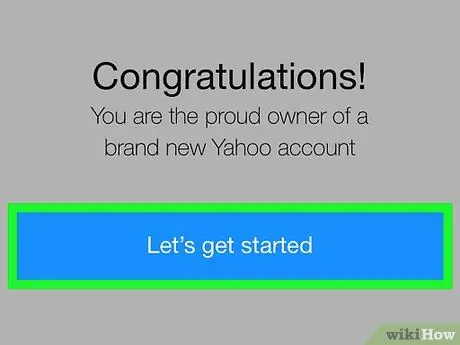
Hakbang 10. Tapikin Magsimula tayo
Pagkatapos nito, dadalhin ka sa isang inbox na Yahoo na na-set up kaya handa na itong umalis.






