Si Siri ay personal na digital na katulong ng Apple. Maaaring pamahalaan ng program na ito ang karamihan sa mga pag-andar ng iyong iOS aparato sa pamamagitan lamang ng isang utos ng boses. Maaari kang maghanap ng maraming bagay sa online, makatanggap at magpadala ng mga mensahe, magplano ng mga ruta, atbp. Upang magamit ang Siri, dapat kang gumamit ng isang suportadong aparato at buhayin ang Siri.
Hakbang
Paraan 1 ng 3: Paganahin ang Siri
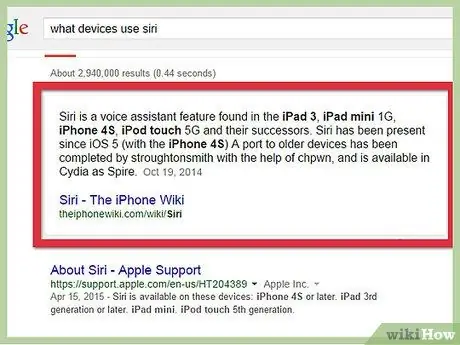
Hakbang 1. Suriin kung sinusuportahan ang iyong aparato
Ang iPhone 3GS, iPhone 4, iPad, iPad 2, at iPod Touch muna hanggang sa ika-apat na henerasyon ay hindi sumusuporta sa Siri. Kung nais mong gumamit ng isa pang app upang makaikot dito, mag-click dito.
Maaari mong subukang i-install ang Siri sa isang mas matandang aparato kung ang iyong aparato ay na-jailbreak, kahit na maaaring hindi gumana ng maayos ang Siri. Kung nais mong subukan ito, mag-click dito
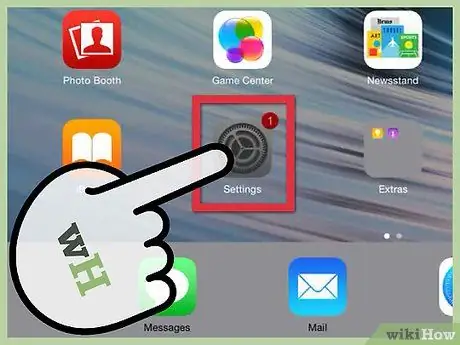
Hakbang 2. Buksan ang app na Mga Setting
Karaniwang pinapagana ang Siri bilang default, ngunit kung naka-off ang Siri, maaari mong sundin ang gabay na ito upang i-on muli ito.
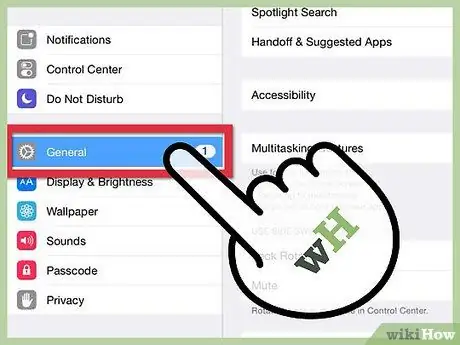
Hakbang 3. Piliin ang "Pangkalahatan"
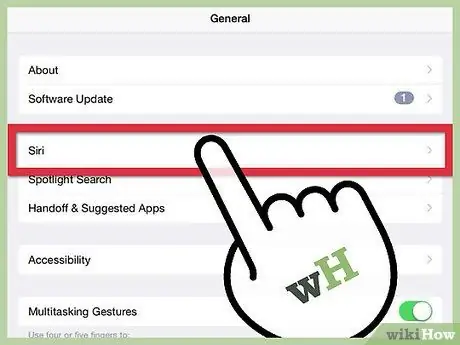
Hakbang 4. Piliin ang "Siri"
Ang iPhone 3GS, iPhone 4, iPad, iPad 2, at iPod Touch muna hanggang sa ika-apat na henerasyon ay hindi sumusuporta sa Siri. Kung nais mong mai-install ang Siri sa aparato, kailangan mo itong i-jailbreak
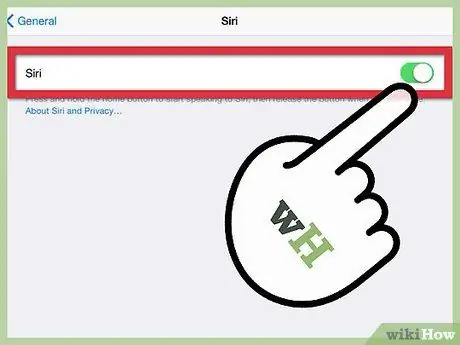
Hakbang 5. I-slide ang pindutang "Siri" upang maisaaktibo ito
Ang pindutan ay babaguhin ang kulay sa berde.
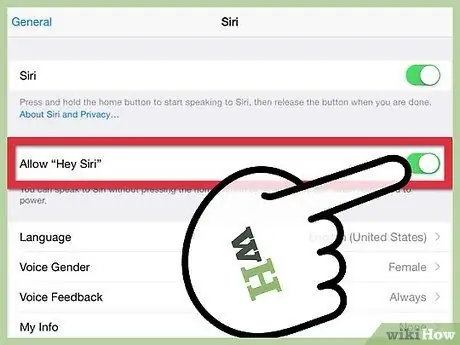
Hakbang 6. Paganahin ang "Hey Siri"
Papayagan ka nitong buhayin ang Siri sa pagsasabing "Hey Siri" kapag ang aparato ay nakakonekta sa isang charger.
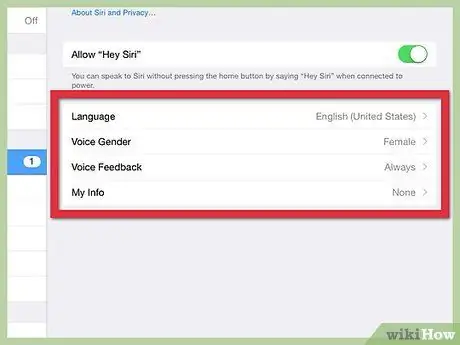
Hakbang 7. Baguhin ang mga setting ng Siri
Kapag naaktibo ang Siri, maaari mong ayusin ang mga setting nito gamit ang menu na lilitaw sa ibaba ng pindutan. Maaari mong baguhin ang wika, kasarian ng gabay, feedback ng boses, at ang pangalang tawagan sa iyo ni Siri.
Tutukuyin ng feedback sa boses kung kailan tumutugon si Siri sa iyong mga utos. Maaari mong itakda ito sa Laging o Walang Kamay (Headset) Lamang
Paraan 2 ng 3: Paganahin ang Siri
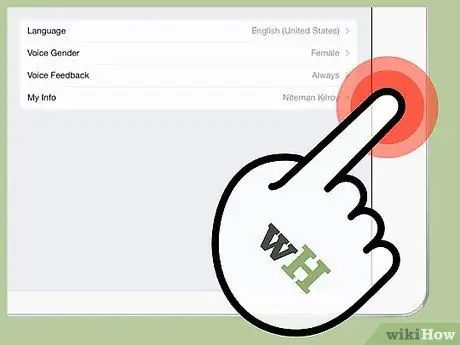
Hakbang 1. Pindutin nang matagal ang pindutan ng Home
Bibigyan nito ang Siri. Ang iyong telepono ay mag-vibrate at beep, na nagpapahiwatig na si Siri ay aktibo.
Kung gumagamit ang iyong aparato ng iOS 8 o mas bago, na konektado sa isang mapagkukunan ng kuryente, at na-on mo ang "Hey Siri", maaari mong sabihing "Hey Siri" upang simulan ang Siri
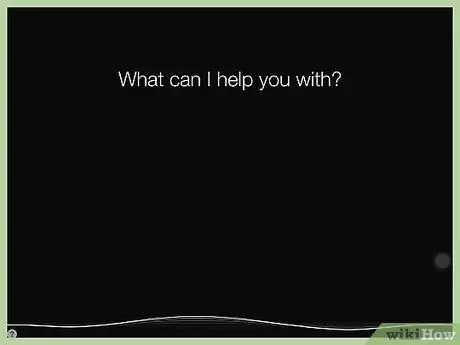
Hakbang 2. Sabihin ang iyong katanungan
Maaari kang makipag-usap kay Siri sa isang normal na tono ng boses. Magtanong kay Siri ng isang katanungan o sabihin ang iyong utos, at susubukan ng Siri na isalin ito, pagkatapos ay isagawa ang iyong utos.
Maaaring makilala ng Siri ang maraming mga katanungan at utos, at maraming mga pag-andar ang maidaragdag sa bawat pag-update ng iOS. Nasa ibaba ang ilan sa mga pinaka-karaniwang gamit ng Siri, ngunit marami pang iba
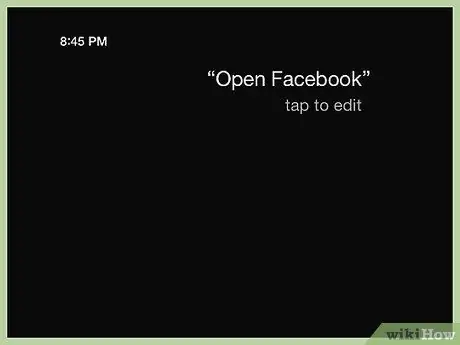
Hakbang 3. Galugarin ang iyong aparato gamit ang Siri
Maaaring buksan ni Siri ang anumang app sa iyong aparato, suriin ang iyong mga mensahe, pag-play o pagbabago ng mga kanta, at iba pa. Eksperimento sa mga katanungan at utos na naaangkop sa iyong mga pangangailangan.
- Upang buksan ang app, sabihin ang "Buksan ang pangalan ng app"
- Upang magpatugtog ng isang kanta, sabihin ang "Play song, artist, album, genre"
- Upang mahanap ang pinakamalapit na restawran ng sushi, sabihin ang "Maghanap ng sushi na malapit sa akin"
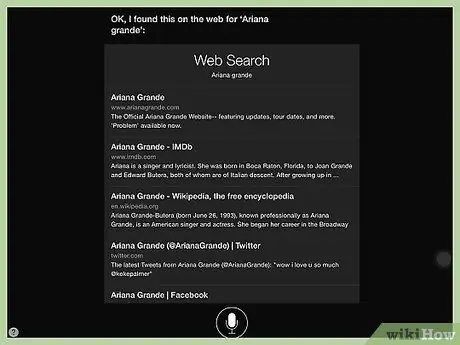
Hakbang 4. Gumamit ng Siri upang maghanap sa Internet
Simulan ang iyong utos sa "Paghahanap sa web" o "Maghanap sa Google", at magagawa mong maghanap para sa anumang bagay. Ipapakita ang mga resulta sa paghahanap bilang normal na mga resulta sa paghahanap.
Maaari ka ring maghanap para sa mga imahe sa pamamagitan ng pagsasabi ng "Maghanap para sa mga imahe ng ---"
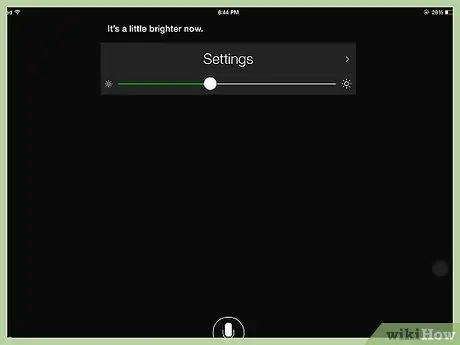
Hakbang 5. Gumamit ng Siri upang baguhin ang mga setting ng iyong aparato
Maaari mong gamitin ang Siri upang baguhin ang mga setting na karaniwang nalubog sa app na Mga Setting. Maaari nitong gawing mas madali para sa iyo na baguhin ang mga setting na mahirap maabot.
- Upang baguhin ang laki ng teksto sa aparato, sabihin ang "Baguhin ang laki ng teksto"
- Upang i-on ang Wi-Fi, sabihin ang "I-on / i-off ang Wi-Fi"
- Upang ayusin ang liwanag ng screen, sabihin ang "I-up / down ang ningning"
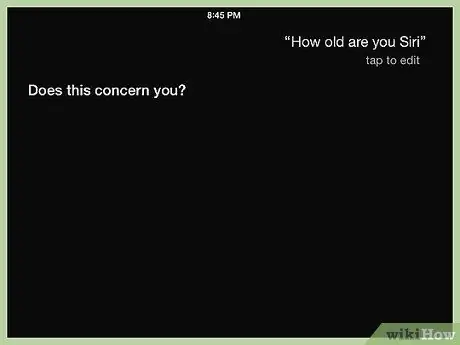
Hakbang 6. Eksperimento
Maraming magagawa ang Siri, kaya mag-eksperimento sa mga bagong bagay. Ang gabay na ito ay may maraming mga sample na utos at mga katanungan na maaari mong sabihin, at mayroon ding maraming mga online na gabay na ipinapakita ang lahat ng mga magagamit na mga utos.
Paraan 3 ng 3: Pagkuha ng Mga Siri Function sa Mga Lumang Device
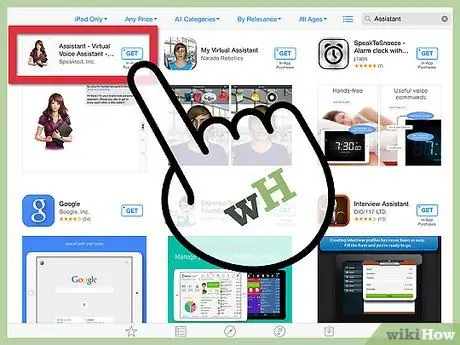
Hakbang 1. Mag-download ng isang third-party na software ng boses ng boses
Dahil hindi sinusuportahan ng mga mas matatandang aparato ang Siri, kakailanganin mong gumamit ng isa pang app na gumagawa ng parehong bagay. Maaari mo pa ring makuha ang karamihan sa pagpapaandar na nakukuha mo mula sa Siri.
- Ang Dragon Go ay isang mahusay na app ng control ng boses, at nagsasama ito sa iba pang mga app tulad ng Yelp, Spotify, Google, atbp.
- I-download ang add-on app ng Diksiyonaryo ng Dragon para sa Dragon Go! upang sumulat ng mga mensahe gamit ang iyong boses.
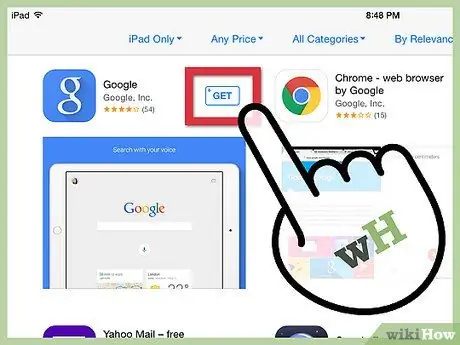
Hakbang 2. Gamitin ang Google Search app na maaaring ma-download nang libre mula sa App Store
Maaari mong gamitin ang tampok na paghahanap ng boses sa app upang maghanap sa internet at magdagdag ng mga kaganapan sa Google Calendar.
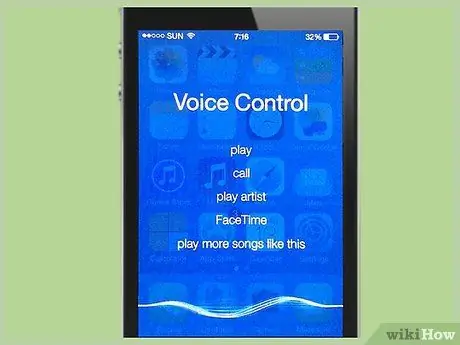
Hakbang 3. Kung gumagamit ka ng isang iPhone 4, gamitin ang tampok na built-in na kontrol sa boses
Hindi mo magagamit ang Siri, ngunit maa-access mo pa rin ang iba't ibang mga utos ng boses. Pindutin nang matagal ang pindutan ng Home hanggang sa lumitaw ang screen ng Voice Control. Tatunog at mag-vibrate ang iyong telepono kapag nagsimula ka nang magsalita.
- Tumawag sa pamamagitan ng pagsasabi ng "Call Name" o "Call Phone #".
- Tumawag sa isang FaceTime sa pamamagitan ng pagsasabi ng "Pangalan ng FaceTime".
- Patugtugin ang isang kanta sa pamamagitan ng pagsasabing "Mag-play ng pangalan ng kanta, artist, album". Kung sasabihin mong "Genius", maglilista ang iTunes ng mga kanta na katulad ng kasalukuyang tumutugtog na kanta.






