Itinuturo sa iyo ng wikiHow na ito kung paano mag-host ng isang Twitch channel streamer sa iyong channel. Pinapayagan ng host mode ang mga manonood ng iyong channel na manuod ng ibang mga channel nang hindi umaalis sa chat room ng iyong channel. Ito ay mahusay na paraan upang maibahagi at maitaguyod ang iyong paboritong nilalaman sa mga kaibigan at mapanatili ang komunidad na magkasama kahit na offline ka.
Hakbang
Paraan 1 ng 2: Pag-host ng Twitch sa Desktop
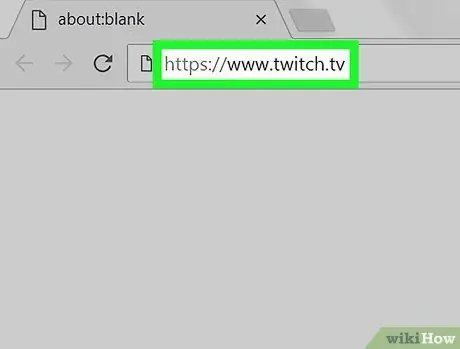
Hakbang 1. Pumunta sa https://www.twitch.tv sa isang web browser
Maaari kang gumamit ng anumang browser sa isang Windows o Mac computer.
- Kung hindi ka pa naka-log in, i-click ang "Mag-log In" sa kanang sulok sa itaas at mag-log in sa iyong Twitch account.
- Kung wala ka pang account, i-click ang "Mag-sign Up" sa kanang sulok sa itaas upang lumikha ng isa.
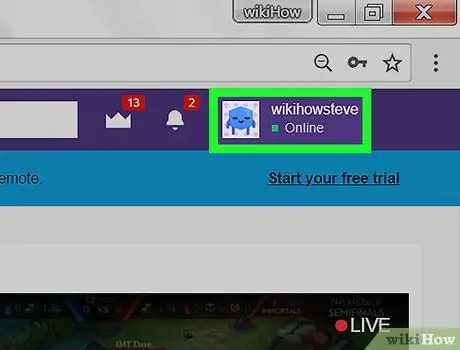
Hakbang 2. I-click ang username
Nasa kanang sulok sa itaas ng website ng Twitch. Kapag tapos na, lilitaw ang isang drop down na menu.
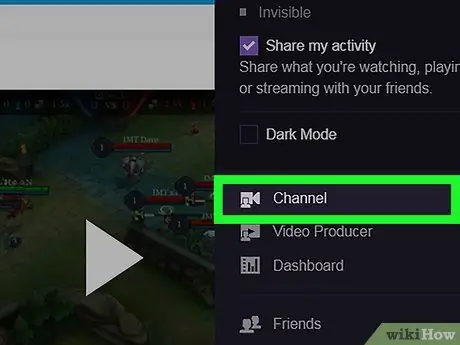
Hakbang 3. I-click ang Mga Channel
Dadalhin ng pindutan na ito ang iyong channel gamit ang isang chat room sa kanan.
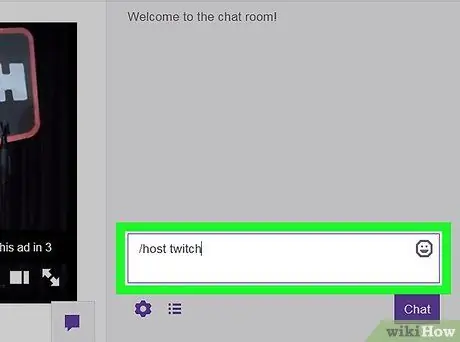
Hakbang 4. I-type / host na sinusundan ng pangalan ng channel sa iyong chat room
halimbawa, kung nagho-host ka ng pangunahing channel ng Twitch, i-type / i-host ang twitch sa iyong chat room. Ang chat room ng iyong channel ay magiging aktibo pa rin, ngunit ang lahat ng panonood ay magiging funnel sa naka-host na channel.
Upang ihinto ang pag-host ng isang channel, i-type / unhost sa chat room
Paraan 2 ng 2: Pag-host ng Twitch sa Mobile
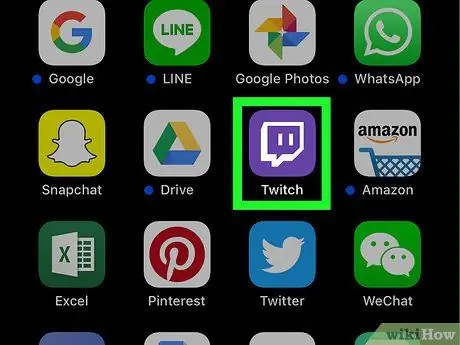
Hakbang 1. Buksan ang Twitch app
Ang app ay may isang lilang icon na kahawig ng isang chat bubble na may dalawang linya.
- Mag-tap dito upang i-download ang Twitch mula sa Google Play Store sa Android.
- Mag-tap dito upang i-download ang Twitch app mula sa App Store sa iPhone at iPad.
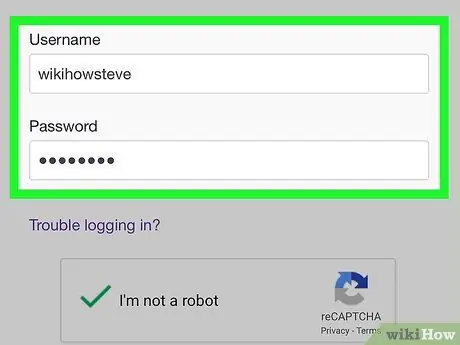
Hakbang 2. Mag-log in gamit ang iyong username o email address at password, kung hindi mo pa nagagawa
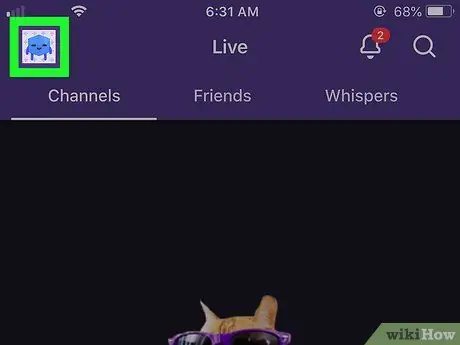
Hakbang 3. I-tap ang larawan sa profile
Sa Android, nasa kanang sulok sa itaas. Sa iPhone at iPad, nasa kanang sulok sa kaliwa ito. Lilitaw ang iyong mga pagpipilian sa profile at nilalaman.
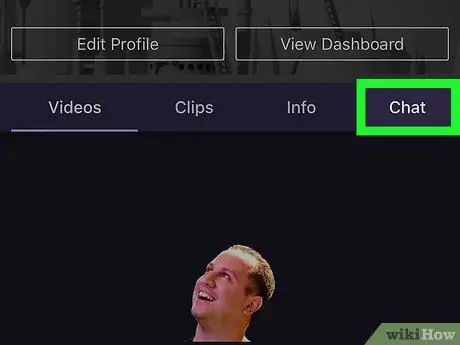
Hakbang 4. I-tap ang label ng Mga Chat
Ito ang pang-apat na label sa ibaba ng iyong larawan sa profile sa itaas. Ipapakita ng button na ito ang chat room ng iyong channel.
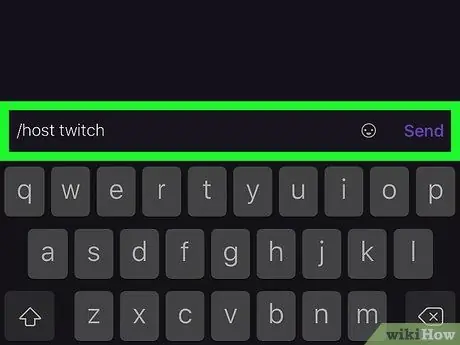
Hakbang 5. I-type / host na sinusundan ng pangalan ng channel na nais mong i-host
Halimbawa, kung nais mong i-host ang pangunahing channel ng Twitch, i-type / i-host ang twitch sa iyong chat room. Ang iyong chat room ay aktibo pa rin sa channel, ngunit ang lahat ng panonood ay magiging funnel sa naka-host na channel.






