Itinuturo sa iyo ng wikiHow na ito kung paano magsumite ng mga larawan sa pangunahing pahina sa Google+. Magagawa mo ito sa pamamagitan ng Google+ mobile app o sa desktop website.
|
Ang artikulong ito ay minarkahan bilang isang makasaysayang artikulo. Ang paksa ng artikulong ito ay hindi aktibo, hindi tumatakbo, o wala na. (Na-upload noong: {{{date}}}). |
Hakbang
Paraan 1 ng 2: Sa pamamagitan ng Mobile App
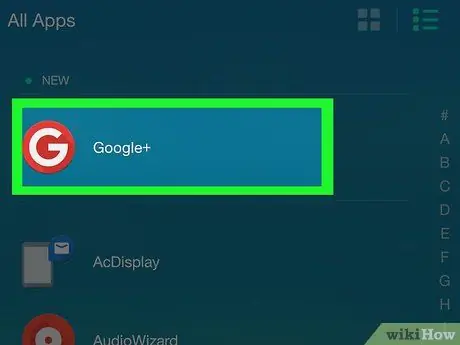
Hakbang 1. Buksan ang Google+
Ang application na ito ay minarkahan ng isang pulang icon na may logo na " G +"Puti. Pagkatapos nito, ipapakita ang iyong Google account kung naka-sign in ka na sa iyong Google account sa pamamagitan ng mobile.
Kung hindi mo pa nagamit ang Google+ sa iyong telepono, piliin muna ang email account na nais mong gamitin (o magdagdag ng isa) at ipasok ang password kung na-prompt
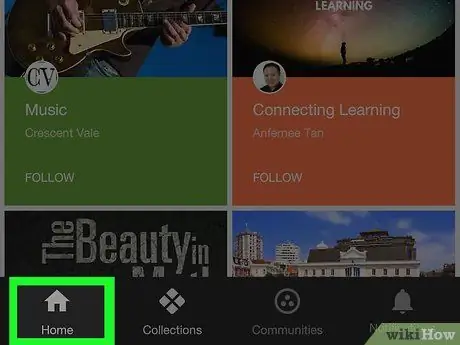
Hakbang 2. Pindutin ang tab na Home
Nasa ibabang kaliwang sulok ng screen.
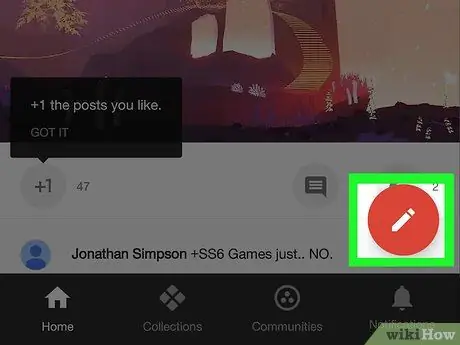
Hakbang 3. Piliin ang "I-edit"
Ang pagpipiliang ito ay ipinahiwatig ng isang icon na lapis sa isang pulang bilog sa kanang sulok sa ibaba ng screen. Pagkatapos nito, ipapakita ang isang bagong window ng pag-post.
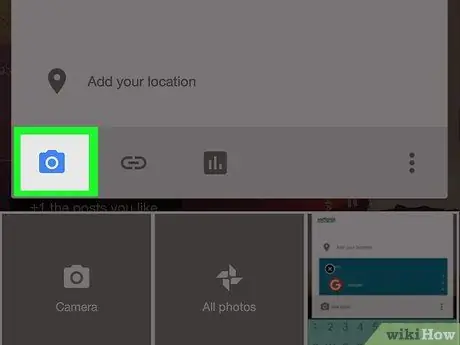
Hakbang 4. Pindutin ang icon ng larawan
Ang icon na ito ay kahawig ng isang tuktok ng bundok sa isang kulay-abo na background (iPhone) o camera (Android). Maaari mo itong makita sa ibabang kaliwang sulok ng window ng pag-post.
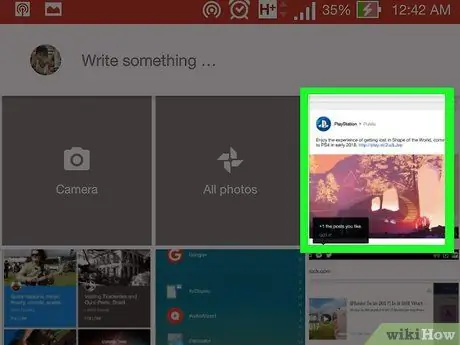
Hakbang 5. Piliin ang mga larawan na nais mong i-upload
Pindutin ang litratong lilitaw sa larawan, mayroong isang ugnay sa isa pang lokasyon ng pag-upload (hal. Mga Larawan sa Google ”) At pindutin ang larawan na nais mong i-upload.
Maaari mong i-tap ang maraming larawan upang mapili at mai-upload ang lahat sa kanila
Hakbang 6. Pindutin ang TAPOS na pindutan
Nasa kanang sulok sa itaas ng window. Pagkatapos nito, ang mga larawan na napili ay idaragdag sa post.
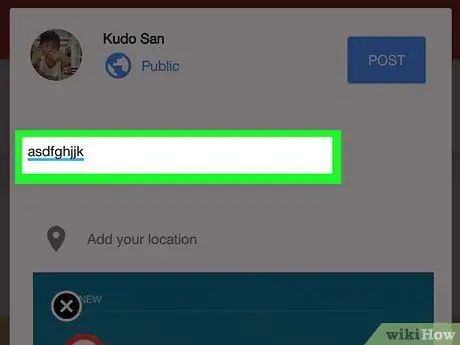
Hakbang 7. Magpasok ng isang caption ng larawan
Ang karagdagan na ito ay opsyonal. Maaari kang mag-type ng caption sa kahon na "Ano ang bago sa iyo?" Sa itaas lamang ng larawan.
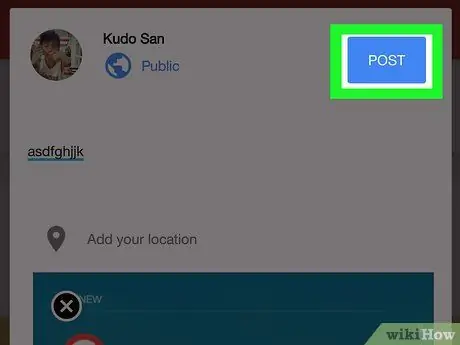
Hakbang 8. Pindutin ang pindutan ng POST
Nasa kanang-ibabang sulok ng post window. Pagkatapos nito, mai-upload ang larawan.
Paraan 2 ng 2: Sa pamamagitan ng Desktop Site
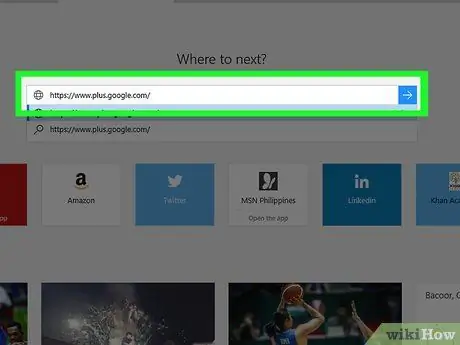
Hakbang 1. Mag-sign in sa iyong profile sa Google+
Bisitahin ang https://www.plus.google.com/ sa pamamagitan ng iyong ginustong web browser. Pagkatapos nito, dadalhin ka sa pangunahing pahina ng Google+ kung dati kang naka-sign in sa iyong account.
- Kung hindi ka naka-sign in sa iyong Google+ account, i-click ang “ Mag-sign In ”Sa kanang sulok sa itaas ng pahina, pagkatapos ay ipasok ang iyong email address at password sa Google.
- Maaari mong i-click ang iyong larawan sa profile (o ang unang titik ng iyong pangalan sa isang may kulay na background) sa kanang sulok sa itaas ng pahina at lumipat sa ibang account.
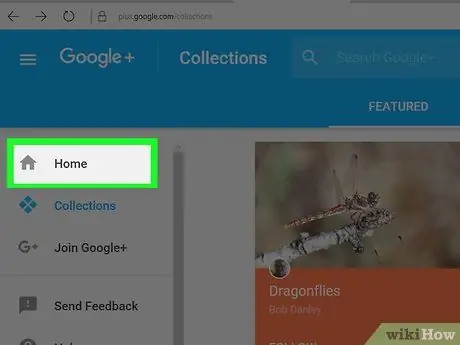
Hakbang 2. I-click ang tab na Home
Nasa tuktok ng haligi ng mga pagpipilian na lilitaw sa kaliwang bahagi ng pahina.
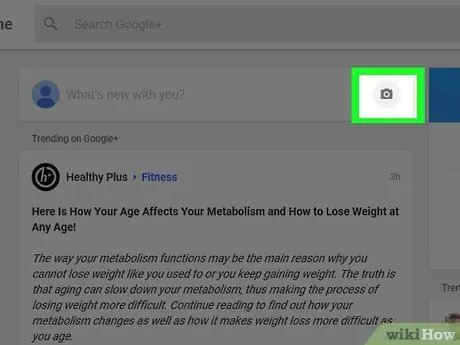
Hakbang 3. I-click ang icon ng camera sa haligi na "Ano ang bago sa iyo?"
Ang icon ng camera ay nasa kaliwa ng haligi na "Ano ang bago sa iyo?", Sa kaliwang sulok sa itaas ng pangunahing pahina ng Google+.
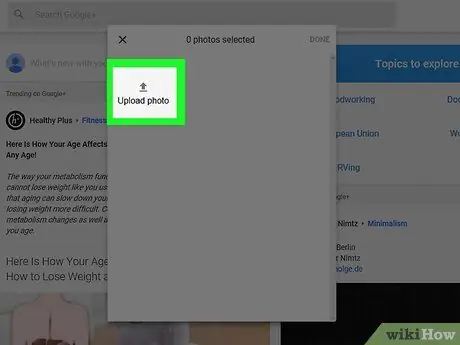
Hakbang 4. Piliin ang mga larawan na nais mong i-upload
Mag-click sa larawan sa pop-up window na lilitaw, o i-click ang “ Mag-upload ng larawan ”At pumili ng larawan mula sa computer.
Maaari kang mag-click sa maraming mga larawan upang mapili ang lahat sa kanila
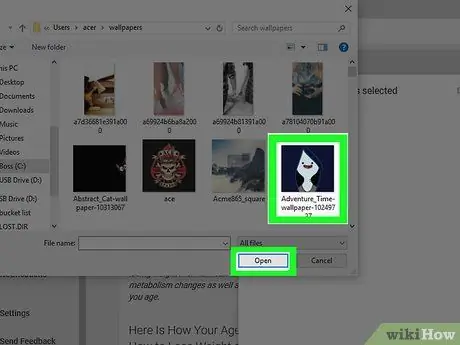
Hakbang 5. I-click ang TAPOS na pindutan
Nasa kanang sulok sa itaas ng window. Pagkatapos nito, idaragdag ang napiling larawan sa bagong post sa Google+.
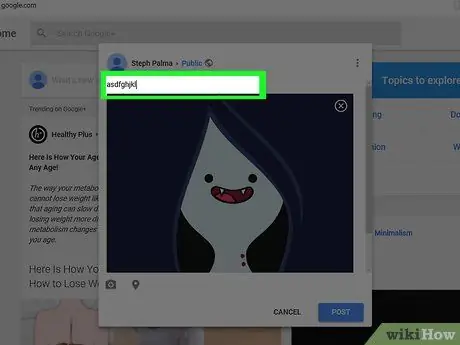
Hakbang 6. Magpasok ng isang caption ng larawan
Ang karagdagan na ito ay opsyonal. Maaari kang mag-type ng caption sa kahon na "Ano ang bago sa iyo?" Sa itaas lamang ng larawan.
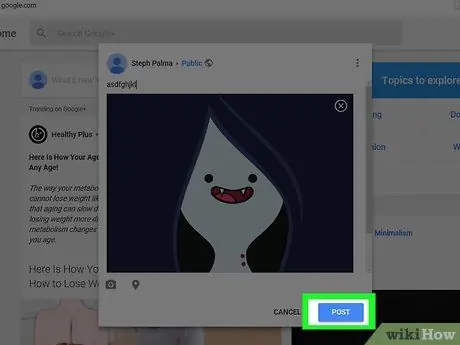
Hakbang 7. Pindutin ang pindutan ng POST
Nasa kanang-ibabang sulok ng post window. Pagkatapos nito, mai-upload ang larawan sa pahina sa Google+.






