Ang mga bar code ay mga pattern na geometriko na karaniwang patayong guhitan. Ginagamit ang code na ito para sa pag-scan at pagsubaybay sa pag-aari o kalakal. Bagaman orihinal na ginamit upang subaybayan ang mga kotse sa riles, ang mga barcode ay naging mas tanyag pagkatapos na pinagtibay para sa mga produktong kalakal sa mga supermarket. Ang dalawang karaniwang uri ng mga barcode ay ang Universal Product Code (UPC) at ang International Standard Book Number (ISBN), na dapat makuha sa pamamagitan ng isang awtorisadong ahensya upang patunayan ang isang produkto bago ito maipagbili. Maaaring gamitin ang mga bar code upang subaybayan ang tingiang imbentaryo o magamit nang pribado upang i-code at subaybayan ang mga koleksyon o item. Magbasa nang higit pa upang malaman kung paano lumikha ng isang barcode.
Hakbang
Paraan 1 ng 2: Bumubuo ng isang Barcode sa Internet
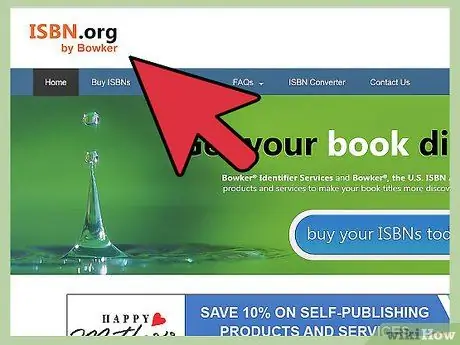
Hakbang 1. Humingi ng numero ng pagkakakilanlan ng UPC o ISBN para sa iyong produkto at / o kumpanya
Sa numerong iyon lahat ng iyong mga produkto ay magsisimula sa parehong numero. Ang bawat bagong produkto ay magkakaiba sa huling ilang mga digit sa UPC o ISBN nito.
- Ang mga numero ng UPC ay ibinibigay sa pamamagitan ng isang website na tinatawag na Barcode.gs1us.org. Matapos ipasok ang mga detalye ng iyong negosyo at produkto, ipapadala sa iyo ang isang numero ng UPC. Ang GS1 ay may sertipikadong mga kasosyo sa solusyon na maaaring tumulong sa paglikha ng mga file ng digital barcode.
- Ang numero ng ISBN ay maaaring hilingin sa ISBN.org. Maaari kang humiling ng isang solong numero ng ISBN, i-block ang numero ng ISBN ng publisher o labis na numero ng ISBN ng publisher sa site na ito. Hihiling ka ng isang ISBN mula sa isang samahan na tinatawag na Bowker sa pamamagitan ng pag-verify sa iyong kumpanya. Ipadadala nila sa iyo ang file at maaari mong ilagay ang barcode sa likod ng libro o pakete ng DVD.
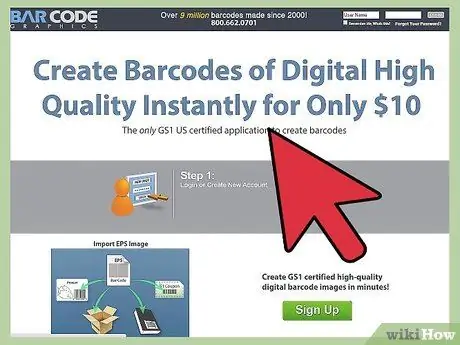
Hakbang 2. Pumunta sa CreateBarcodes.com upang makabuo ng mga barcode online
Sundin ang wizard ng barcode upang lumikha ng isang digital barcode file sa format na.eps.
Kung lumilikha ka ng isang barcode para sa personal na paggamit, tulad ng pag-catalog ng isang koleksyon, tukuyin ang isang alpabeto o numero upang ilista ang koleksyon. Tukuyin ang isang pangalan o serial number para sa bawat produkto at ipasok ang bawat serye sa website ng BarcodesInc upang lumikha ng isang isinapersonal na barcode
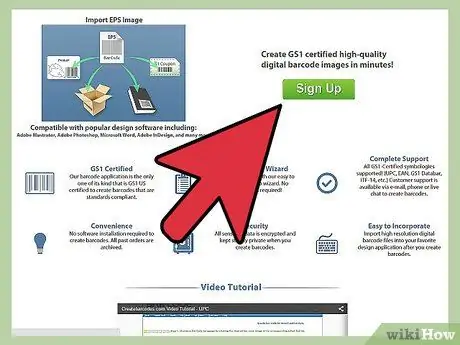
Hakbang 3. Gamitin ang barcode na iyon sa pamamagitan ng paglalagay ng isang imahe sa iyong disenyo ng takip ng produkto
Maaari mo ring mai-print ang mga ito at pagkatapos ay ilakip ang mga ito gamit ang malagkit o pandikit sa mga personal na item sa imbentaryo.
Paraan 2 ng 2: Lumilikha ng Mga Barcode sa Excel
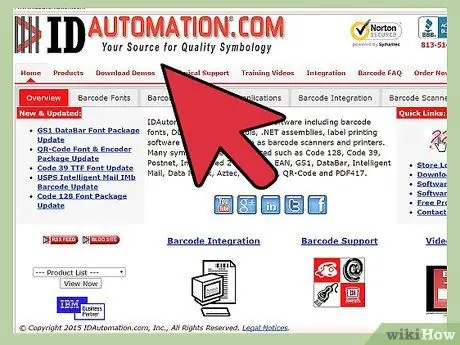
Hakbang 1. Buksan ang isang window ng browser at bisitahin ang IDautomation.com
Piliin ang link sa home page na nagsasabing "Mga Tool ng Font."
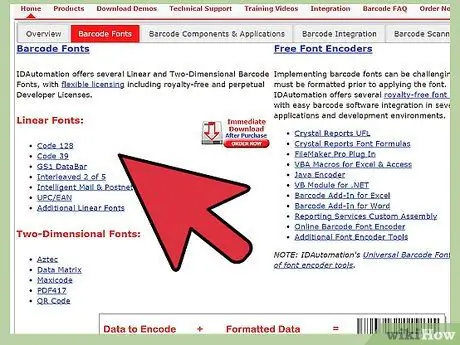
Hakbang 2. Mag-scroll pababa sa listahan ng mga produkto
Hanapin ang "Microsoft Office Macros & VBA para sa Excel, Access & Word." I-click ang pulang pindutang "I-download".
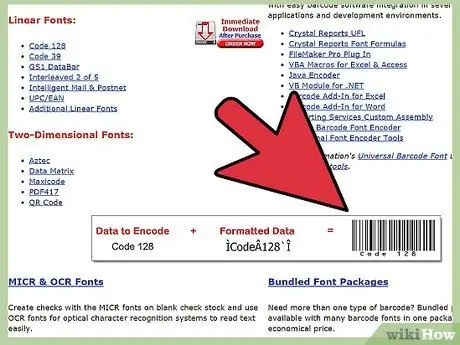
Hakbang 3. I-save ang file sa iyong desktop
Ang pangalan ng file ay "Barcodefunction.zip." Buksan ang zip file sa sandaling nai-download ito sa iyong desktop at i-save din ang mga nakuha na file.
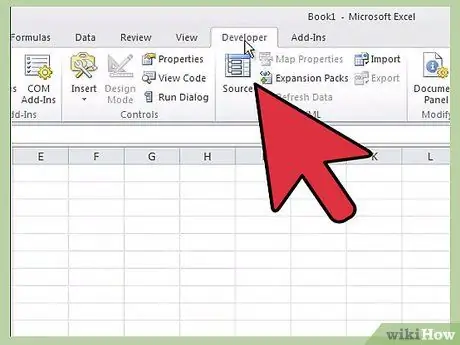
Hakbang 4. Buksan ang Microsoft Excel
I-click ang menu na "Mga Tool" sa pahalang na toolbar sa itaas. Mag-scroll pababa sa "Macro," at piliin ang "Visual Basic Editor."
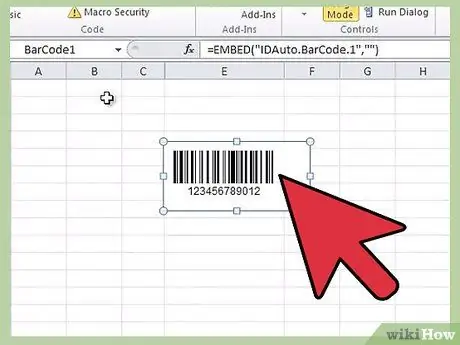
Hakbang 5. I-click ang menu na "File" sa pahalang na toolbar sa itaas
Mag-scroll pababa at piliin ang "I-import ang File."
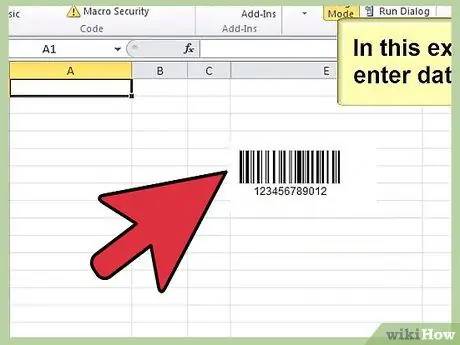
Hakbang 6. Gumamit ng window ng browser upang mag-navigate sa na-download na mga file mula sa ID Automation
Hanapin ang macro file na pinangalanang "IDautomationvba.bas" at buksan ito sa isang browser. Idaragdag ng Microsoft Excel ang file sa folder na "Modules".
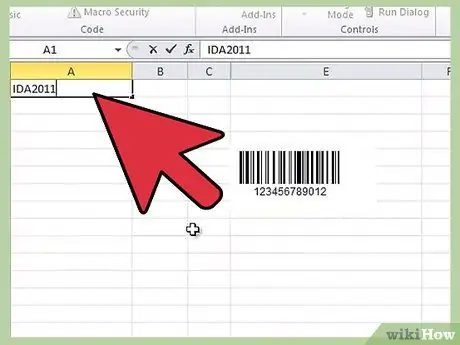
Hakbang 7. Isara ang Visual Basic Editor
Bumalik sa blangko na worksheet. Upang subukan ang barcode, magpasok ng isang numero sa cell A1 na magsisilbing iyong unang barcode. Ipasok ang pagpapaandar na bubuo ng barcode sa cell sa tabi nito.
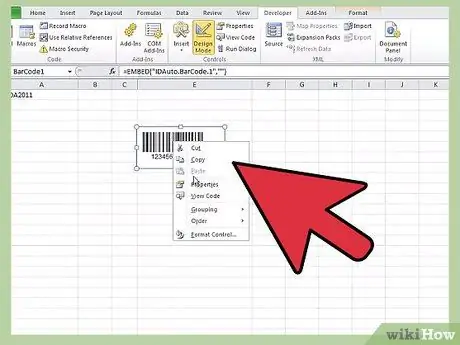
Hakbang 8. I-type ang "= Code128 (A1)" sa cell B2
I-click ang "Enter" pagkatapos mong matapos ang pag-type upang makabuo ng naka-code na data.
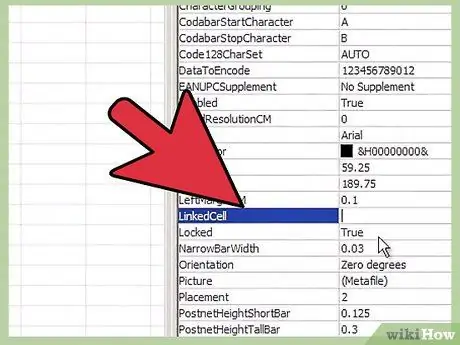
Hakbang 9. Piliin ang cell B2
Buksan ang listahan ng font at mag-scroll pababa hanggang sa makita mo ang listahan ng font ng automation ID. Mag-click sa isa sa mga mayroon nang mga font upang lumikha ng isang barcode. Ang nagreresultang barcode ay lilitaw sa B2.
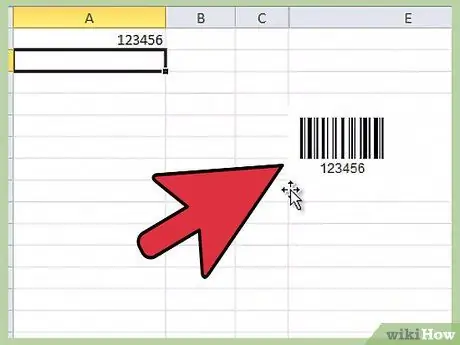
Hakbang 10. Ulitin ang parehong proseso para sa lahat ng mga barcode
Maaari mong kopyahin at i-paste ito sa isang disenyo ng takip ng produkto, o i-print at i-paste ito sa pinag-uusapang produkto.






