Itinuturo sa iyo ng wikiHow na ito kung paano magdagdag ng mga larawan mula sa iyong telepono, tablet, o computer sa iyong pahina sa Facebook o sa dingding.
Hakbang
Paraan 1 ng 2: Sa pamamagitan ng Mobile Device
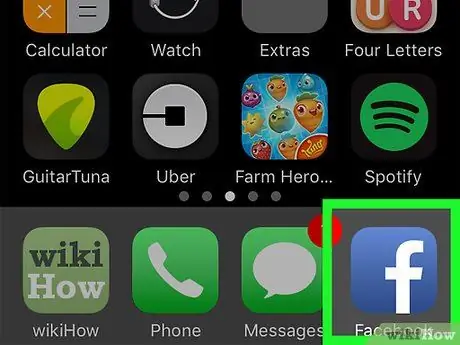
Hakbang 1. Buksan ang Facebook
Ang app na ito ay minarkahan ng isang puting icon na "f" sa isang madilim na asul na background. Pagkatapos nito, ipapakita ang isang feed ng balita kung naka-sign in ka na sa iyong account sa pamamagitan ng iyong telepono o tablet.
Kung hindi ka naka-log in sa iyong account, ipasok ang iyong email address (o numero ng telepono) at password upang magpatuloy
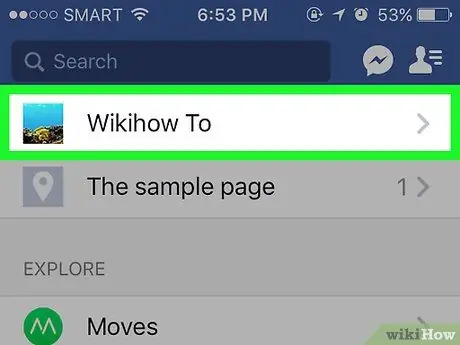
Hakbang 2. Bisitahin ang pahina na nais mong ipadala ang larawan
Kung nais mong mag-upload ng mga larawan sa iyong sariling pahina / pader, hindi mo kailangang lumipat mula sa pahina ng newsfeed.
Upang bisitahin ang pahina ng profile ng isang kaibigan, ipasok ang kanilang pangalan sa search bar at pagkatapos ay pindutin ang lilitaw na pangalan, o hanapin ang kanilang pangalan sa news feed at i-tap
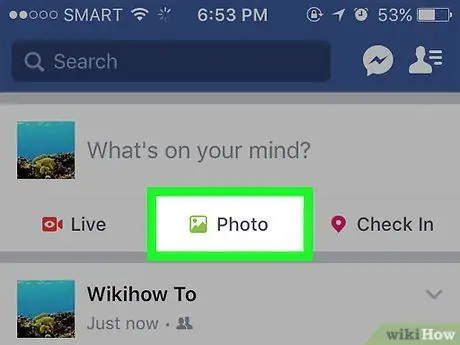
Hakbang 3. Pindutin ang Larawan ("Mga Larawan" para sa iPhone) o Larawan / Video ("Larawan / Video" para sa Android).
Sa mga Android device, kailangan mo munang hawakan ang kahon ng katayuan (na may mensahe na "Ano ang nasa isip mo?" O "Ano ang iniisip mo?") Sa tuktok ng feed ng balita bago hawakan ang " Larawan / Video "(" Mga Larawan / Video ").
- Kung nasa iyong sariling timeline ka, i-tap ang opsyong “ Larawan ”(“Larawan”) na nasa ibaba ng kahon ng katayuan.
- Kung nais mong magpadala ng larawan sa pahina / profile ng iyong kaibigan, pindutin ang “ Ibahagi ang Larawan ”(“Ibahagi ang Larawan”).
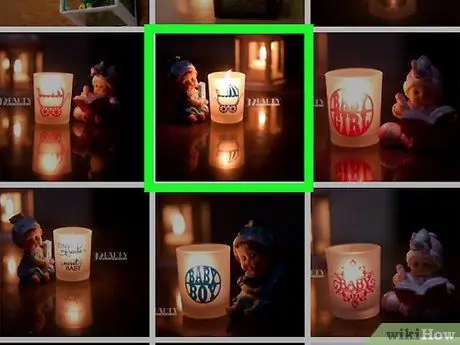
Hakbang 4. Piliin ang mga larawan na nais mong i-upload
Pindutin ang bawat larawan na nais mong i-upload upang pumili ng maraming mga larawan nang sabay-sabay.
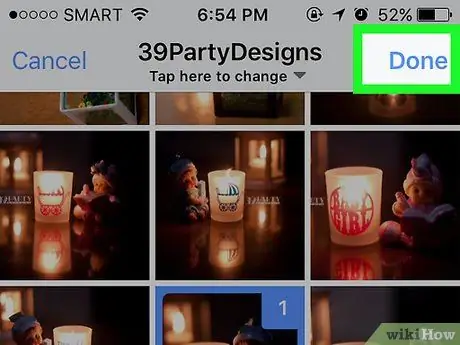
Hakbang 5. Pindutin ang Tapos nang pindutan
Nasa kanang sulok sa itaas ng screen ito. Pagkatapos nito, isang draft post na naglalaman ng mga kalakip ng larawan ang malilikha.
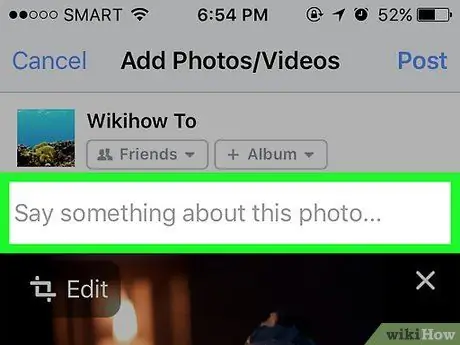
Hakbang 6. I-edit ang iyong post
Magdagdag ng teksto sa post sa pamamagitan ng pag-type ng isang mensahe sa patlang na "Sabihin ang tungkol sa larawang ito" ("Sabihin ang tungkol sa larawang ito" o "mga larawang ito" kung nag-upload ka ng maraming larawan). Maaari ka ring magdagdag ng higit pang mga larawan sa pamamagitan ng pag-tap sa berdeng icon ng landscape sa ilalim ng screen at piliin ang “ Larawan / Video "(" Mga Larawan / Video ").
- Upang lumikha ng isang bagong album na may mga nai-upload na larawan, pindutin ang pagpipiliang " + Mga Album ”Sa tuktok ng screen, pagkatapos ay piliin ang“ Lumikha ng Album "(" Lumikha ng Album ").
- Kung nais mong gawing pampubliko ang post, i-tap ang kahon na " Mga kaibigan ”(“Kaibigan”) o“ Kaibigan ng kaibigan ”(“Kaibigan ng Mga Kaibigan”) sa ilalim ng iyong pangalan, pagkatapos ay piliin ang“ Pampubliko ”(“Pampubliko”).
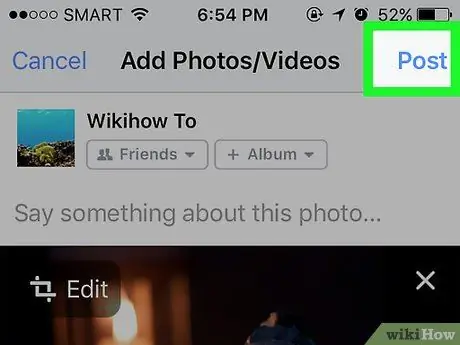
Hakbang 7. Pindutin ang pindutang I-post ("Isumite")
Nasa kanang sulok sa itaas ng screen ito. Pagkatapos nito, gagawa ng isang post at mai-upload ang naka-attach na larawan sa Facebook.
Paraan 2 ng 2: Sa pamamagitan ng Desktop Site
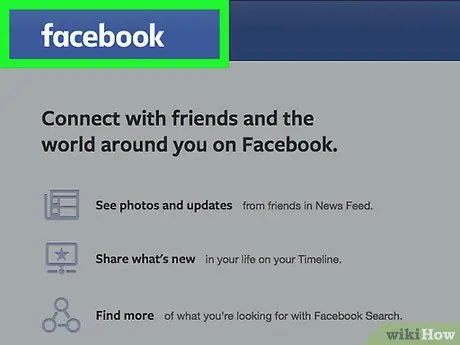
Hakbang 1. Bisitahin ang website ng Facebook
Ilagay ang URL
sa address bar ng browser. Pagkatapos nito, dadalhin ka sa feed ng balita kung naka-log in ka na sa iyong account.
Kung hindi ka naka-log in sa iyong account, ipasok ang iyong email address at password upang magpatuloy
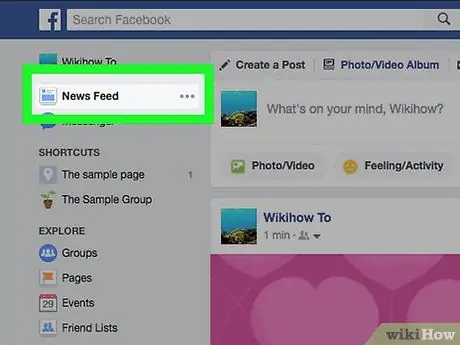
Hakbang 2. Bisitahin ang pahina na nais mong ipadala ang larawan
Kung nais mong mag-upload ng mga larawan sa iyong sariling pahina / dingding, hindi mo kailangang lumipat mula sa pahina ng newsfeed.
Upang bisitahin ang pahina ng profile ng isang kaibigan, ipasok ang kanilang pangalan sa search bar at pagkatapos ay mag-click sa lilitaw na pangalan, o hanapin ang kanilang pangalan sa news feed at i-tap ang mga ito
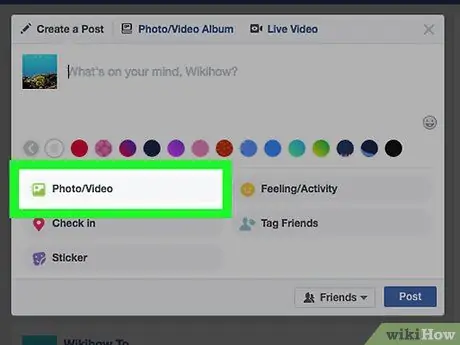
Hakbang 3. I-click ang pagpipiliang Larawan / Video ("Larawan / Video")
Nasa ibaba ito ng text box na "Ano ang nasa isip mo?" Sa tuktok ng pahina. Pagkatapos nito, ipapakita ang isang pop-up window.
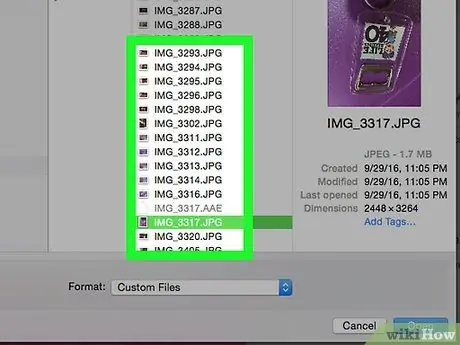
Hakbang 4. Piliin ang mga larawan na nais mong i-upload
Kung nais mong mag-upload ng maraming mga larawan, pindutin nang matagal ang Ctrl (o Command sa isang Mac) habang ang pag-click sa bawat larawan na nais mong piliin.
Kung hindi agad bubuksan ng iyong computer ang default na folder ng larawan (hal. "Mga Larawan"), kakailanganin mong piliin ang folder ng imbakan mula sa kaliwang pane ng window ng pag-browse ng file
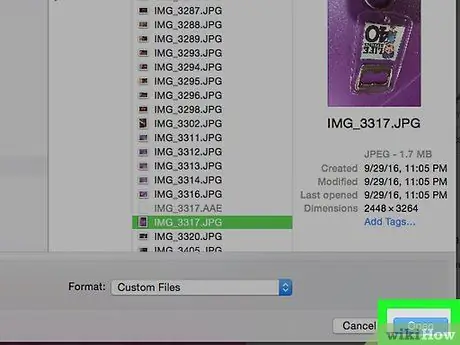
Hakbang 5. I-click ang Buksan
Nasa ibabang-kanang sulok ng window. Pagkatapos nito, mai-upload ang larawan sa draft post.
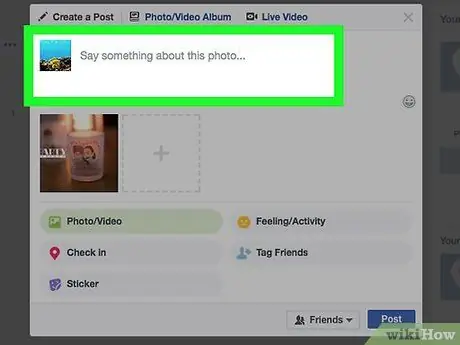
Hakbang 6. I-edit ang post
Maaari kang magdagdag ng higit pang mga larawan sa pamamagitan ng pag-click sa icon na parisukat na may simbolong “ + ”Sa tuktok ng window ng pag-post, o magdagdag ng teksto sa post sa pamamagitan ng pag-type ng isang mensahe sa patlang na" Sabihin ang tungkol sa larawang ito "(" Sabihin ang isang bagay tungkol sa larawang ito ", o" ang mga larawang ito "kung nag-a-upload ka ng maraming larawan).
- Kung nais mong gawing pampubliko ang post, i-click ang kahon na “ Mga kaibigan "(" Mga Kaibigan ") o" Kaibigan ng kaibigan ”(“Kaibigan ng Mga Kaibigan”) sa kaliwang sulok sa itaas ng iyong pangalan, pagkatapos ay piliin ang“ Pampubliko ”(“Pampubliko”).
- Maaari mo ring i-click ang pagpipiliang " + Mga Album"at pumili" Lumikha ng Album ”(“Lumikha ng Album”) kapag na-prompt kung nais mong magdagdag ng mga larawan sa isang hiwalay na album.
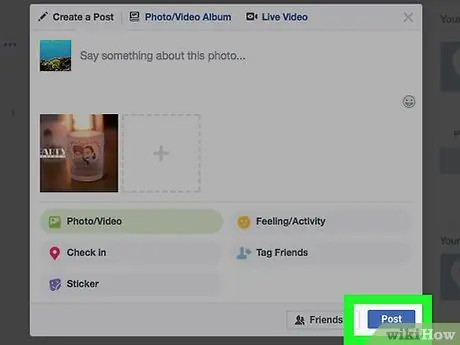
Hakbang 7. I-click ang pindutang I-post ("Isumite")
Nasa kanang-ibabang sulok ng post window. Pagkatapos nito, mai-a-upload ang mga larawan sa pahina ng Facebook na iyong pinili.






