Dapat mong palaging panatilihin ang iyong mga mambabasa na interesado sa pamamagitan ng pagtiyak ng isang pare-pareho ang daloy ng nilalaman sa iyong pahina sa Facebook. Upang maiwasan ang abala ng pag-upload ng mga bagong post mismo, iskedyul nang maaga ang pag-upload ng draft na nilalaman! Kahit na hindi mo na maiskedyul ang mga pag-upload sa iyong personal na account, kahit na gumagamit ka ng isang app tulad ng HootSuite, maaari pa rin itong gawin para sa mga pahina ng negosyo o organisasyon. Itinuturo sa iyo ng wikiHow na ito kung paano iiskedyul ang mga pag-upload sa isang pampublikong pahina sa Facebook.
Hakbang
Paraan 1 ng 2: Sa pamamagitan ng Computer
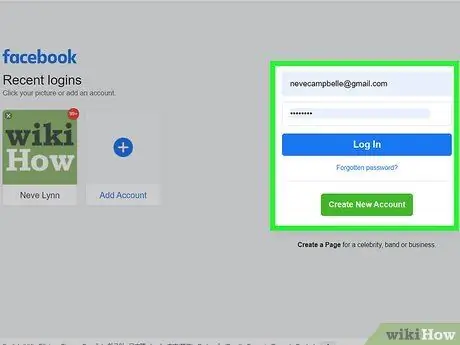
Hakbang 1. Pumunta sa https://www.facebook.com at mag-log in sa iyong account
Sundin ang mga tagubilin sa screen upang ma-access ang iyong account kung hindi ka awtomatikong naka-log in.
Hindi ka na pinapayagan ng Facebook na mag-iskedyul ng mga pag-upload ng nilalaman sa isang personal na account. Maaari mo lamang iiskedyul ang mga pag-upload ng nilalaman para sa mga pampublikong pahina na pinamamahalaan mo. Ang mga pahinang tulad nito ay pangkalahatang nilikha para sa mga negosyo, samahan, blog, at pampublikong numero
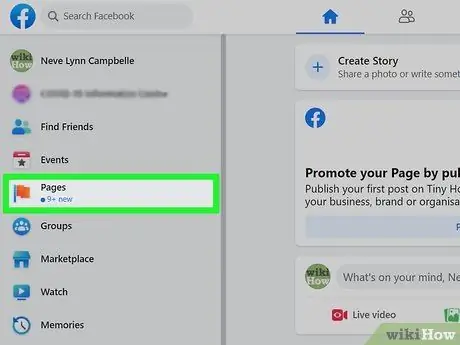
Hakbang 2. Piliin ang Mga Pahina ("Mga Pahina")
Maaari mong makita ang pagpipiliang ito (minarkahan ng orange na icon ng watawat) sa menu sa kaliwa ng screen.
Kung hindi ka pa nakakagawa ng isang pahina, i-click ang “ + Lumikha ng Mga Bagong Pahina "(" + Lumikha ng Bagong Pahina ") na ipinapakita sa menu sa kaliwa ng screen pagkatapos mong piliin ang pagpipilian na" Mga pahina "(" Pahina ").
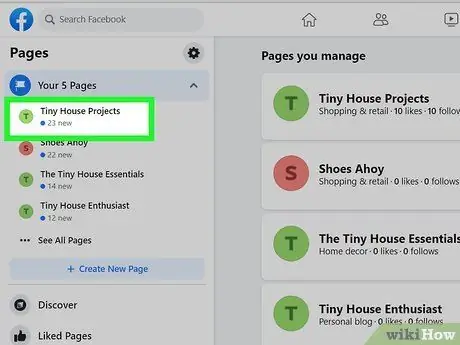
Hakbang 3. Piliin ang pahinang pinamamahalaan mo
Ang mga pahinang pagmamay-ari mo o pinamamahalaan ay ipinapakita sa kaliwang pane, sa ilalim ng heading na "Mga Pahina" ("Mga Pahina").
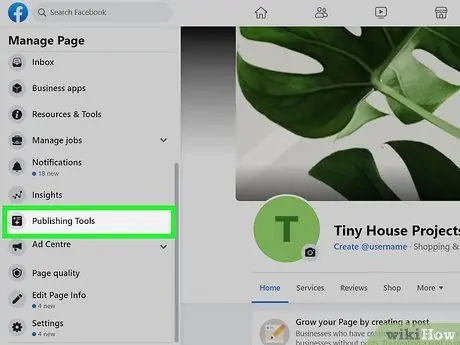
Hakbang 4. Piliin ang Mga Tool sa Pag-publish ("Mga Tool sa Pag-publish")
Maaari mong makita ang opsyong ito sa ilalim ng kaliwang pane.
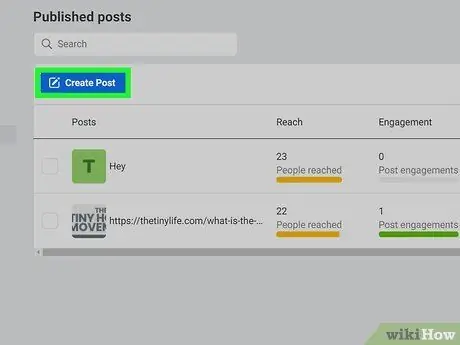
Hakbang 5. Piliin ang Lumikha ng post
Maaari mong makita ang asul na pindutan na ito sa kaliwang bahagi sa itaas ng listahan ng mga mayroon nang mga pag-upload.
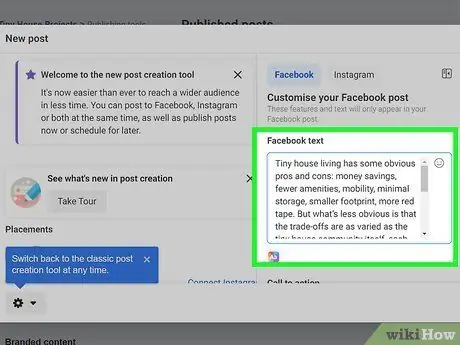
Hakbang 6. Lumikha ng isang post
I-type ang iyong nais na pag-upload sa patlang na "Sumulat ng isang bagay". Maaari ka ring maglakip ng mga larawan, bookmark / hashtag, emojis at iba pang mga elemento na gusto mo.
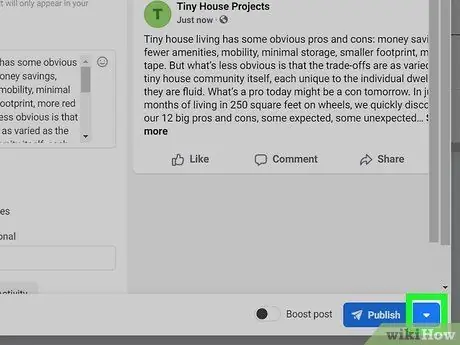
Hakbang 7. Piliin ang icon ng pababang arrow sa tabi ng "I-publish"
Nasa ibabang-kanang sulok ng window. Ang menu ay lalawak pagkatapos.
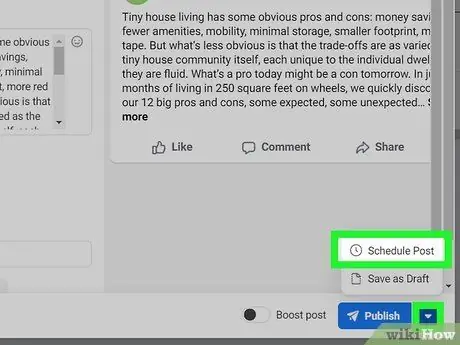
Hakbang 8. Piliin ang I-post ang Iskedyul ("I-post ang Iskedyul") sa menu
Ang window na "Iskedyul ng Post" ay lilitaw pagkatapos nito.
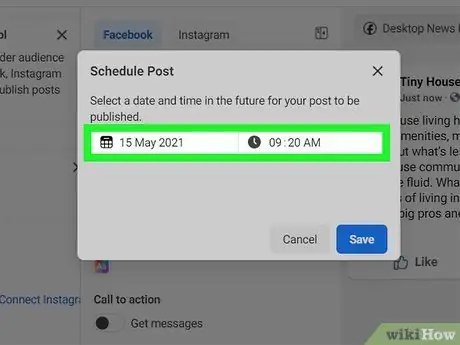
Hakbang 9. Piliin ang petsa at oras ng pag-upload ng nilalaman sa pahina
Buksan ang kalendaryo upang maaari kang pumili ng isang petsa sa hinaharap (kung maaari) sa pamamagitan ng pag-click sa petsa ngayon. Pagkatapos nito, i-click ang kasalukuyang oras upang pumili ng isa pang oras. Ang napili na petsa at oras ay tutugma sa petsa at oras sa time zone ng iyong rehiyon.
- Maaari kang mag-iskedyul ng mga pag-upload nang mas maaga sa 20 minuto mula ngayon. Dagdag pa, maaari mong iiskedyul ang nilalaman nang hanggang 75 araw nang mas maaga.
- Piliin ang " AM"o" PM"kung kinakailangan.
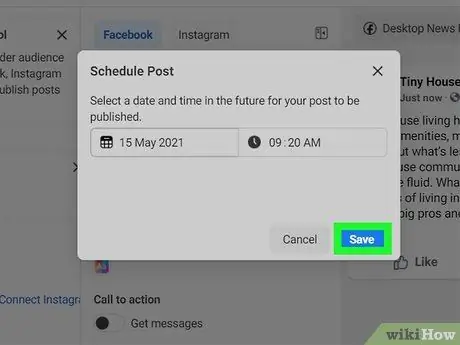
Hakbang 10. Piliin ang I-save ang "(I-save") upang i-save ang naka-iskedyul na pag-upload
Lumilitaw ang asul na pindutan na ito sa kanang bahagi sa ibaba ng pop-up window. Ang nilalaman ay maiiskedyul na mai-upload sa newsfeed ng pahina sa petsa at oras na iyong tinukoy.
- Kung babaguhin mo ang iyong isip tungkol sa pag-iiskedyul ng mga pag-upload, maaari kang bumalik sa “ Mga Tool sa Pag-publish ”(“Mga Tool sa Pag-publish”), piliin ang“ Nakaiskedyul na Mga Post ”(“Naka-iskedyul na Mga Post”) mula sa kaliwang pane, at piliin ang pababang icon ng arrow sa tabi ng nilalaman upang matingnan ang iba pang mga pagpipilian (“ Ilathala "[" I-publish "]," mag-iskedyul muli ”[“Reschedule”], o“ Kanselahin ”[“Kanselahin”]).
- I-edit ang nilalaman ng naka-iskedyul na pag-upload sa pamamagitan ng pagbalik sa “ Mga Tool sa Pag-publish ”(“Mga Tool sa Pag-publish”), piliin ang“ Nakaiskedyul na Mga Post "(" Nakaiskedyul na Mga Pagpapadala "), at pag-click sa" I-edit ”(“I-edit”) sa pag-upload.
Paraan 2 ng 2: Sa pamamagitan ng Telepono o Tablet
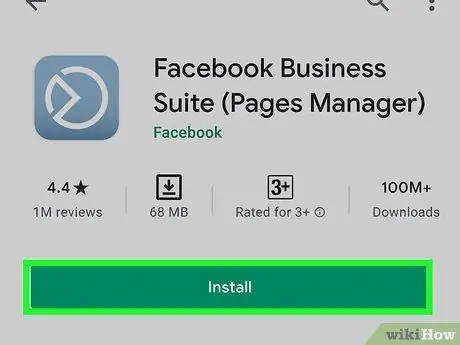
Hakbang 1. I-install ang Facebook Business Suite app sa iyong telepono o tablet
Ni ang Facebook app o ang mobile na bersyon ng website ng Facebook ay nagbibigay ng pagpipilian upang mag-iskedyul ng mga pag-upload sa pahina.
-
Mga iPhone / Pad:
I-access ang https://apps.apple.com/us/app/facebook-pages-manager/id514643583 upang i-download ang app o ipasok ang keyword sa paghahanap na "Facebook Business Suite" sa App Store.
-
Android:
I-access ang https://play.google.com/store/apps/details?id=com.facebook.pages.app sa pamamagitan ng isang web browser upang mag-download ng Facebook Business Suite o maghanap para sa mga app mula sa Google Play Store.
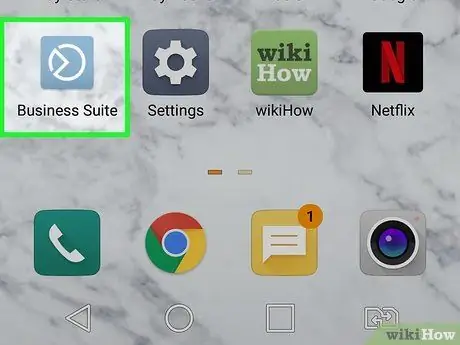
Hakbang 2. Ilunsad ang Facebook Business Suite
Lumilitaw ang icon na kulay-abo na asul na may natatanging puting bilog sa loob. Sundin ang mga tagubiling lilitaw sa screen upang ma-access ang ginamit na account upang pamahalaan ang pahina kung hindi ka awtomatikong naka-log in sa account.
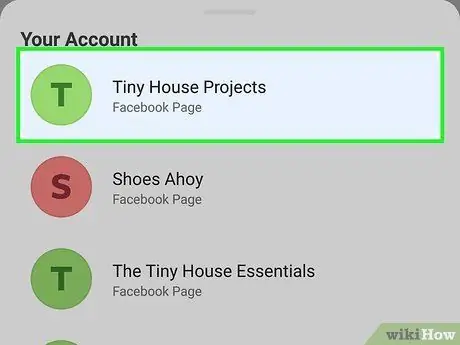
Hakbang 3. I-access ang pahina sa pag-upload na nais mong iiskedyul
Awtomatikong bubuksan ng Business Suite ang iyong pahina. Kung mayroon kang higit sa isang pahina at kailangang lumipat sa isa pang pahina upang mag-iskedyul ng isang pag-upload, piliin ang icon ng profile sa kaliwang tuktok na kaliwang bahagi ng screen at pindutin ang naaangkop na pahina.
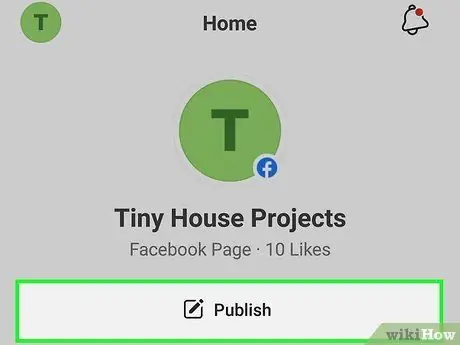
Hakbang 4. Piliin ang I-publish ("I-publish")
Maaari mong makita ang grey button na ito sa kaliwang tuktok na kaliwang bahagi ng screen.
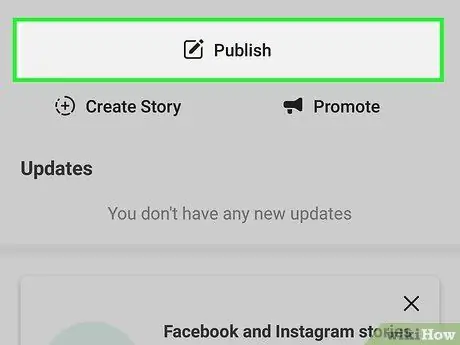
Hakbang 5. Piliin ang I-publish ("I-publish")
Nasa tuktok ito ng screen, sa ibaba ng pangalan ng pahina. Maglo-load ang window na "Bagong Post".
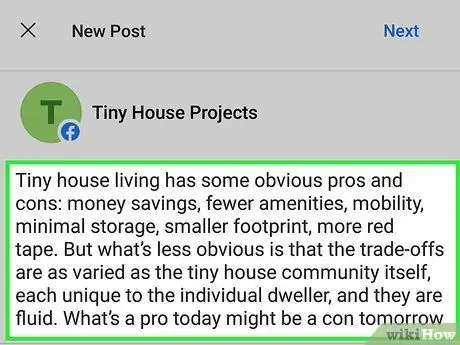
Hakbang 6. Lumikha ng mga pag-upload na nais mong iiskedyul
I-type ang iyong nais na post sa hanay na "Sumulat ng isang bagay …" ("Sumulat ng isang bagay …"). Maaari mo ring ikabit ang isang larawan, i-tag ang isang lokasyon, pumili ng isang kalagayan / aktibidad, o tukuyin ang iba pang mga pagpipilian mula sa menu sa ilalim ng window.
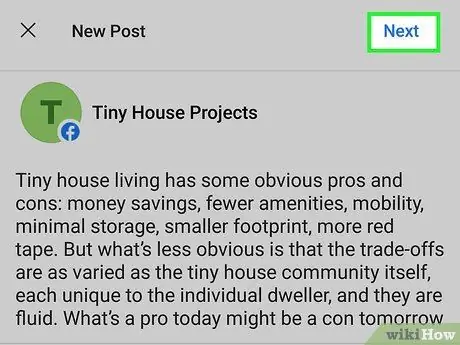
Hakbang 7. Piliin ang Susunod kapag tapos na ang pag-draft
Makikita mo ang pindutang ito sa kanang sulok sa itaas ng window. Maglo-load ang isang preview ng pag-upload, kasama ang maraming mga pagpipilian sa pag-iiskedyul.
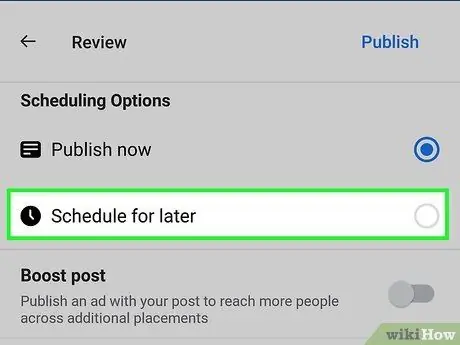
Hakbang 8. Piliin ang Iskedyul para sa paglaon ("Iskedyul para sa Mamaya")
Makikita mo ang mga pagpipiliang ito sa ilalim ng heading na "Mga Pagpipilian sa Pag-iskedyul", sa tuktok ng screen.
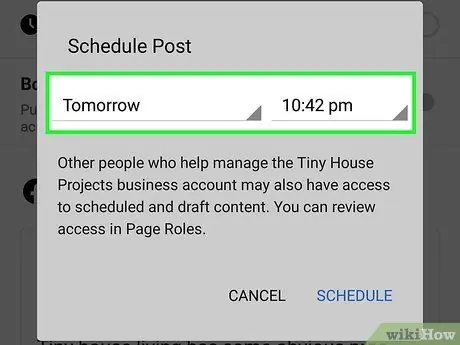
Hakbang 9. Piliin ang petsa at oras ng pag-upload
Tukuyin ang oras at petsa ng pag-upload ng nilalaman sa newsfeed ng pahina. Huwag kalimutang piliin ang " AM"o" PMsa nais na oras.
- Maaari kang mag-iskedyul ng isang post nang mas maaga sa 20 minuto mula ngayon. Karamihan, maaari kang mag-iskedyul ng pag-upload ng 75 araw mula ngayon.
- Napiling petsa at oras ayon sa time zone ng iyong rehiyon.
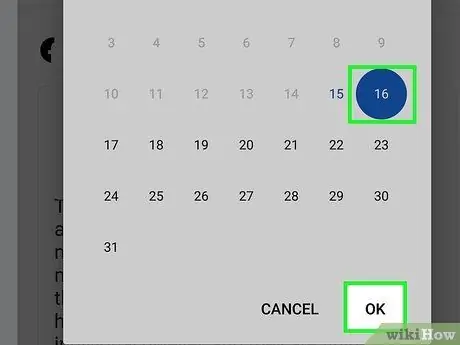
Hakbang 10. Piliin ang Itakda ang Petsa ("Itakda ang Petsa") o Tapos Na ("Tapos Na").
Ang mga label ng pagpipilian ay maaaring magkakaiba depende sa bersyon ng application na iyong ginagamit.
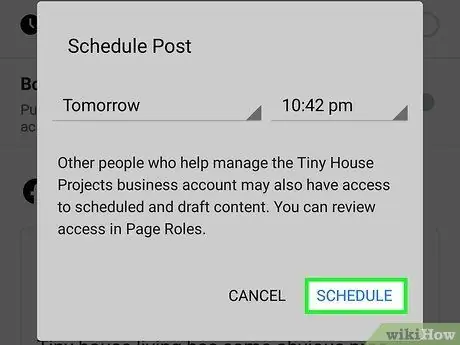
Hakbang 11. Piliin ang Iskedyul upang i-save at iiskedyul ang pag-upload
Maaari mong makita ang pindutang ito sa kanang tuktok na kanang bahagi ng screen. Pagkatapos nito, maitatakda ang post na mai-upload sa newsfeed ng pahina sa petsa at oras na iyong tinukoy.
Pagkatapos mag-iskedyul ng isang post, dadalhin ka sa pahina ng "Mga Post at Kuwento" ("Mga Post at Kuwento"). Upang matingnan ang nakaiskedyul na mga post, piliin ang drop-down na menu sa kaliwang sulok sa itaas ng screen at i-tap ang " Nakaiskedyul ”(“Nakaiskedyul Na”).
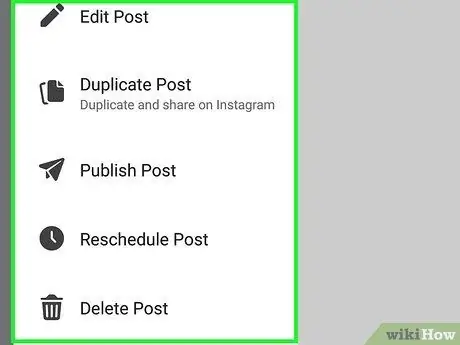
Hakbang 12. I-edit ang nai-iskedyul na post (opsyonal)
Kung kailangan mong i-edit ang isang post, i-publish ito nang live, o i-publish / iiskedyul, mayroon kang pagkakataon na gawin ito. Narito kung paano:
- Kung naiwan mo ang pahina ng "Mga Post at Kuwento" ("Mga Post at Kwento"), i-tap ang pangalawang icon sa ilalim ng screen (dalawang naka-stack na bintana) upang bumalik sa pahinang iyon.
- Sa tab na " Mga post ”(“Mga Post”), piliin ang“ Nakaiskedyul ”(“Nakaiskedyul”) mula sa drop-down na menu.
- Piliin ang icon na three-dot sa kanang bahagi ng post.
- Piliin ang " I-edit "(" I-edit ") kung nais mong baguhin ang nilalaman," I-reschedule ang Post ”(“Reschedule Post”) upang pumili ng isa pang oras ng pag-iiskedyul,“ I-publish ang Post ”(“I-publish ang Post”) upang mai-publish ito ngayon, o“ Tanggalin ang I-post ”(“Tanggalin ang I-post”) upang alisin ang nilalaman.
Mga Tip
- Ayon sa maraming mga gumagamit, ang regular na pag-iskedyul ng mga pag-upload, lalo na sa mga oras ng paggamit ng pinakamataas na internet, ay makakakuha sa iyo ng mas maraming tagasunod.
- Maaari kang magdagdag ng mga larawan, video, o link sa mga pamamaraan sa itaas, tulad ng kapag nag-upload ka ng nilalaman nang manu-mano. Gayunpaman, ang pag-upload ng mga album ng larawan o impormasyon sa kaganapan ay hindi maaaring iiskedyul.






