Itinuturo sa iyo ng wikiHow na ito kung paano baguhin ang hitsura ng iyong larawan sa profile sa Facebook sa isang maliit na preview (thumbnail). Maaari ka lamang gumawa ng mga pagsasaayos sa pamamagitan ng website ng Facebook. Tandaan na ang pagbabago ng iyong larawan sa profile sa Facebook sa ibang larawan ay ibang proseso.
Hakbang
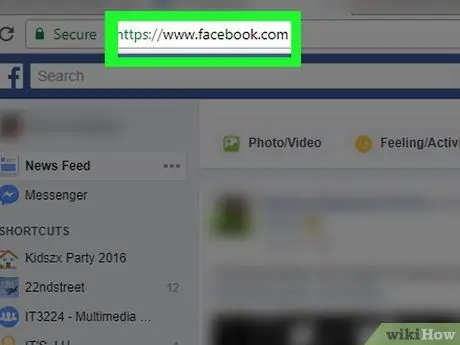
Hakbang 1. Buksan ang Facebook
Bisitahin ang sa pamamagitan ng iyong ginustong web browser. Ipapakita ang pahina ng feed ng balita kung naka-log in ka na sa iyong account.
Kung hindi, ipasok ang iyong email address (o numero ng telepono) at password ng account sa kanang sulok sa itaas ng pahina
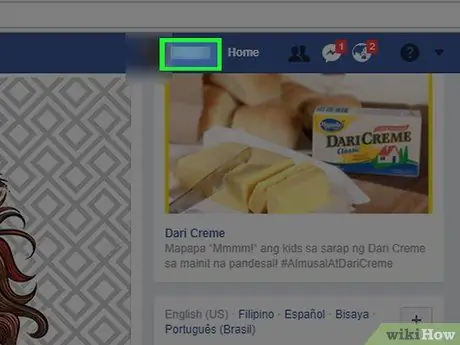
Hakbang 2. I-click ang iyong pangalan
Ang tab ng pangalan ay nasa kanang sulok sa itaas ng pahina ng Facebook, sa kanan lamang ng search bar. Pagkatapos nito, dadalhin ka nang direkta sa pahina ng profile.
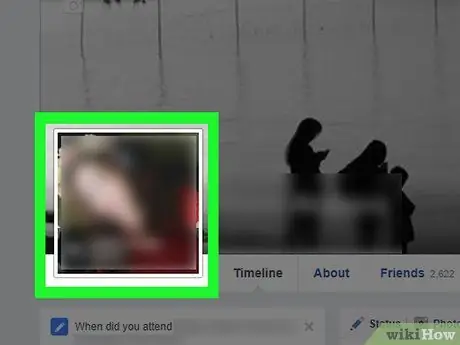
Hakbang 3. Piliin ang kasalukuyang ginagamit na larawan sa profile
Mag-hover sa larawan ng profile sa kaliwang bahagi ng pahina. Maaari kang makakita ng isang window na may teksto na I-update ang Larawan sa Profile ”(“I-update ang Larawan sa Profile”) pagkatapos.
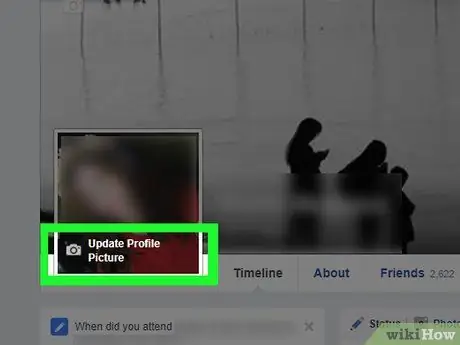
Hakbang 4. I-click ang I-update ang Larawan sa Profile ("I-update ang Larawan sa Profile")
Nasa ilalim ito ng preview ng larawan sa profile. Pagkatapos nito, magbubukas ang window na "I-update ang Larawan sa Profile".
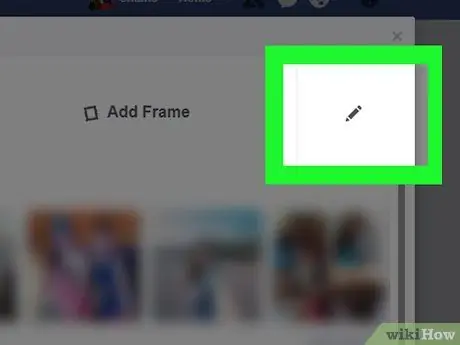
Hakbang 5. I-click ang icon na lapis
Nasa kanang sulok sa itaas ng window ng "I-update ang Larawan sa Profile". Magbubukas ang thumbnail ng larawan sa profile sa window na "I-edit ang Thumbnail" ("I-edit ang Thumbnail").
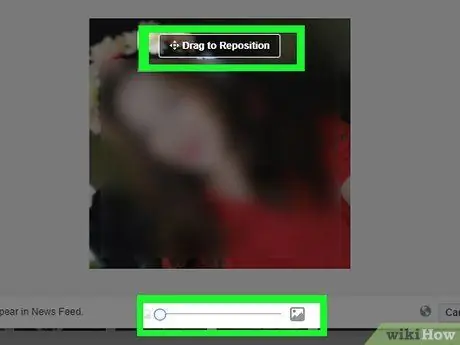
Hakbang 6. I-edit ang thumbnail ng larawan sa profile
Mayroong maraming mga aspeto na maaari mong baguhin:
- ” Mag-zoom ”(“Paglaki”) - I-click at i-drag ang slider sa ilalim ng window sa kanan upang palakihin ang larawan. Kung ang larawan ay pinalaki na mula sa simula, hindi ka maaaring mag-zoom in muli.
- ” Reposisyon ”(“Reposition”) - Matapos palakihin ang imahe, maaari mong i-click at i-drag ang larawan sa profile upang mabago ang posisyon nito sa loob ng frame.
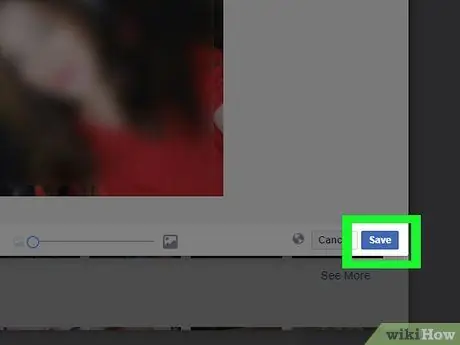
Hakbang 7. I-click ang I-save
Ito ay isang asul na pindutan sa ilalim ng window na "I-edit ang Thumbnail" ("I-edit ang Thumbnail"). Ang mga pagbabago ay mai-save at mailalapat sa larawan sa profile pagkatapos.






