Itinuturo sa iyo ng wikiHow na ito kung paano magpadala ng mga file sa pamamagitan ng Facebook Messenger o sa website ng Facebook.com.
Hakbang
Paraan 1 ng 3: Paggamit ng Facebook Messenger sa isang Telepono o Tablet
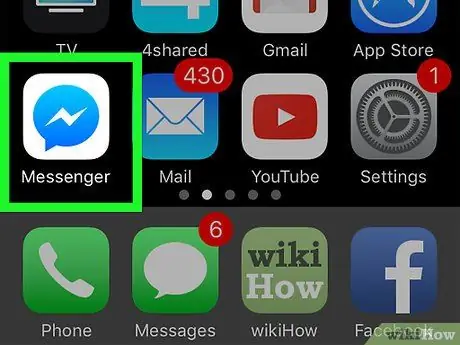
Hakbang 1. Buksan ang Facebook Messenger
Ang app na ito ay minarkahan ng isang asul na icon ng bubble chat na may isang puting kidlat na karaniwang ipinapakita sa home screen (iPhone / iPad) o drawer ng app (Android).
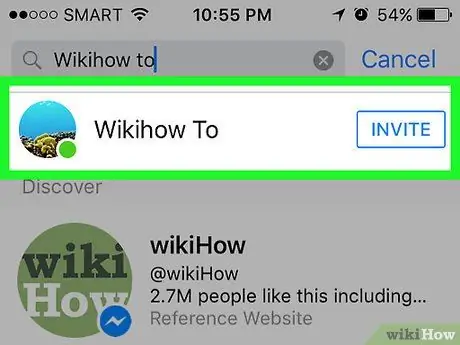
Hakbang 2. Pumili ng isang contact
Pindutin ang pangalan ng contact na nais mong ipadala ang file. Ang isang window ng chat na may kaugnay na contact ay bubuksan.
Maaari kang maghanap para sa huling nakipag-ugnay na contact sa pamamagitan ng pagpindot sa tab na “ Bahay ”(“Pangunahin”), o pumili ng isang bagong contact sa pamamagitan ng pagpindot sa tab na“ Mga tao "(" Kaibigan ").
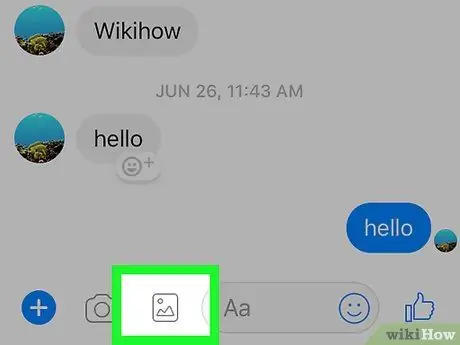
Hakbang 3. Magsumite ng isang larawan
Kung nais mong magpadala ng isang larawan mula sa gallery ng iyong aparato, i-tap ang icon ng bundok na may buwan sa itaas ng square pad, pagkatapos ay i-tap ang larawan na nais mong ipadala.
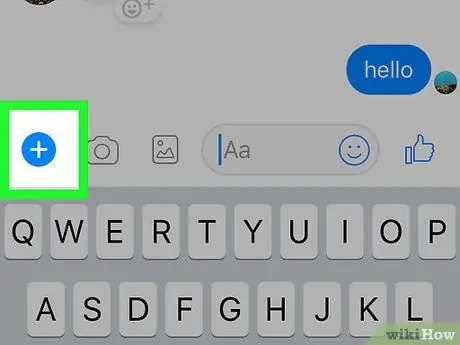
Hakbang 4. Magpadala ng isa pang uri ng file
Pindutin ang icon ng plus sign (“ + ”) Sa ilalim ng screen upang makita ang lahat ng mga magagamit na pagpipilian, pagkatapos ay piliin ang uri ng file na nais mong ipadala. Sundin ang mga tagubilin sa screen upang maipadala ang file.
Paraan 2 ng 3: Paggamit ng Messenger.com Site sa isang Computer
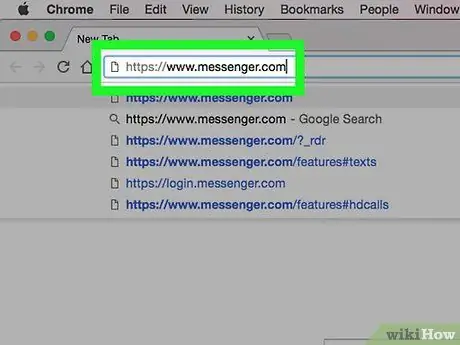
Hakbang 1. Bisitahin ang www.messenger.com sa pamamagitan ng isang web browser
Kailangan mong gumamit ng isang computer upang sundin ang pamamaraang ito.
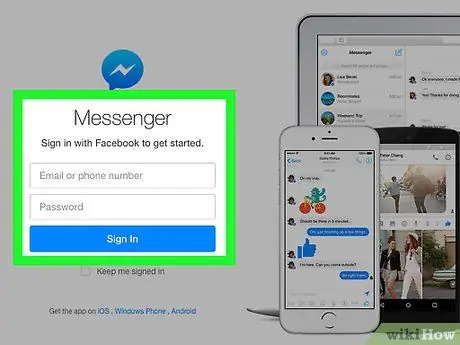
Hakbang 2. Mag-sign in sa Messenger
Kung na-prompt, i-type ang username at password upang mag-log in sa account.
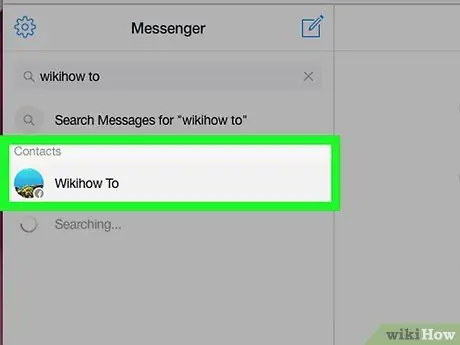
Hakbang 3. Pumili ng isang contact
I-click ang pangalan ng gumagamit na nais mong ipadala ang file sa kaliwang bahagi ng pahina.
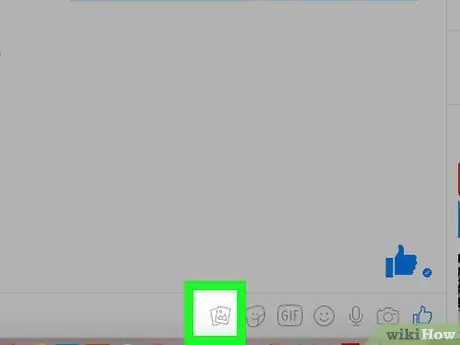
Hakbang 4. I-click ang icon na "File" (icon ng file)
Ang icon na ito ay mukhang dalawang sheet ng papel na nakasalansan sa isa't isa sa chat window.
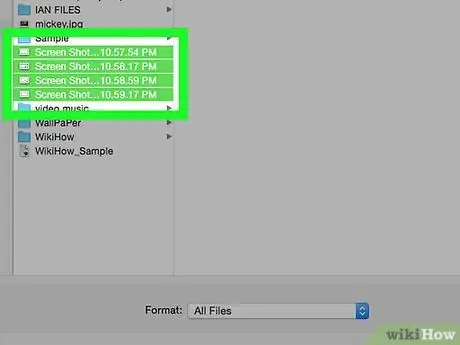
Hakbang 5. Piliin ang file na nais mong ipadala
Sa bubukas na window, hanapin ang file na nais mong ipadala, pagkatapos mag-click nang isang beses upang mapili ito.
Upang pumili ng maraming mga file nang sabay-sabay, pindutin ang Ctrl (Windows) o Command (macOS) habang ang pag-click sa bawat file na gusto mo
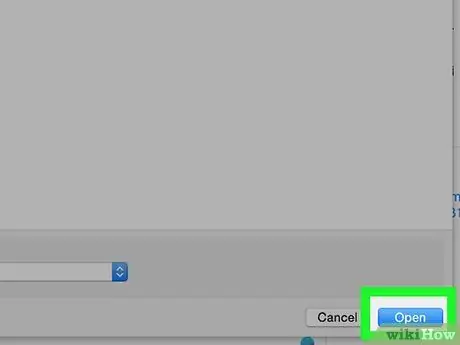
Hakbang 6. I-click ang Buksan
Ipapadala ang file sa tatanggap.
Paraan 3 ng 3: Paggamit ng Facebook.com Site sa isang Computer
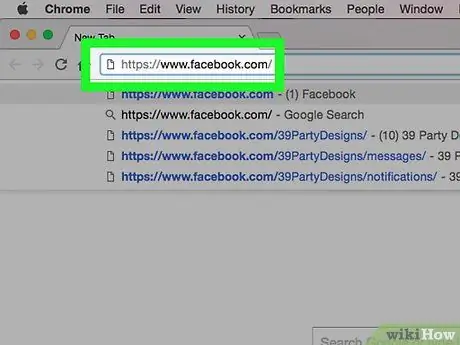
Hakbang 1. Bisitahin ang www.facebook.com sa pamamagitan ng isang web browser
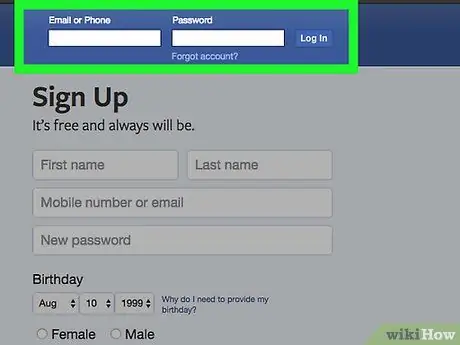
Hakbang 2. Mag-log in sa iyong Facebook account
I-type ang pangalan ng account sa haligi sa kanang sulok sa itaas ng screen at i-click ang “ Mag log in "(" Enter ").
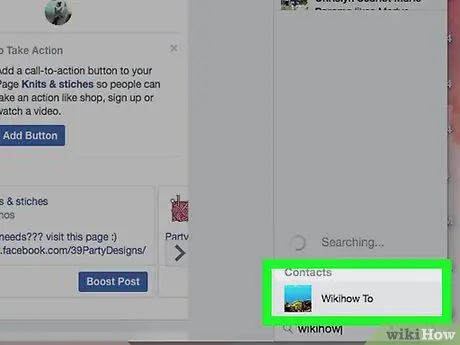
Hakbang 3. Pumili ng isang contact sa seksyong "Chat" ("Chat")
Maaari kang mag-click sa pangalan ng isang kaibigan sa panel sa kanang bahagi ng pahina ng Facebook.
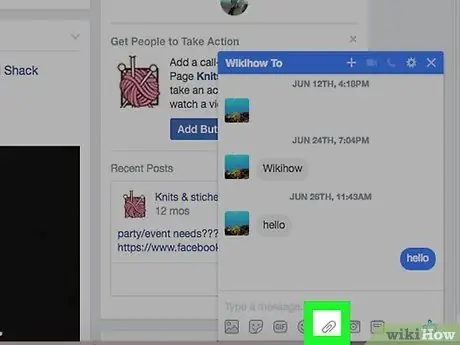
Hakbang 4. I-click ang icon na paperclip
Ang icon na ito ay ang pangalawang icon sa ibabang kanan ng chat window.
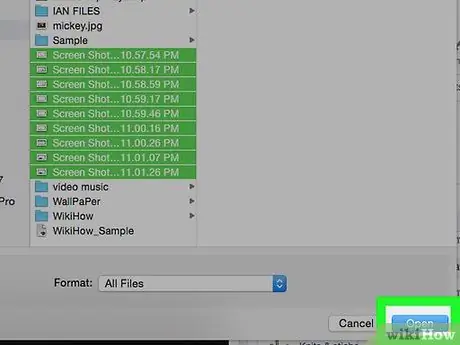
Hakbang 5. Piliin ang file
Pumunta sa folder na naglalaman ng file, i-click ang file nang isang beses upang mapili ito, at piliin ang “ Buksan ”.
Upang pumili ng maramihang mga file nang sabay-sabay, pindutin nang matagal ang Ctrl (Windows) o Command (macOS) habang ini-click ang bawat file
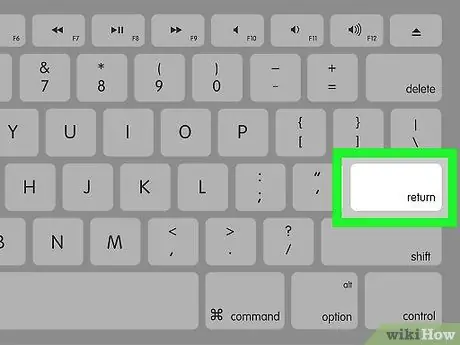
Hakbang 6. Pindutin ang Enter. Key (Windows) o Bumalik upang magpadala ng file.
Makalipas ang ilang sandali, makikita ng iyong kaibigan ang file na naipadala. Maaari niyang i-double click ang pangalan ng file upang matingnan ito.






