Ang isang patay o hindi napapanahong supply ng kuryente ng PC ay dapat mapalitan. Gamit ang ilang simpleng mga tool at tulong ng artikulong ito, maaari mong baguhin ang iyong power supply ng iyong PC sa iyong sarili at makatipid sa gastos ng mga mamahaling propesyonal na serbisyo.
Hakbang
Paraan 1 ng 3: Pag-diagnose ng isang Fa PC na Tagatustos ng Lakas

Hakbang 1. Siguraduhin na ang PC ay konektado sa power socket
Posibleng ang PC power supply cord ay hindi naka-plug mula sa electrical socket habang nagtatrabaho ka. Kung may nakikitang lakas sa monitor at iba pang kagamitan sa computer, maaaring may problema sa power supply.
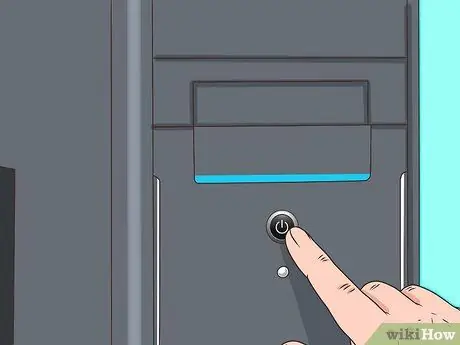
Hakbang 2. Pindutin ang power button
Lalo na maliwanag ang pagkagambala ng suplay ng kuryente kapag ang system ng computer ay hindi bubuksan kapag pinindot ang pindutan ng kuryente. Kung walang tunog o anumang pagpapakita sa monitor, naka-off ang power supply. Maaari din itong sanhi ng isang switch na hindi maayos na karaniwang sanhi ng isang nasunog na suplay ng kuryente.

Hakbang 3. Panoorin ang bilis ng computer (boot)
Ang mga makabuluhang pagkakaiba sa oras na kinakailangan upang ang isang computer ay makapagpabilis, magsara, at kusang mag-reboot ay maaaring magsenyas ng pinsala sa mga bahagi ng computer.
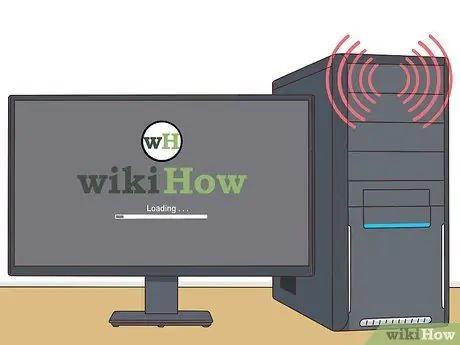
Hakbang 4. Suriin ang tunog ng "beep"
Kung ang system ay naglalabas ng maikli, mabilis, paulit-ulit na “beep” at hindi nagpapabilis kapag sinusubukang magsimula, maaaring magkaroon ng isang error sa supply ng kuryente.
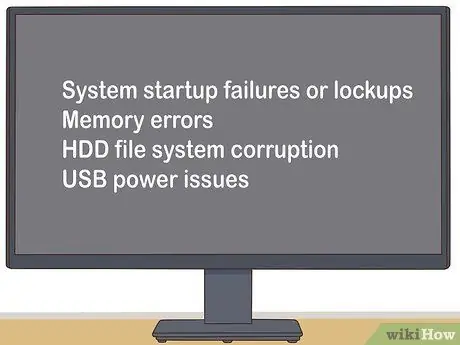
Hakbang 5. Subaybayan ang lahat ng mga malfunction ng computer
Kung mayroong isang pagkabigo o pag-lock up kapag sinisimulan ang system, error sa memorya, katiwalian ng system ng file ng HDD, o isyu ng kuryente ng USB, karaniwang ito ay isang direktang kaugnay na problema sa power supply.

Hakbang 6. Suriin ang fan ng computer
Kung ang computer fan ay hindi umiikot, maaaring ito ay sanhi ng sobrang pag-init ng system o paglabas ng usok na maaaring makapinsala sa suplay ng kuryente.
Paraan 2 ng 3: Pag-uninstall ng Napinsalang Power Supply
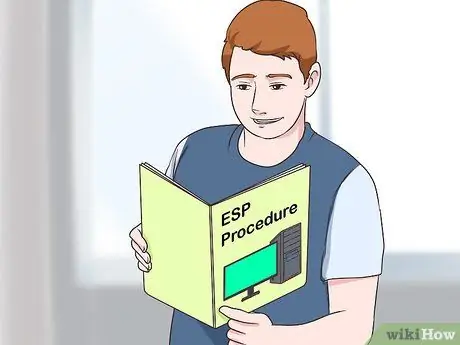
Hakbang 1. Alamin ang pamamaraan ng ESD nang maayos
Dapat mong gawin ito bago gawin ang anumang pag-aayos ng PC na nangangailangan ng pagbubukas ng computer. Kung nagpapabaya, maaaring masira ang computer.

Hakbang 2. Idiskonekta ang lahat ng mga panlabas na konektor (kasama ang power cable sa loob ng computer)
Nangangahulugan ito na kakailanganin mo ring idiskonekta ang iyong keyboard, mouse, network cable, at speaker.

Hakbang 3. Kilalanin ang yunit ng suplay ng kuryente
Ang yunit na ito ay konektado sa karamihan ng mga bahagi sa loob ng computer case at kamukha ng imahe sa itaas:

Hakbang 4. Alisin ang case ng computer
Alisan ng takip ang lahat ng mga tornilyo na nakakabit sa likod ng kaso at sa kaso na humahawak sa suplay ng kuryente. Itabi ang lahat ng mga tornilyo sa isang walang laman na mangkok.

Hakbang 5. I-unplug ang lumang supply ng kuryente mula sa computer
Ang prosesong ito ay karaniwang simple, ngunit ang puwang sa loob ng iyong PC ay sapat na masikip na maaaring kailanganin mong alisin ang iba pang mga bahagi. Kung hindi ka sigurado na natatanggal mo ang natitirang mga bahagi ng iyong computer, magandang ideya na humingi ng tulong sa propesyonal bago magpatuloy. Huwag subukan na pilit na alisin ang supply ng kuryente.
Paraan 3 ng 3: Pinalitan ang isang Napinsalang PC Power Supply

Hakbang 1. Bumili ng isang bagong tagapagtustos ng kuryente ng parehong uri
Karamihan sa mga supply ng kuryente na ginagamit sa mga modernong computer ay ang iba't ibang "ATX", ngunit kung may pagdududa, dalhin ang lumang supply ng kuryente sa tindahan para sa paghahambing.
Ang pangunahing panuntunan ay napaka-simple: ang bagong yunit ay dapat na eksaktong tumutugma sa lumang yunit. Ang bagong yunit ay maaaring mas mahaba nang bahagya, hangga't maaari pa rin itong magkasya sa kaso ng iyong computer. Huwag mag-atubiling tanungin ang tauhan ng benta o tekniko para sa tulong upang makahanap ng tamang yunit ng supply ng kuryente

Hakbang 2. Kunin ang bagong suplay ng kuryente mula sa packaging nito at tiyaking umaangkop ito nang maayos
Kung ang bagong yunit ay may isang malaking naka-mount na fan sa ilalim, maaaring hadlangan ng mga flanges. Ipasok ang bagong supply ng kuryente sa dating kaso ng supply ng kuryente at i-secure ito gamit ang mga tornilyo.
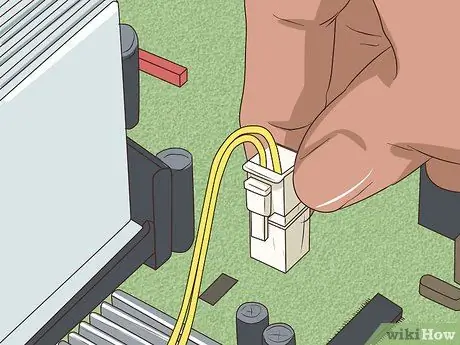
Hakbang 3. Gamitin ang tamang pamamaraan ng ESD upang ikonekta ang mga aparato sa iyong PC sa bagong supply ng kuryente
Ang koneksyon ay dapat na katulad ng dati. Maaaring kailanganin mong pindutin nang medyo matigas upang maipasok nang maayos ang power plug, ngunit kung sa palagay mo ay masyadong malakas ang pagpindot, maaaring baligtarin ang koneksyon. Karamihan sa mga konektor ng Molex ay madaling kumonekta, at kung may kumpiyansa ka at sapat na malakas, magagawa ito. Subukang i-flip ang konektor kung mukhang napipilit mong itulak.

Hakbang 4. Siguraduhin na walang mga hindi nagamit na mga kable o konektor na mahuli sa fan ng PC o hawakan ang anumang mga gumagalaw na bahagi ng PC
Kung ang fan ng PC ay tumitigil sa paggalaw dahil sa isang maluwag na konektor (o iba pang sagabal) ang processor ay maaaring mabilis na maghiwalay. Magandang ideya na itali ang anumang hindi nagamit na mga wire upang maiwasan ang mga ito mula sa balot sa fan.

Hakbang 5. I-install at i-install muli ang kaso ng computer

Hakbang 6. Ikonekta muli ang lahat ng mga panlabas na koneksyon sa likod ng computer (power cable, mouse, keyboard, monitor, network cable, speaker, atbp
) Pindutin ang power button at mangyaring bumalik sa paggamit ng iyong computer.
Kung ang iyong computer ay hindi mag-o-on alinman, ang dating supply ng kuryente ay maaaring napinsala din ang motherboard
Mga Tip
- Baguhin agad ang supply ng kuryente kung sa palagay mo ay masisira ang aparato. Kadalasan ang isang madepektong paggawa ng suplay ng kuryente ay maaaring ipahiwatig sa pamamagitan ng paglitaw ng isang matunog na tunog na nagtatampo o kumakalabog mula sa kung saan ang suplay ng kuryente ay nasa loob ng PC. Huwag maghintay hanggang ang suplay ng kuryente ay ganap na patayin dahil ang mga kaguluhan sa boltahe ay makakasira rin sa motherboard, hard drive, o iba pang mga bahagi.
- Bumili ng isang mataas na kalidad na tagapagtustos ng kuryente. Gawin ang iyong pananaliksik bago bumili ng isang tagapagtustos ng kuryente. Ang mga tagapagtustos ng kuryente na may mataas na wattage ay hindi kinakailangang mas mahusay na kalidad. Karamihan sa mga PC ng bahay ay hindi talaga gumagamit ng higit sa 300 Watts, kahit na sinabi ng salespeople kung hindi man. Dapat matugunan ng tagapagtustos ng kuryente ang iyong mga pangangailangan sa supply ng kuryente. Huwag maging matipid dahil magsisisi ka mamaya. Ang isang may sira na supply ng kuryente ay maaari ring makaapekto sa iba pang mga bahagi, lalo na sa motherboard.
- Kung binago mo maraming beses ang mga supply ng kuryente sa loob ng maikling panahon, posible na ang iyong socket ng kuryente ay may sira. Maaari itong mapalala ng murang mga tagapagtustos ng kuryente sapagkat hindi sila matibay.
- Kung bibili ka ng isang marginal power supply, malamang na ang kasalukuyang kinakailangan ng startup ng hard drive ay lumampas sa limitasyon ng supply ng kuryente. Ang power supply amperage ay may kahulugan ng "maximum" na pabor sa gumawa. Kung ang dalawang tagapagtustos ng kuryente ay may "lumipat" na mga disenyo at ginawa ng parehong tagagawa, magandang ideya na tantyahin ang kalidad ayon sa timbang. Ang mga heat sink (mga sangkap ng coolant) at malalaking capacitor ay karaniwang mayroong isang mas mabibigat na masa.
- Kung wala kang isang power supply tester, subukang dalhin ito sa isang computer store o isang pangunahing tindahan ng mga de-koryenteng hardware upang masubukan ito doon. Maaari kang singilin para sa pagsubok na ito.
Babala
- Huwag gawin ang mga hakbang na ito sa isang computer sa Dell! Ang ilang mga computer sa Dell ay idinisenyo upang magamit ang mga banyagang konektor. Kung gumagamit ka ng isang karaniwang suplay ng kuryente, maaaring masira ang power supply, motherboard, o pareho. Nalalapat din ito sa ilang mga PC ng tatak ng Compaq at HP kaya suriin muna iyon. Gumagamit ang Dell ng parehong konektor ng ATX bilang isang normal na system, ngunit nakakonekta sa isang hindi pamantayan na paraan.
- Kung nagkakaproblema ka sa pagbubukas ng power konektor ng iyong hard drive o CD / DVD drive, huwag mo itong hilahin nang lakas. Kung pipilitin mo ito, ang konektor ay maluwag bigla at maaari kang maputol ng matalim na mga gilid. Iling ito nang kaunti upang lumuwag ito nang kaunti kapag hinila.
- Ang Electrostatic Discharge (ESD) ay lubhang mapanganib para sa computer hardware. Tiyaking nakasuot ka ng maayos na na-grounded na anti-static wrist strap upang alisin ang ESD bago simulang magtrabaho sa power supply. Ang pinakamadaling paraan ay ang magsuot ng isang electrostatic pulso strap at ilakip ang clip ng buaya sa kaso ng computer.
- Minsan, ang isang may sira na supply ng kuryente ay maaari pa ring mapabilis ang system na nagdudulot lamang ng mga menor de edad na bottleneck at pag-shutdown. Kung ito ang kaso, inirerekumenda namin na matukoy mo ang iba pang mga sanhi ng kaguluhan bago baguhin ang supply ng kuryente. Habang pinakamahusay na palitan ang suplay ng kuryente, kailangan mong tiyakin na ang problema ay hindi sanhi ng iba pa.
- Ang ilang mga tagapagpalit ng kapangyarihan na kapalit ay mayroong tinatawag na 20 + 4 na mga konektor ng motherboard. Ang konektor na ito ay katugma sa 20 o 24 pin motherboard konektor upang maaari itong suportahan ang isang mas malawak na pagkakaiba-iba ng mga computer. Ang sobrang 4 na clip ng clip sa mga dulo ng karaniwang 20 port clip. Ang labis na 4 na pin na clip ay maaaring isama sa package at ang clip ay maaaring hindi magkasya sa 20 pin konektor at ang system ay hindi bubukas. Bago magmadali upang sisihin ang isang bagong supply ng kuryente, suriin ang uri ng konektor sa iyong motherboard (pin 20 o 24). Kung ang uri ay pin 20, alisin ang sobrang 4 na clip at muling ikabit ang clip sa motherboard. Ang mga clip ay dapat magkasya nang mas mabilis sa motherboard at ang problema sa pagsisimula ng computer ay dapat na malutas.
- Huwag subukang buksan at pakialaman ang mga nilalaman ng power supply kung hindi ka nakaranas sa paghawak ng mga aparatong may mataas na boltahe. Ang supply ng kuryente ay may isang kapasitor na maaaring humawak ng isang mapanganib na singil sa kuryente sa loob ng maraming minuto. Kumuha ng mga serbisyong propesyonal, o mas mabuti pa, mag-recycle o palitan ng isang na-refurbished na tagapagtustos ng kuryente (direktang inayos at muling ipinagbili ng gumawa). Ang gastos sa pag-aayos ng suplay ng kuryente ay karaniwang lumalagpas sa presyo ng kapalit na yunit.






