Itinuturo sa iyo ng wikiHow na ito kung paano mag-install ng isang power supply sa isang Windows desktop computer. Mananagot ang supply ng kuryente para sa paglilipat ng kuryente mula sa pinagmulan ng kuryente patungo sa mga sangkap sa computer. Tandaan, kapag bumili ka ng isang paunang built na computer, hindi mo kailangang mag-plug sa isang supply ng kuryente, kahit na baka gusto mong palitan ito sa paglaon.
Hakbang

Hakbang 1. Maghanap ng angkop na supply ng kuryente para sa computer
Bumili ng isang supply ng kuryente na tumutugma sa motherboard at laki ng kaso. Nangangahulugan ito na dapat mong suriin ang modelo ng motherboard ng iyong computer para sa isang naaangkop na supply ng kuryente. Ang mga supply ng kuryente ay maaaring makuha sa mga tindahan ng computer o mga online store tulad ng Bukalapak at Tokopedia.
Bumili ng isang supply ng kuryente na tumutugma sa boltahe sa Indonesia. Ang paggamit ng boltahe sa mga power supply na nai-market sa mga consumer sa ibang bansa ay maaaring hindi pareho sa Indonesia

Hakbang 2. Ihanda ang kagamitan
Kakailanganin mo ng hindi bababa sa isang distornilyador (karaniwang isang plus distornilyador) upang buksan ang kaso ng CPU, na karaniwang nasa kanang bahagi ng kaso ng CPU (kapag tiningnan mula sa likuran ng kaso). Maaaring kailanganin mo ring maghanda ng ibang uri ng distornilyador para sa iyong supply ng kuryente. Suriin ang mga tornilyo na kasama ng suplay ng kuryente para sa uri ng kinakailangan ng distornilyador.

Hakbang 3. Ikonekta ang iyong sarili sa lupa
Kapaki-pakinabang ito upang maiwasan ang panloob na mga bahagi ng computer na mapinsala ng hindi sinasadyang static na elektrisidad.
Maaari kang bumili ng isang antistatic wrist strap upang ibagsak ang katawan kapag nagtatrabaho sa mga bahagi ng computer

Hakbang 4. Buksan ang case ng computer
Kapag nabuksan, makikita mo ang loob ng computer.
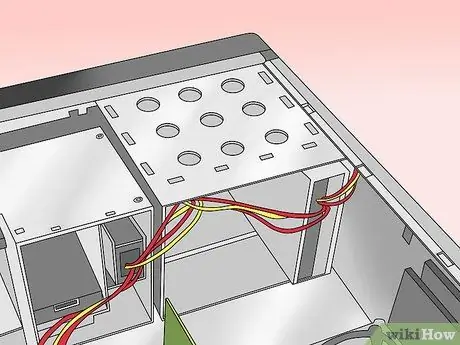
Hakbang 5. Ilagay ang computer sa isang posisyon na nakahiga
Iposisyon ang computer upang ang nakahantad na bahagi ay nakaharap pataas.

Hakbang 6. Itakda ang switch ng boltahe ng supply ng kuryente
Kung ang power supply ay may switch upang ayusin ang boltahe, ilipat ito sa posisyon 220v (boltahe para sa Indonesia). Ito ay upang matiyak na ang supply ng kuryente ay nagbibigay ng sapat na lakas nang hindi sinisira ang mga konektadong bahagi.
Hindi lahat ng mga power supply ay may switch ng boltahe. Ang suplay ng kuryente na mayroon nito ay karaniwang may set na switch sa naaangkop na setting ng boltahe sa lugar kung saan ito ipinagbibili

Hakbang 7. Hanapin ang puwang na ibinigay para sa power supply
Sa pangkalahatan, ang power supply (PSU) ay nasa tuktok ng kaso. Ito ang dahilan kung bakit ang mga kable ng kuryente ng computer ay madalas na naka-plug sa likod ng kaso sa itaas.
- Suriin ang manwal ng gumagamit ng iyong computer para sa eksaktong lokasyon ng supply ng kuryente, o hanapin ang hugis-parihaba na lukab sa likod ng kaso.
- Kung pinapalitan mo ang isang lumang supply ng kuryente, hanapin ang power jack sa likod ng kaso upang makahanap ng isang lokasyon upang mailagay ang power supply.

Hakbang 8. I-plug ang power supply
Ang supply ng kuryente ay may seksyon na "pabalik" na may mga power jack at fan, pati na rin isang seksyon na "base" na may isang fan sa itaas. Dapat harapin ng "likod" ang likod ng kaso, habang ang "base" ay dapat harapin sa loob ng kaso.
Alisin muna ang dating power supply na naka-install pa rin sa computer (kung mayroon man)

Hakbang 9. I-tornilyo ang suplay ng kuryente sa lugar
Ilagay ang "likod" ng power supply sa likod ng kaso, pagkatapos ay i-secure ang posisyon ng supply ng kuryente sa pamamagitan ng pag-ikot nito sa.
Maraming mga kaso sa computer ang nagbibigay ng isang istante upang ilagay ang suplay ng kuryente

Hakbang 10. Ikonekta ang suplay ng kuryente sa motherboard
Hanapin ang mains power cord sa power supply (karaniwang ang pinakamalaking plug), at i-plug ito sa hugis-parihaba na port sa motherboard. Susunod, isaksak ang pangalawang power cable sa motherboard.
- Nakasalalay sa supply ng kuryente at motherboard, maaaring hindi ka makahanap ng pangalawang power cable.
- Ang plug na ginamit upang ikonekta ang suplay ng kuryente sa motherboard ay karaniwang isang 20 o 24 pin na konektor.

Hakbang 11. Ikonekta ang suplay ng kuryente sa iba pang mga bahagi ng computer
Maghanap ng isang maliit na cable, pagkatapos ay ikonekta ang power supply sa hard drive, CD drive, at graphics card. Kakailanganin mo ring ikonekta ang suplay ng kuryente sa iba pang mga bahagi na nakapaloob sa kaso (tulad ng mga ilaw).

Hakbang 12. Isara ang kaso at ikonekta muli ang computer sa isang mapagkukunan ng kuryente
Palitan ang takip ng kaso, ilagay ang computer sa isang nakatayong posisyon, at pagkatapos ay isaksak ito sa isang outlet ng kuryente at monitor.

Hakbang 13. Buksan ang computer
Kapag ang lahat ay naka-plug in at maayos na konektado sa isang mapagkukunan ng kuryente, ang fan sa power supply ay iikot, at ang computer ay normal na mag-boot. Kung nakakarinig ka ng tunog na "tite" at hindi nakabukas ang computer, nangangahulugan ito na ang isang bahagi ay hindi maayos na konektado, o ang power supply ay walang sapat na lakas para sa mga bahagi ng computer.
Mga Tip
- ALWAYS gamitin ang ibinigay na cable sa isang bagong supply ng kuryente. HINDI muling ginagamit ang mga lumang cable supply ng kuryente dahil maaari itong makapinsala sa motherboard.
- Ang mga koneksyon sa supply ng kuryente sa panloob na mga sangkap ay hindi dapat maluwag, ngunit hindi dapat pinilit.
- Kapag natapos na sa pagkonekta ng power supply sa lahat ng mga bahagi ng computer, maaaring may natitirang mga wire.
Babala
- Tandaan, sa lahat ng mga power supply maraming mga capacitor na maaaring mag-imbak ng kuryente, kahit na pagkatapos mong patayin ito. Huwag buksan o ipasok ang mga metal na bagay sa mga butas, dahil maaaring magresulta ito sa electric shock.
- Kapag tinatanggal ang tornilyo, pindutin nang matagal ang iyong supply ng kuryente. Ang metalikang kuwintas (lakas ng pagikot) kapag ang pag-alis ng isang tornilyo ay maaaring makaapekto sa pagtanggal ng iba pang tornilyo.






