Itinuturo sa iyo ng wikiHow na ito kung paano mag-download at gumamit ng TikTok sa isang Mac o Windows computer. Ang TikTok app ay magagamit lamang para sa iPhone o Android, ngunit maaari mong patakbuhin ang TikTok sa iyong computer gamit ang isang Android emulator.
Hakbang
Bahagi 1 ng 2: Pag-download ng Bluestacks
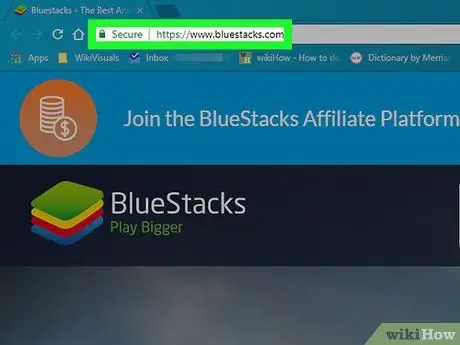
Hakbang 1. Ilunsad ang isang web browser at bisitahin ang
Bisitahin ang site ng Bluestacks gamit ang iyong ginustong browser.
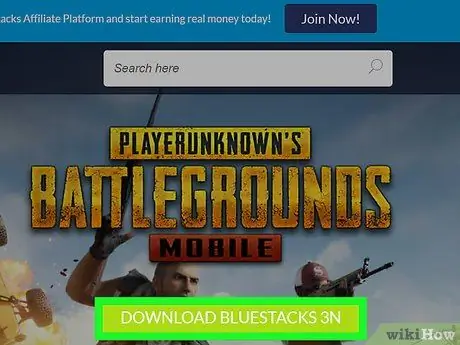
Hakbang 2. I-click ang I-download ang Bluestacks
Ang malaking berdeng pindutan na ito ay nasa gitna ng screen. Magbubukas ang isang hiwalay na pahina ng pag-download.
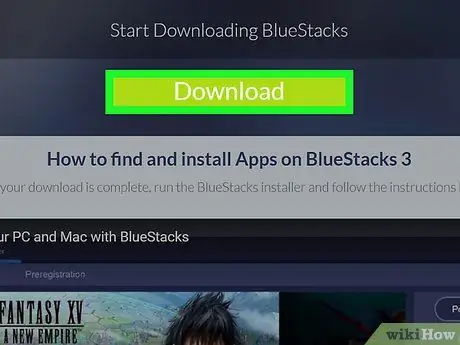
Hakbang 3. I-click ang I-download
Ito ay isang malaking berdeng pindutan sa tuktok ng pahina. Kapag ginagawa ito, mai-download ang installer ng Bluestacks.
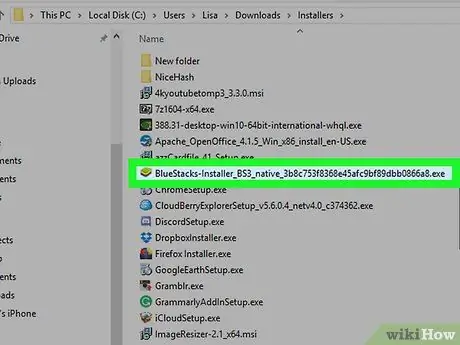
Hakbang 4. I-click ang installer ng Bluestacks
Bilang default, ang mga na-download na file ay mailalagay sa folder na "Mga Pag-download". Ang pangalan ng file ay "BlueStacks-Installer" na sinusundan ng extension nito. Sa mga computer sa Windows, ang extension ng file ay.exe, habang sa mga Mac computer, ang extension ay.dmg.
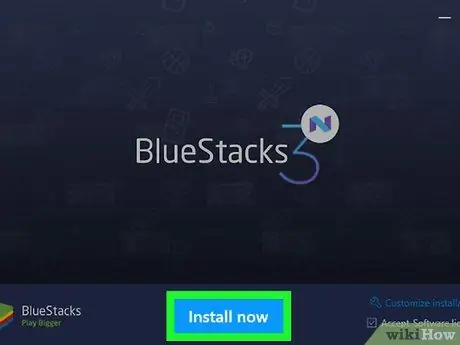
Hakbang 5. I-click ang I-install Ngayon
Ito ay isang asul na pindutan sa ilalim ng popup.
Sa isang Mac, i-double click ang icon sa gitna ng screen
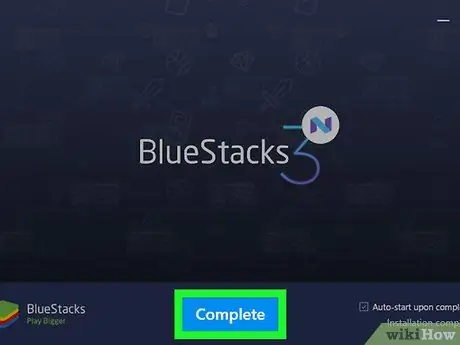
Hakbang 6. I-click ang Kumpleto
Ito ay isang asul na pindutan sa ilalim ng screen.
Sa isang Mac, i-click ang "Magpatuloy", pagkatapos ay i-click ang "I-install". Maaaring kailanganin mong ipasok ang iyong password sa Mac. Kung hinaharangan ng iyong Mac ang pag-install, i-click ang "Pumunta sa Mga Kagustuhan sa System", i-click ang icon na lock sa kaliwang ibabang kaliwa, ipasok ang iyong Mac Password, pagkatapos ay i-click ang "Payagan" sa window ng "Seguridad at Privacy"
Bahagi 2 ng 2: Pag-install ng TikTok sa Bluestacks
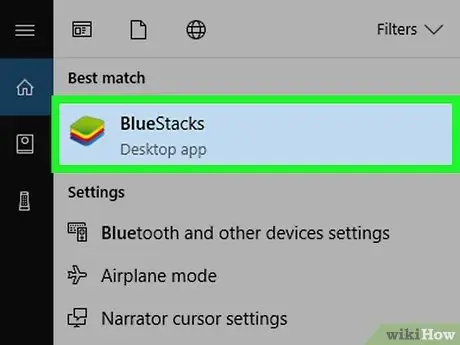
Hakbang 1. Patakbuhin ang Bluestacks
Ang app na ito ay may mga icon sa anyo ng isang stack ng berde, dilaw, pula, at asul na mga layer.
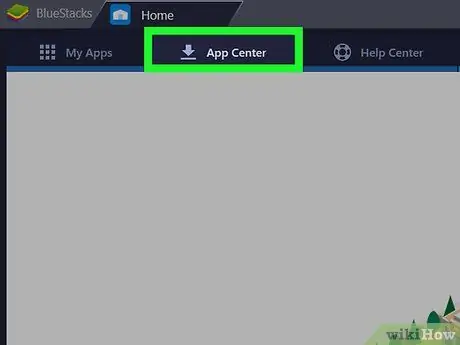
Hakbang 2. I-click ang App Center
Ito ang pangalawang tab sa tuktok ng screen. Maaaring maghintay ka ng ilang minuto para mabuksan ang app.
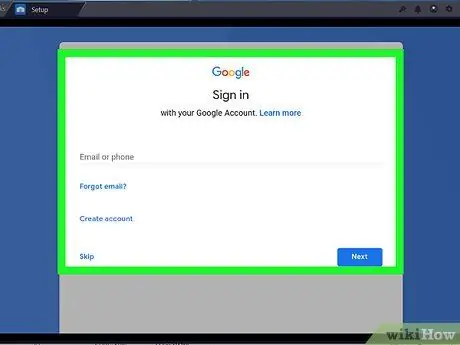
Hakbang 3. Mag-sign in sa iyong Google account
Ipasok ang email address at password na nauugnay sa iyong Google account. I-type ang iyong una at apelyido (kung hindi sila awtomatikong napunan), pagkatapos ay i-click ang kaliwang arrow.
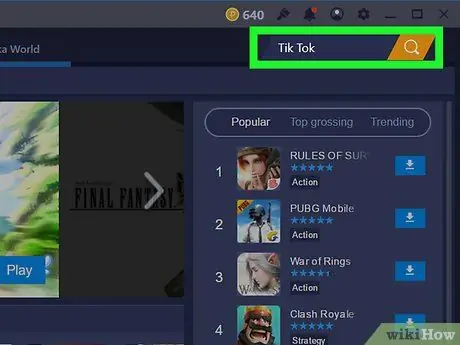
Hakbang 4. I-type ang Tik Tok sa patlang ng paghahanap
Ang search bar ay nasa kaliwang sulok sa itaas, sa tabi ng isang dilaw na hourglass.
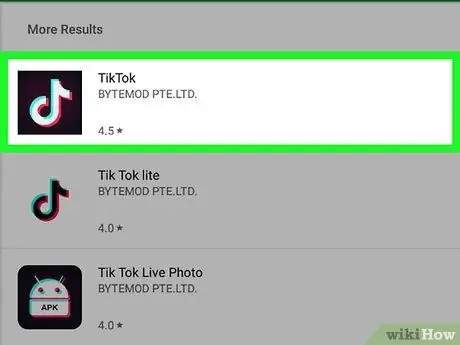
Hakbang 5. Mag-click sa TikTok app
Ang app na ito ay may isang itim na icon na may puting tala ng musikal sa gitna.
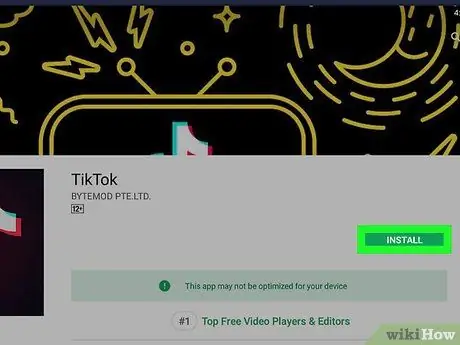
Hakbang 6. I-click ang I-install
Ito ay isang berdeng pindutan sa tabi ng app.
Hakbang 7. I-click ang Tanggapin sa popup menu
Sinasabi sa iyo ng popup na ito na dapat i-access ng app ang camera at iba pang mga bahagi ng iyong aparato.
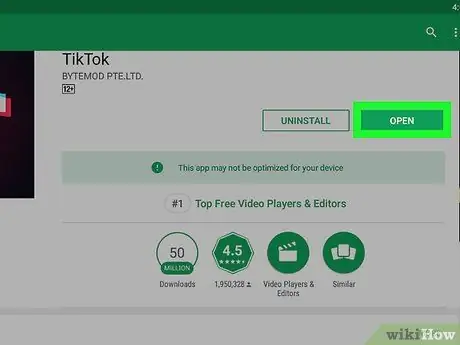
Hakbang 8. I-click ang Buksan
Kung naka-install ang application, maaari mong i-click ang "Buksan". Ngayon ay maaari kang mag-sign in o lumikha ng isang account upang magamit ang TikTok sa iyong computer. Kailan man nais mong gamitin ang TikTok sa iyong computer, ilunsad ang BlueStacks, i-click ang "Aking Mga App", pagkatapos ay i-click ang TikTok.






