Itinuturo sa iyo ng wikiHow na ito kung paano gumamit ng mga pansala sa mukha (kilala rin bilang mga lente) sa mga Tik Tok na video sa iyong iPad o iPhone.
Hakbang

Hakbang 1. Siguraduhin na ang iyong iPad o iPhone ay katugma sa mga filter ng mukha
Ang filter na ito ay hindi maaaring gamitin sa mga mas lumang iPad at iPhone. Hindi ka magkakaroon ng anumang mga problema kung gumagamit ka ng hindi bababa sa isang iPhone 5, iPad 4, at iPad mini 3.
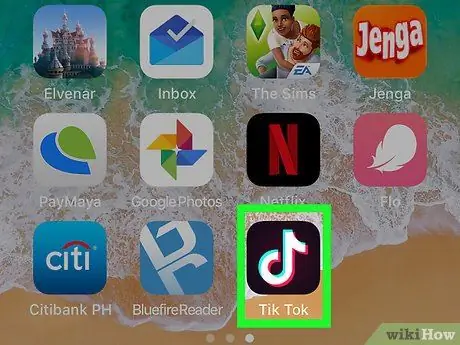
Hakbang 2. Patakbuhin ang Tik Tok
Ang icon ay isang itim na kahon na may puting tala sa loob. Ang icon na ito ay karaniwang nasa home screen.
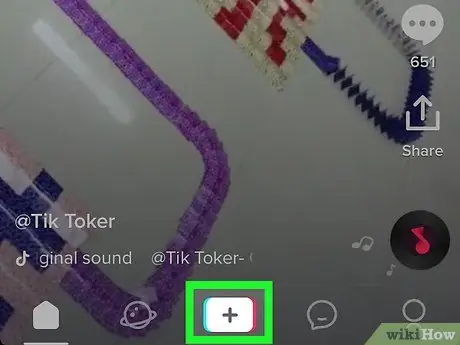
Hakbang 3. Pindutin ang + na nasa gitna ng ilalim ng screen
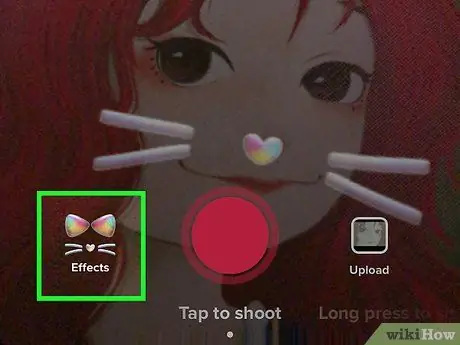
Hakbang 4. Pindutin ang icon ng filter ng mukha
Ito ay isang pabilog na icon sa ibabang kaliwang sulok. Bubuksan nito ang isang listahan ng mga pansala sa mukha.
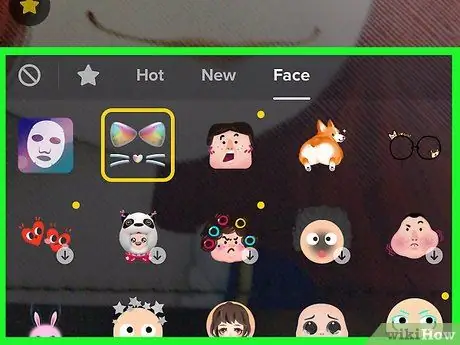
Hakbang 5. I-browse ang mga nilalaman ng filter at pindutin ang nais na filter
Mapipili ang filter at ipapakita ang isang preview.
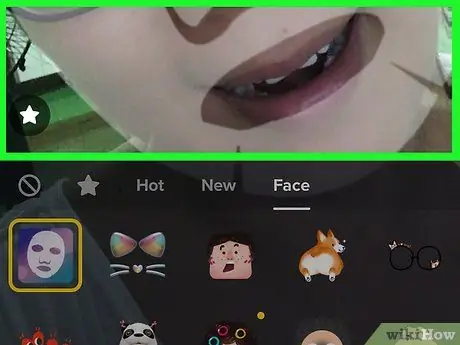
Hakbang 6. Bumalik sa screen ng pag-record sa pamamagitan ng pagpindot sa screen saanman sa preview
Sa oras na ito, napili pa rin ang filter.
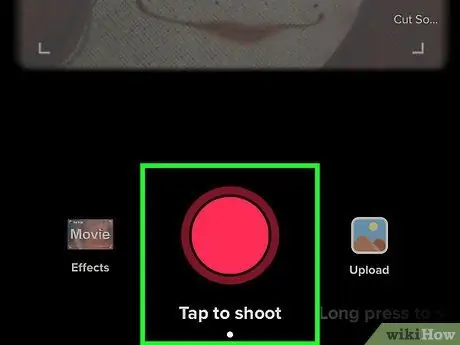
Hakbang 7. I-record ang video, pagkatapos ay pindutin ang marka ng tseke kapag tapos na
Upang mapili ang kantang nais mong gamitin sa video, i-click ang Pumili ng tunog sa itaas bago mo simulang magrekord
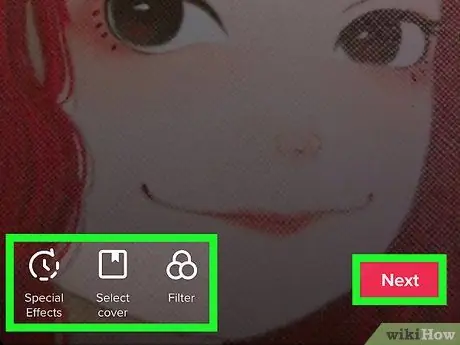
Hakbang 8. I-edit ang video at pindutin ang Susunod
Kung nais mo, maaari kang magdagdag ng mga filter at gumamit ng iba pang mga tool sa pag-edit sa screen na ito.
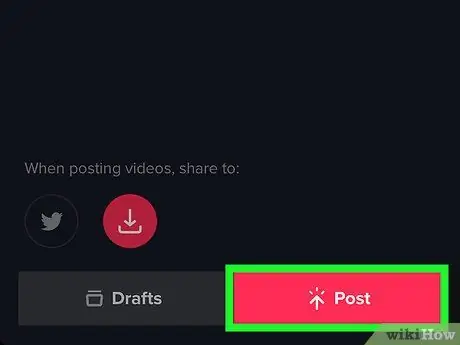
Hakbang 9. Magdagdag ng isang caption, pagkatapos ay tapikin ang I-post
Ang mga video na na-filter ng mukha ay ibabahagi sa Musical.ly.






