Ang Photoscape ay isang napaka-kakayahang umangkop na programa na nagbibigay-daan sa iyo upang maging isang napaka-malikhaing tao. Ang isang bagay na maaari mong gawin sa program na ito ay gawin ang "pag-edit ng batch". Tumutukoy ito sa pag-edit ng mga imahe sa mga pangkat. Kung nais mong baguhin ang laki ang lahat ng iyong mga larawan, o i-frame ang lahat ng mga larawan, magagawa mo itong lahat nang sabay-sabay.
Hakbang
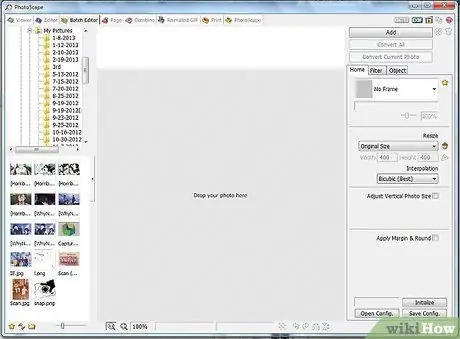
Hakbang 1. Buksan ang Photoscape at i-click ang pindutan ng Batch editor
Kapag nasa batch editor, mag-navigate sa folder na nais mong gamitin upang mai-edit ang imahe.
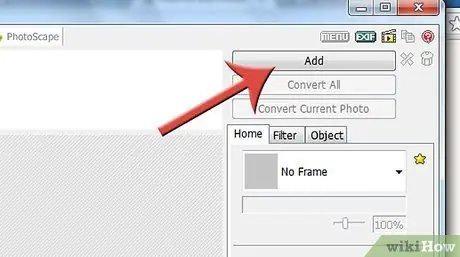
Hakbang 2. I-click ang pindutang ADD upang buksan ang isang closeup view ng folder
Hakbang 3. Tiyaking nasa tamang lokasyon ka
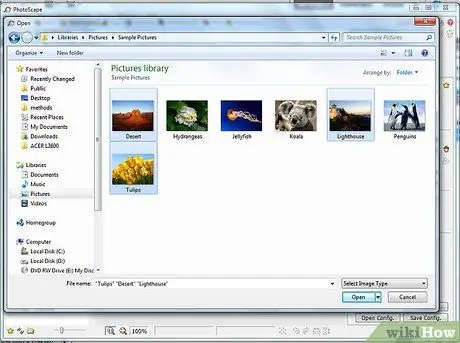
Hakbang 4. Piliin ang mga larawan na nais mong iproseso
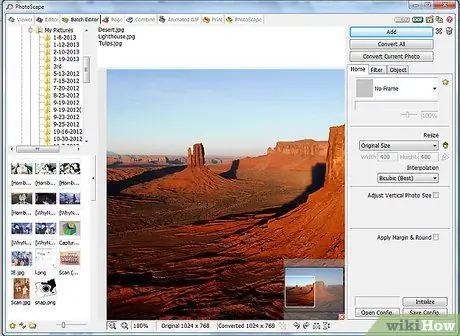
Hakbang 5. Simulan ang pagproseso
Ang ilan sa mga bagay na maaari mong gawin ay ang resizing, Converting, atbp.
-
Upang baguhin ang laki, i-click ang file na nais mong baguhin ang laki at panoorin habang lumilitaw ang imahe sa gitnang tuktok na bintana. (Bilang kahalili, maaari mong i-drag ang mga larawan doon). Eksperimento upang mahanap kung ano ang pinakamahusay na gumagana para sa iyo. Maaaring gusto mong ang imahe ay isang tiyak na laki para sa mga thumbnail, o para sa pag-upload sa kung saan.

Gumamit ng Photoscape Batch Editor Hakbang 5Bullet1 -
Kapag napili mo kung paano mo nais na baguhin ang laki ng larawan, i-click upang i-convert ang file.

Gumamit ng Photoscape Batch Editor Hakbang 5Bullet2 -
Baguhin ang folder kung saan nai-save ang file. Kung nais mong i-save ang file sa isang tukoy na lugar, i-click ang pindutan.

Gumamit ng Photoscape Batch Editor Hakbang 5Bullet3 -
Baguhin ang laki ng larawan.

Gumamit ng Photoscape Batch Editor Hakbang 5Bullet4 -
Magdagdag ng isang frame. Maaari ka ring magdagdag ng isang frame. Ang Photoscape ay may malawak na pagpipilian ng mga frame o hangganan na maaari mong mapagpipilian. Maaari mo talagang baguhin ang laki ng larawan, magdagdag ng isang hangganan o maraming mga hangganan (depende sa kung magbibigay ka ng iba't ibang mga frame sa iba't ibang mga imahe), at lahat ng mga bagay na pinili mo, lahat tapos nang sabay-sabay.

Gumamit ng Photoscape Batch Editor Hakbang 5Bullet5






