Tinuturo sa iyo ng artikulong ito kung paano mag-sign out sa isang Google Play para sa Android account sa isang mobile phone at kung paano mag-sign out sa isang Google Play account sa isang computer.
Hakbang
Paraan 1 ng 2: Sa pamamagitan ng Android
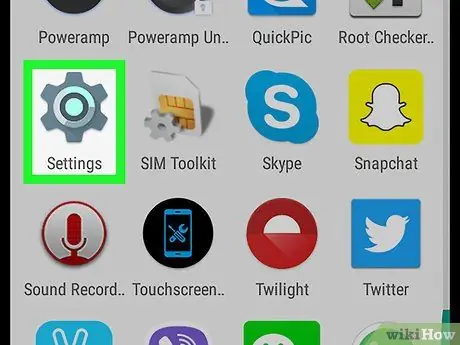
Hakbang 1. Pumunta sa Mga Setting
sa mga Android device.
Ang app na ito ay mayroong simbolo ng gear at karaniwang nasa menu ng Android app.
-
Maaari mo ring i-drag pababa sa tuktok ng screen at i-tap
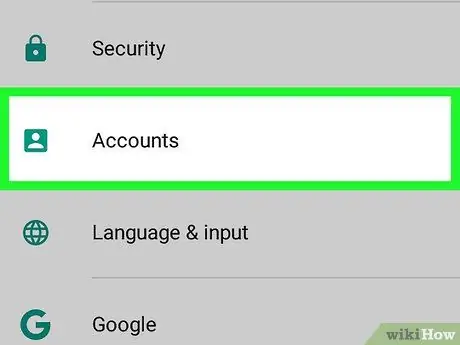
Hakbang 2. I-tap ang Account o Mga account.
Lilitaw ang lahat ng mga account na ginagamit mo sa iyong Android device.
Sa ilang mga bersyon ng Android, ang setting na ito ay maaaring nasa "Cloud at Mga Account" o "Mga Account at Sync", o katulad
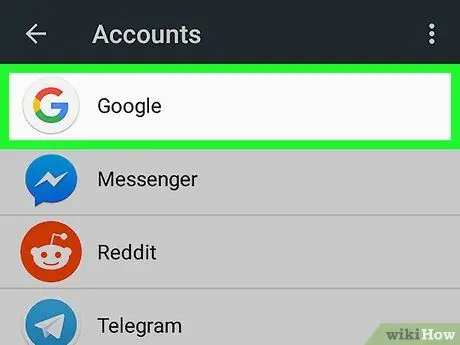
Hakbang 3. I-tap ang Google
I-tap ang puting icon na may kabiserang "G" na pula, dilaw, berde, at asul. Sa screen makikita mo ang isang listahan ng lahat ng mga Google account na ginagamit mo sa iyong Android device.
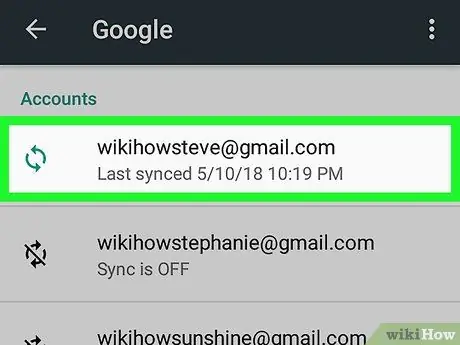
Hakbang 4. Tapikin ang account na nais mong piliin
Maraming mga pagpipilian sa pagkilos para sa account ang lilitaw.
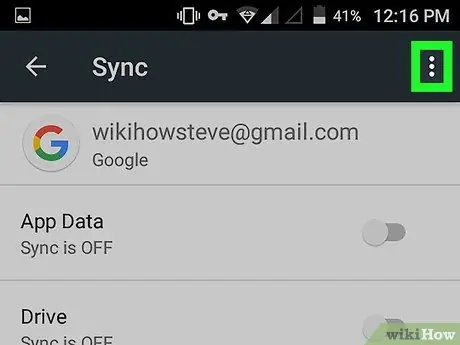
Hakbang 5. Tapikin
Ito ang tatlong mga patayong tuldok sa kanang sulok sa itaas ng iyong mga setting ng Google account. Lilitaw ang isang drop-down na menu.
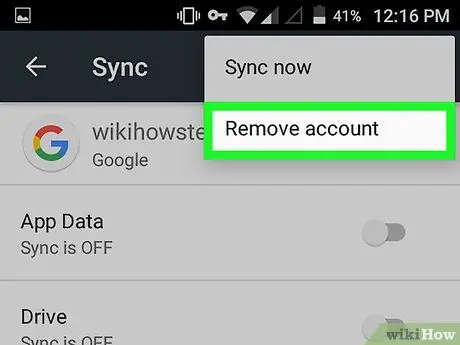
Hakbang 6. I-tap ang Alisin ang account o Tanggalin ang mga account.
Ito ang pangalawang pagpipilian sa drop-down na menu sa kanang sulok sa itaas. Lilitaw ang isang window ng kumpirmasyon.
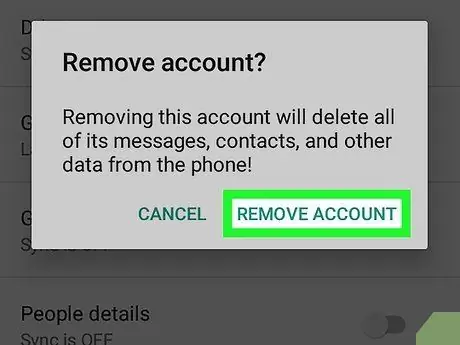
Hakbang 7. I-tap ang Alisin ang account o Tanggalin ang mga account.
Sa pamamagitan nito, kinukumpirma mo ang pagtanggal ng iyong Google account pati na rin ang pag-log out sa iyo sa lahat ng mga application na gumagamit ng account na iyon.
Kung nais mong mag-sign in muli sa iyong Google Play account, basahin ang "Pagdaragdag ng isang Google account sa isang Android device" upang malaman kung paano
Paraan 2 ng 2: Sa pamamagitan ng Computer
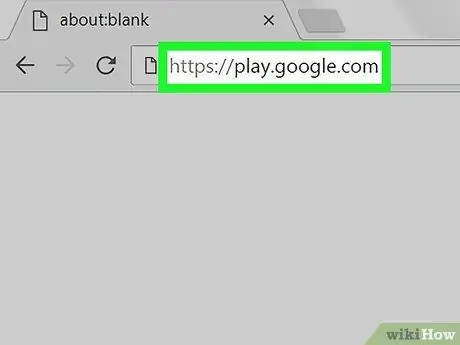
Hakbang 1. Pumunta sa https://play.google.com site gamit ang isang browser
Maaari kang gumamit ng anumang browser sa iyong computer o Mac.
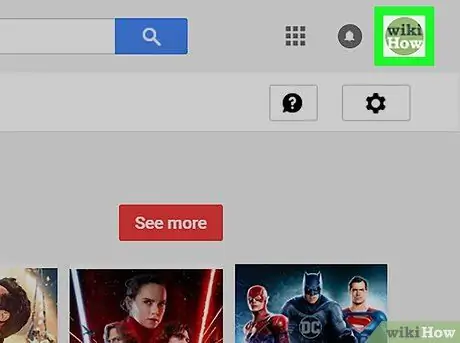
Hakbang 2. Mag-click sa iyong larawan sa profile
Ang iyong larawan sa profile ay matatagpuan sa kanang sulok sa itaas ng website. Lilitaw ang isang drop-down na menu.
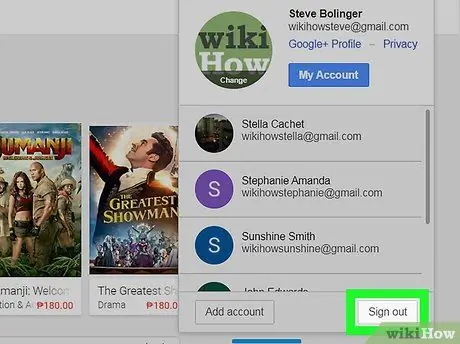
Hakbang 3. I-click ang Exit o Mag-sign Out.
Sa pamamagitan nito, nag-sign out ka sa Google account na nasa website ng Google Play.






