- May -akda Jason Gerald [email protected].
- Public 2024-01-19 22:14.
- Huling binago 2025-01-23 12:50.
Sa simpleng mga termino, ang mga torrents ay mga file na ibinabahagi sa pagitan ng mga computer nang walang isang intermediary server. Ang file ay ipinamamahagi mula sa nagpadala (o seeder) sa client (o leecher / peer) na humiling. Gumamit ng Torrent upang mag-download ng mga pelikula, musika at laro na gusto mo. Gayunpaman, tandaan na ang pag-seeding ng copyright na materyal ay labag sa batas sa maraming mga bansa.
Hakbang
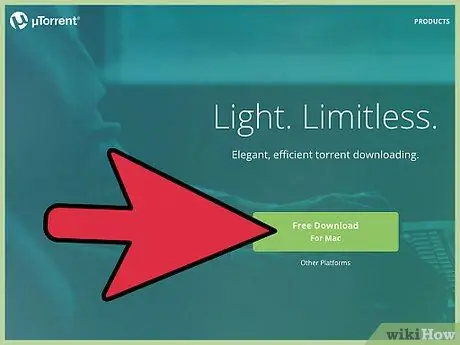
Hakbang 1. I-download ang Torrent sa www.utorrent.com
Magagamit ang Torrent para sa iba't ibang mga operating system, kaya tiyaking na-download mo ang Torrent para sa Mac. Pagkatapos nito, i-save ang programa sa isang tukoy na lokasyon, tulad ng Desktop o mga folder ng pag-download.
- Kapag nakumpleto na ang pag-download, i-double click ang uTorrent.dmg upang makuha ang programa.
- I-drag ang Torrent sa folder ng Mga Application.
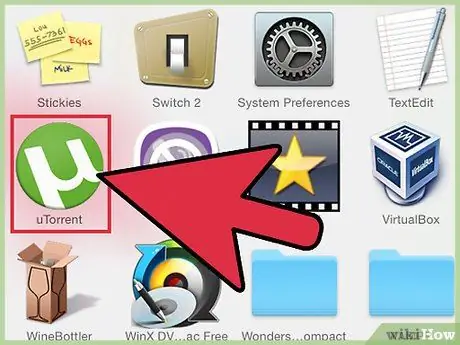
Hakbang 2. Double click torrent upang buksan ang programa
Kapag ang programa ay bukas, kakailanganin mong maghanap sa online para sa torrent na gusto mo.
Susubukan ng programa ng pag-install ng torrent na mag-install ng iba't ibang mga basura na programa, kabilang ang. Upang maiwasan ito, siguraduhing binasa mong maingat ang mga tagubilin sa pag-install at lagyan lamang ng tsek ang kinakailangang mga checkbox
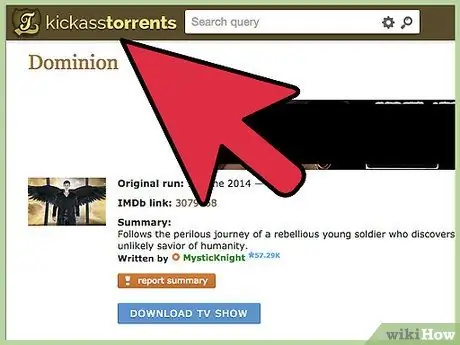
Hakbang 3. Bisitahin ang isang pinagkakatiwalaang site ng torrent, pagkatapos maghanap para sa torrent na gusto mo sa pamamagitan ng pagta-type ng mga keyword sa search bar
Upang makuha ang tamang mga resulta, tiyaking gumagamit ka ng mga tukoy na keyword.
- Halimbawa, kung maghanap ka para sa "WWE", makakakita ka ng maraming mga resulta sa paghahanap, kasama ang mga hindi mo nais. Upang makahanap ng angkop na sapa, subukang gawin ang isang paghahanap gamit ang mga tukoy na keyword, tulad ng "WWE Wrestlemania 29 New York / New Jersey Full Event".
- Kung hindi mo alam ang isang torrent site, hanapin ang pangalan ng pelikula / musika / libro / laro na gusto mo, na sinusundan ng "torrent", sa isang search engine. Maaaring kailanganin mo ring idagdag ang "mac" sa dulo ng keyword.
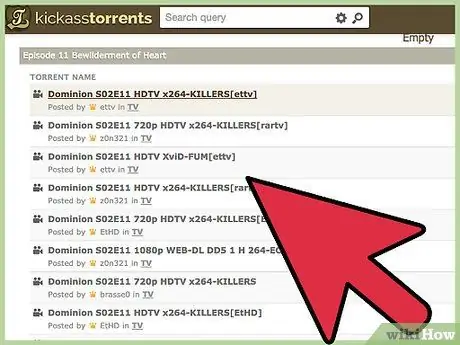
Hakbang 4. Magbayad ng pansin sa mga resulta ng paghahanap, lalo na ang ilan sa mga paunang resulta
Piliin ang torrent na gusto mo batay sa laki ng file (mas malaki ang file, mas mahusay ang kalidad, ngunit mas matagal ang pag-download) at ang kinakailangang uri ng file (avi, mkv, mp4, atbp).
- Kung hindi mo mapipili, piliin ang file na may pinakamaraming mga seeder.
- Mag-click sa file, pagkatapos ay bigyang pansin ang haligi ng mga komento. Maghanap ng mga komento na nagsasaad na ang file ay bukas, mataas ang kalidad, tulad ng inaasahan, atbp. Kung hindi ka makahanap ng katugmang komento, huwag i-download ang file.
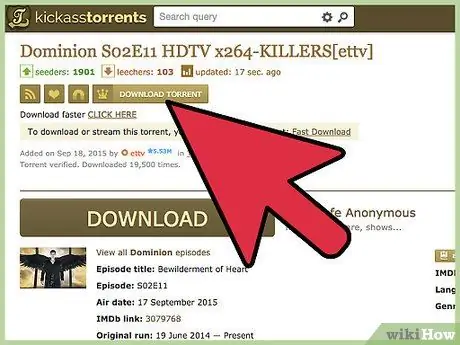
Hakbang 5. I-download ang torrent sa pamamagitan ng pag-click sa link ng magnet o Kunin ang Torrent na ito
Tiyaking hindi mo na-click ang direktang pag-download, "" pag-download, o pag-download ng magnet. Karaniwang nag-iimbita ang mga link na ito ng mga hindi nais na pop-up ad.
- Kapag nag-download ka ng isang torrent, magsisimula kang magbahagi ng bahagi ng file na iyong na-download.
- Kapag nakumpleto na ang pag-download, magpapatuloy ang torrent upang mag-upload ng mga file sa iba pang mga gumagamit ng torrent. Upang ihinto ang proseso ng pag-upload, lumabas sa torrent, o tanggalin ang file mula sa listahan.
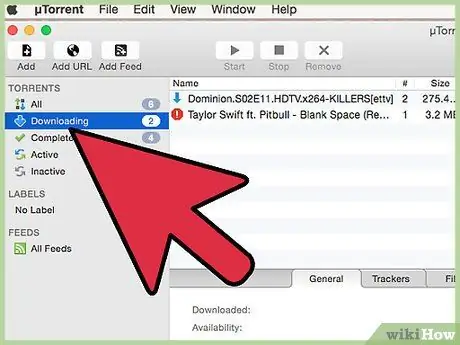
Hakbang 6. Hintaying matapos ang pag-download ng torrent
buksan ng torrent ang torrent link o file na awtomatiko, o hihilingin sa iyo na piliin ang torrent bilang programa upang buksan ang file. Pagkatapos nito, lilitaw ang isang pangalawang window ng Torrent. I-click ang "OK" sa kanang ibabang sulok ng window.
- Ang oras ng pag-download ay depende sa laki ng file at bilang ng mga seeders, o sa taong nagbabahagi ng file.
- Mas maraming mga seeder na nagbabahagi ng file, mas mabilis makukumpleto, dahil mag-download ang torrent ng mga bahagi ng file.
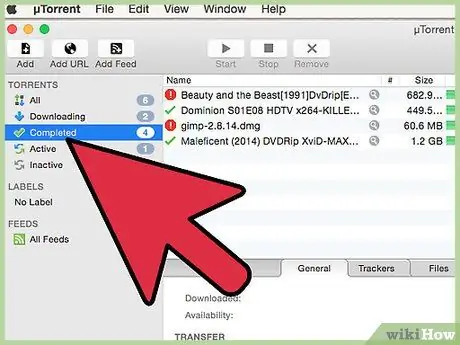
Hakbang 7. Matapos makumpleto ang proseso ng pag-download, i-click ang Nakumpleto na tab upang ma-access ang file
Maaari mong buksan ang file sa pamamagitan ng pag-right click sa file at pagpili sa Ipakita sa Finder, o pag-click sa icon ng magnifying glass.
Kung nag-download ka ng isang pelikula, i-right click ang file, pagkatapos ay i-click ang Buksan Gamit at piliin ang iyong paboritong media player
Mga Tip
- Palaging suriin ang bilang ng mga seeders at leecher sa torrent. Ang mas maraming mga seeders, mas mabilis ang proseso ng pag-download ng torrent. Sa kabilang banda, mas maraming mga leecher, mas mabagal ang proseso ng pag-download.
- Suriin kung ang torrent ay na-upload ng isang pinagkakatiwalaang gumagamit. Pangkalahatan, ang mga pinagkakatiwalaang gumagamit ay minarkahan ng isang lila o berdeng bungo sa tabi ng kanilang username.






