Bagaman hindi opisyal na magagamit ang Caliber sa Android, maraming paraan upang ma-access ang mga librong nakaimbak sa app na ito sa mga Android device. Ang pinakamadaling paraan upang magawa ito ay ang pag-install ng Caliber Companion app na opisyal na inirerekomenda ng mga developer ng Caliber. Gamit ang application na ito, maaari mong pagsabayin ang mga librong nakaimbak sa Caliber sa isang wireless network (wireless). Pagkatapos nito, maaari mong gamitin ang app ng reader ng ebook upang basahin ang mga libro sa Caliber.
Hakbang
Bahagi 1 ng 4: Pag-install ng Mga Kinakailangan na Apps
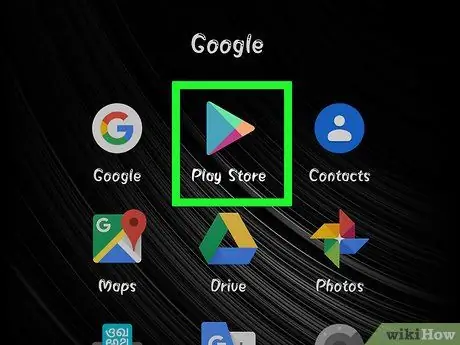
Hakbang 1. Mag-tap sa Google Play Store app sa Android device
Kakailanganin mo ang Caliber Companion app pati na rin ang isang ebook reader app upang i-sync at basahin ang iyong mga ebook.
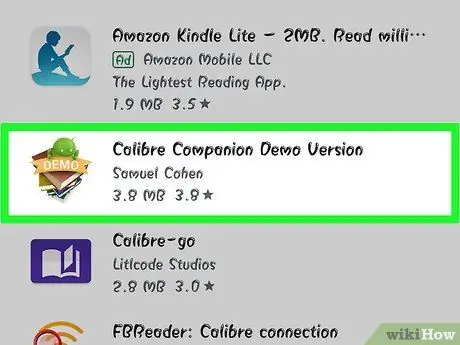
Hakbang 2. Maghanap para sa "Caliber Companion" app sa Play Store
Mahahanap mo ang parehong libreng Bersyon ng Demo ng Caliber Companion at ang bayad na Kasamang Caliber. Pinapayagan ka ng Bersyon ng Calibre ng Kasama sa Demo na mag-sync ng hanggang dalawampung mga libro nang sabay-sabay, habang ang bayad na Caliber Companion app ay walang limitasyon sa bilang ng mga libro.
- Ang Calibre na Kasama ay hindi isang opisyal na app, ngunit ito ay binuo ng isa sa mga developer ng Caliber. Inirekomenda ito ng sariling koponan sa pag-unlad ng Caliber sa mga tao.
- Ang Caliber Companion at Caliber Companion Demo Version ay ang tanging mga application na maaaring magamit para sa pamamaraang ito.
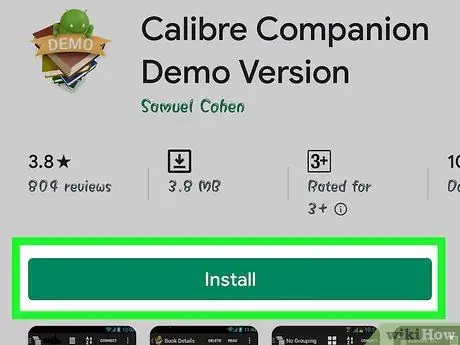
Hakbang 3. I-tap ang pindutang "I-install" na matatagpuan sa kanan ng logo ng application ng Bersyong Demo ng Calibre ng Kasama
Bago bilhin ang bayad na Caliber Companion app, inirerekumenda naming subukan mo ang Bersyon ng Caliber Companion Demo upang subukan ang network.
Susunod, ang artikulong ito ay magre-refer sa bayad at libreng application ng Caliber bilang Calibre Kasamang. Bagaman magkakaiba, ang paraan upang mag-sync ng mga libro sa dalawang app na ito ay pareho
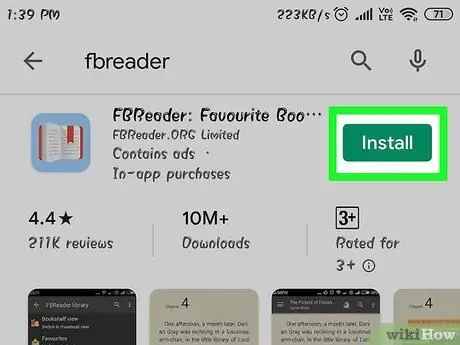
Hakbang 4. Maghanap at mag-install ng app ng reader ng eBook mula sa Play Store
Gumagana lamang ang Caliber Companion app para sa pag-sync ng mga e-book sa iyong computer sa mga Android device. Tandaan na kakailanganin mo pa rin ang isang e-book reader na app upang buksan at mabasa ang mga libro. Narito ang ilang mga application ng e-book reader na ginagamit ng maraming tao:
- Moon + Reader
- FBReader
- AlReader
- Universal Reader ng Libro
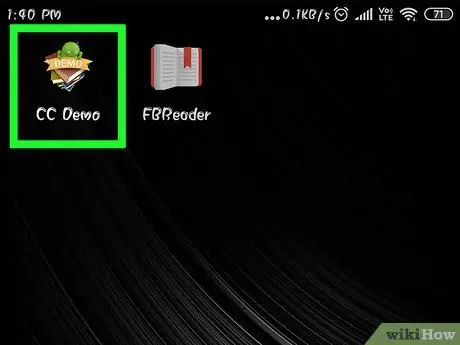
Hakbang 5. Mag-tap sa Caliber Companion app sa aparato
Kakailanganin mong gumawa ng isang mabilis na pag-setup kapag binuksan mo ang Caliber Companion app sa unang pagkakataon.
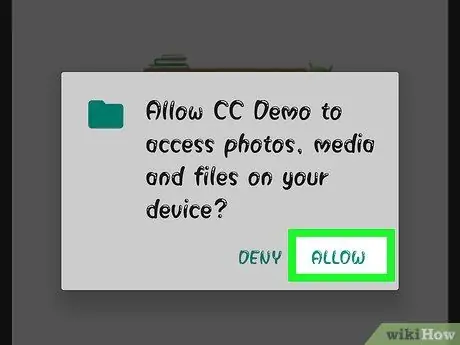
Hakbang 6. I-tap ang pindutang "Magpatuloy" at ang pindutang "Pahintulutan"
Papayagan nito ang application ng Caliber Companion na i-access ang storage device upang i-save ang mga na-synchronize na libro.
Bahagi 2 ng 4: Pagse-set up ng Caliber Program sa Computer
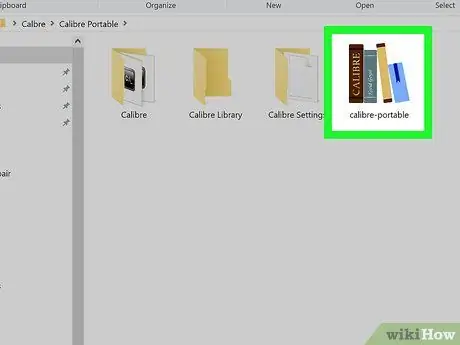
Hakbang 1. Patakbuhin ang programa ng Caliber sa computer
Kakailanganin mong i-set up ang Caliber upang kumonekta sa iyong Android device sa isang wireless network.
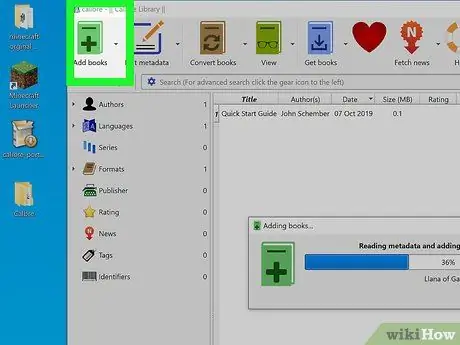
Hakbang 2. Idagdag ang libro sa Caliber
Kung hindi mo pa nagagawa, kakailanganin mong idagdag ang libro sa Caliber sa iyong computer bago mo ito mai-sync sa iyong Android device.
- I-click ang pindutang "▼" sa kanan ng pindutang "Magdagdag ng mga libro" upang maglabas ng ilang mga karagdagang pagpipilian. Pagkatapos nito, magpasya kung nais mong magdagdag ng mga libro isa-isa o isama ang lahat ng mga aklat na nakaimbak sa isang folder.
- Hanapin ang file ng libro o folder na nais mong idagdag.
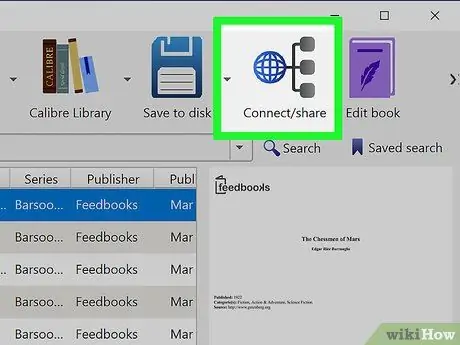
Hakbang 3. I-click ang pindutang "Kumonekta / ibahagi"
Maaaring kailanganin mong i-click ang pindutang ">>" sa dulong kanan ng toolbar upang makita ang pindutang ito.
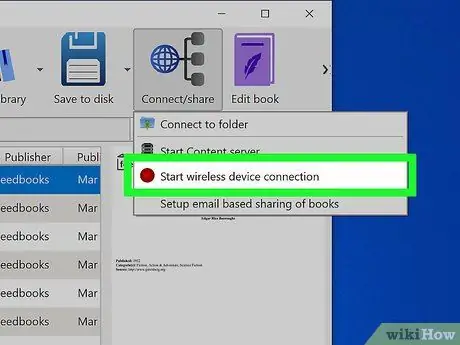
Hakbang 4. I-click ang pagpipiliang "Magsimula ng koneksyon ng wireless na aparato"
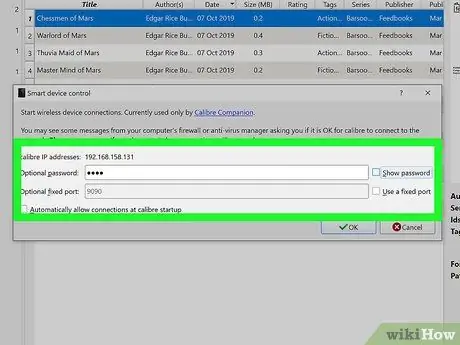
Hakbang 5. Lumikha ng isang password kung nais mo
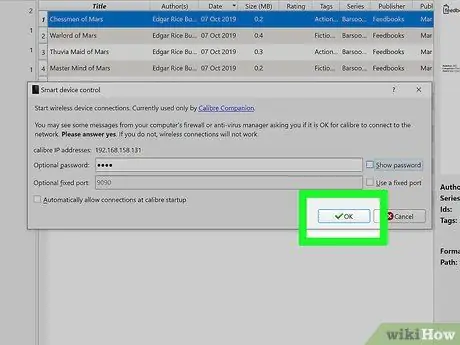
Hakbang 6. I-click ang pindutang "OK"
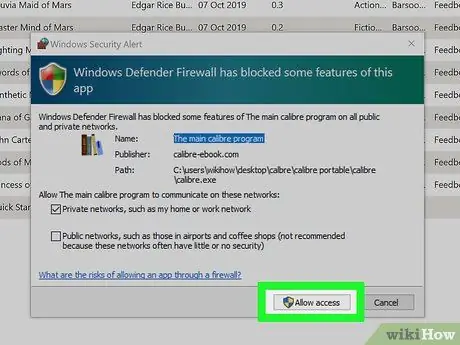
Hakbang 7. I-click ang pindutang "Payagan" kapag na-prompt ng firewall program sa Windows
Kung hindi mo ito pinapayagan, hindi mo magagawang ikonekta ang iyong computer sa iyong Android device sa pamamagitan ng wireless network.
Bahagi 3 ng 4: Mga Sininging Aklat
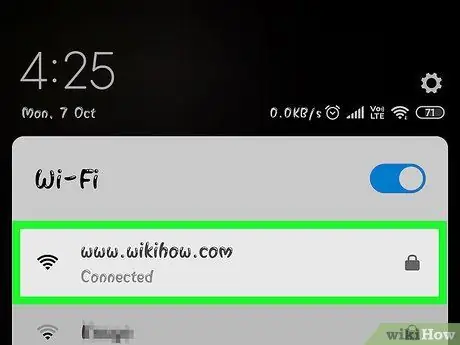
Hakbang 1. Ikonekta ang aparato sa parehong wireless network tulad ng computer
Upang pagsabayin ang mga aklat na nakaimbak sa isang computer, ang aparato ay dapat na konektado sa parehong wireless network tulad ng computer.
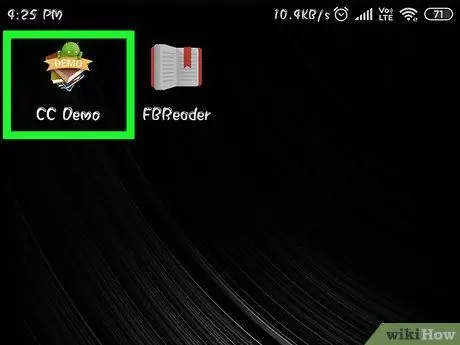
Hakbang 2. I-tap ang Caliber Companion app sa aparato
Kung binuksan mo ito dati, maaaring bukas pa rin ito.
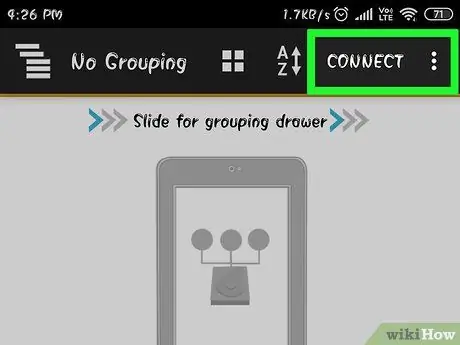
Hakbang 3. I-tap ang pindutang "Kumonekta"
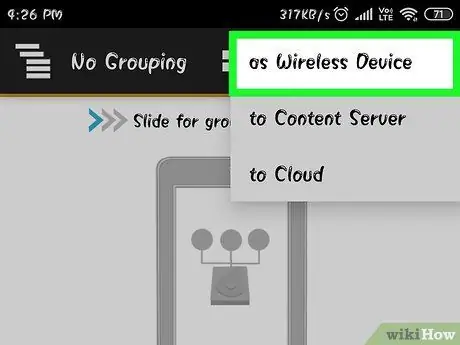
Hakbang 4. Tapikin ang pagpipiliang "bilang Wireless Device"
Kung ang application ng Caliber Companion ay hindi maiugnay sa naka-install na Caliber sa iyong computer, tingnan ang susunod na pamamaraan
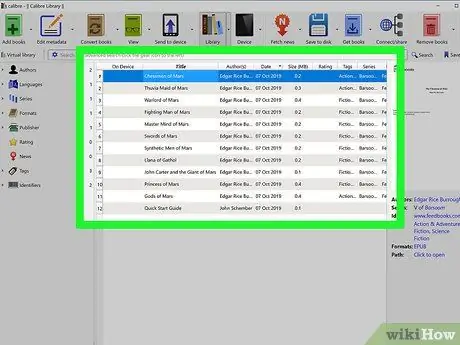
Hakbang 5. Piliin ang aklat na nais mong ipadala sa iyong aparato
Maaari kang pumili ng isang solong libro o pumili ng maraming mga libro nang paisa-isa sa pamamagitan ng pagpindot sa Command key (para sa Mac) o ang Ctrl key (para sa Windows) at pag-click sa nais na mga libro.
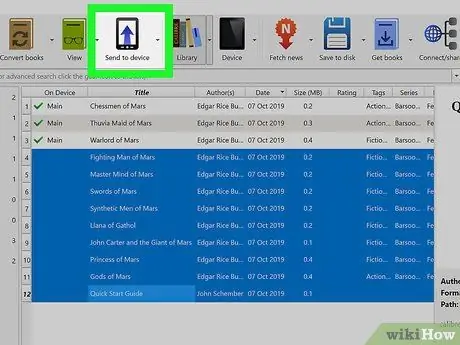
Hakbang 6. I-click ang pindutang "Ipadala sa aparato"
Ang bawat aklat na matagumpay na naipadala ay mamarkahan ng isang marka ng tsek sa hanay na "Sa Device".
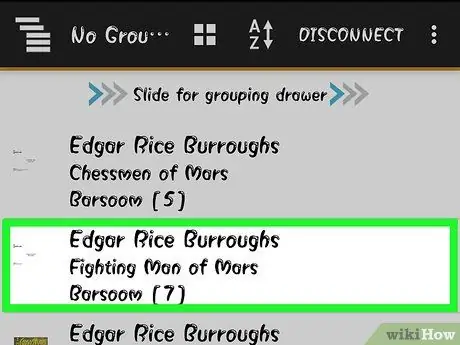
Hakbang 7. I-tap ang libro sa Caliber Companion app
Ang pag-tap dito ay magbubukas sa mga detalye ng libro.
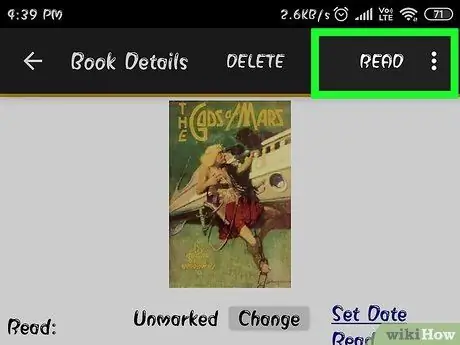
Hakbang 8. I-tap ang pindutang "Basahin"
" Nasa kanang sulok sa itaas ng screen ito.
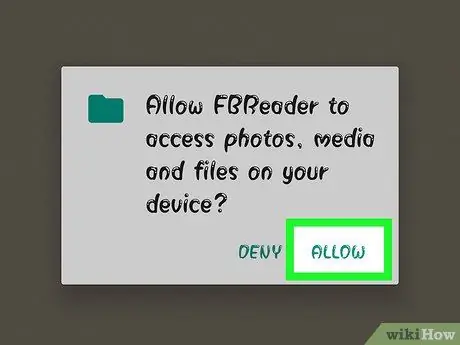
Hakbang 9. Tapikin ang ebook reader app kung na-prompt
Kung mayroon kang higit sa isang application ng e-book reader, hihilingin sa iyo na piliin ang application na nais mong gamitin. Kung mayroon ka lamang isang ebook reader app, magbubukas agad ang libro sa app na iyon.
Bahagi 4 ng 4: Paghahanap ng Sanhi ng Error kapag Nagsi-sync ng Mga Libro
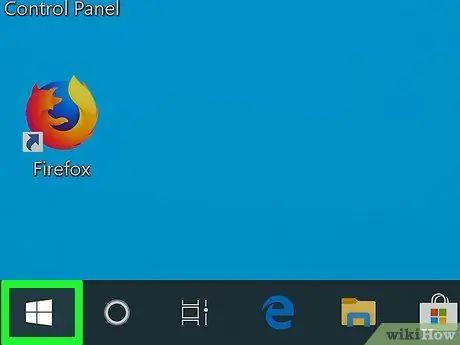
Hakbang 1. I-click ang Start button
Ang mga setting ng Firewall sa Windows ay karaniwang ang pinakakaraniwang sanhi ng mga problema kapag kumokonekta sa Caliber sa mga Android device.
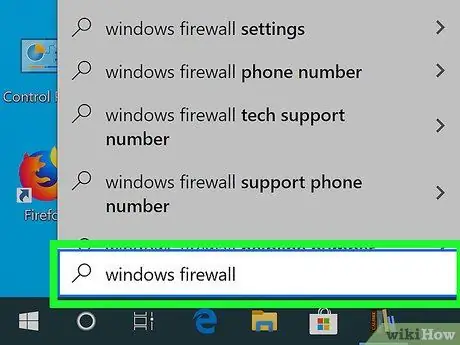
Hakbang 2. I-type ang "windows firewall" sa Start menu
Ginagawa ito upang hanapin ang Windows Firewall.
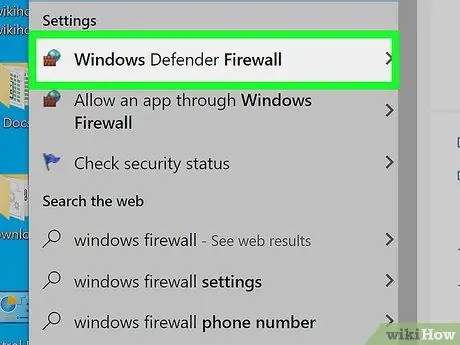
Hakbang 3. I-click ang "Windows Firewall
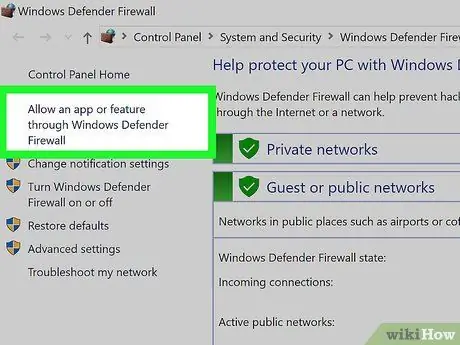
Hakbang 4. I-click ang link na "Payagan ang isang app o tampok sa pamamagitan ng Windows Firewall"
" Mahahanap mo ang link na ito sa kaliwang bahagi ng window.
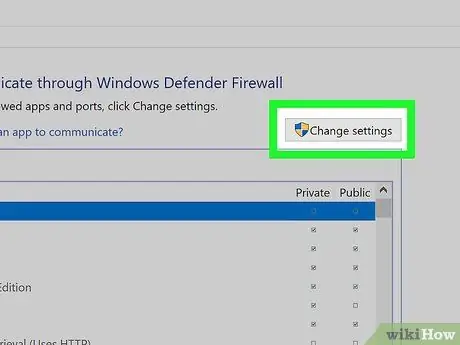
Hakbang 5. I-click ang pindutang "Baguhin ang mga setting"
Kung hindi ka gumagamit ng isang administrator account, sasabihan ka para sa isang password ng administrator.
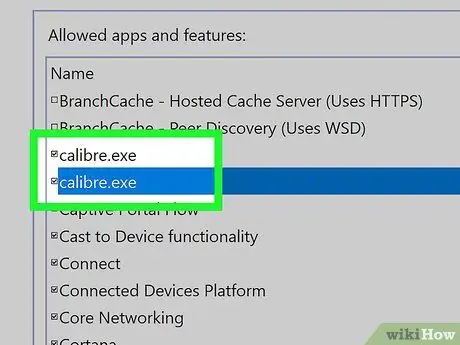
Hakbang 6. Lagyan ng tsek ang kahon na "caliber.exe" (Caliber program)
Papayagan nito ang Caliber na kumonekta sa mga Android device sa isang wireless network.
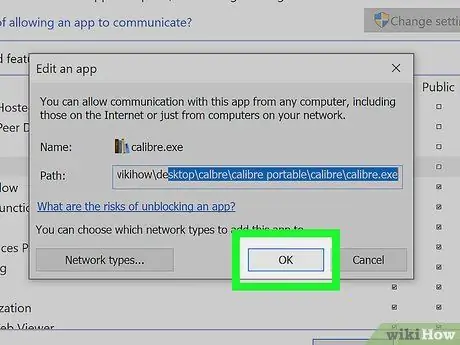
Hakbang 7. I-click ang pindutang "OK"
" Ang pag-click dito ay magse-save ang mga setting ng Windows Firewall.
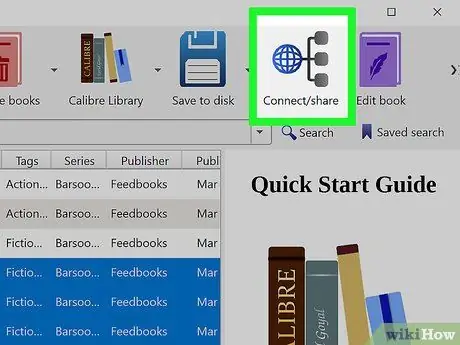
Hakbang 8. Subukang ikonekta muli ang computer sa Android device
Ulitin ang nakaraang pamamaraan upang ikonekta ang naka-install na Caliber sa computer sa Android device.






