Ang paglipat ng mga larawan mula sa iyong telepono patungo sa SD card ay makakatulong na magbakante ng karagdagang espasyo sa imbakan at panloob na memorya sa iyong telepono. Pinapayagan ka ng karamihan sa mga telepono na pamahalaan at ilipat ang mga larawan sa SD card sa loob, habang ang ilang mga modelo ng telepono ay maaaring kailanganin kang mag-download ng isang third-party na app na maaari mong gamitin upang pamahalaan at ilipat ang mga file sa pagitan ng iyong telepono at ng SD card.
Hakbang
Paraan 1 ng 3: Paglipat ng Mga Larawan sa Android
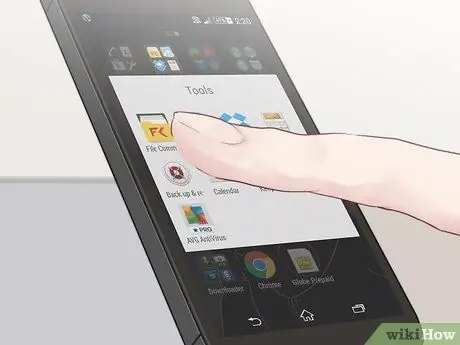
Hakbang 1. Mag-tap sa "Menu" at piliin ang "File Manager
”
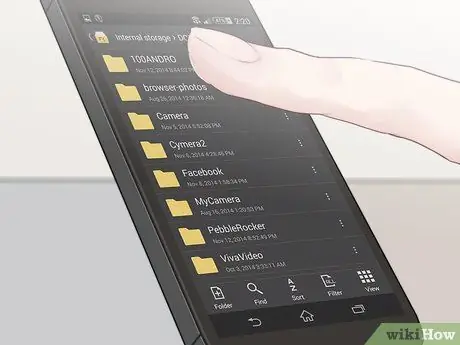
Hakbang 2. I-tap ang folder na ginamit upang maiimbak ang iyong mga larawan, tulad ng "Gallery" o "Mga Larawan
”
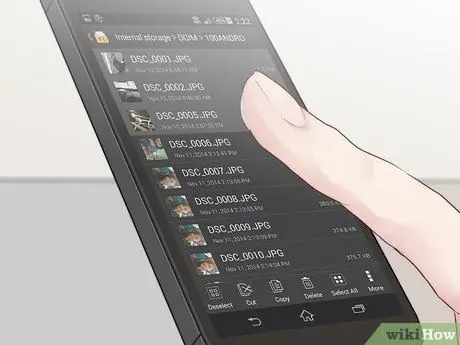
Hakbang 3. Piliin ang mga larawan na nais mong ilipat sa SD card
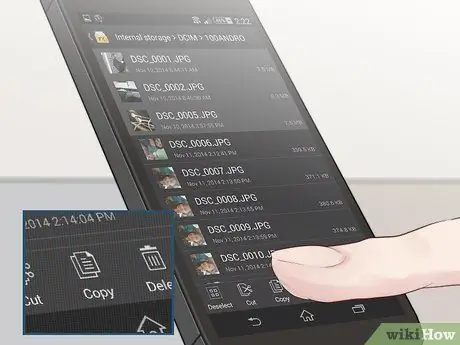
Hakbang 4. Piliin ang pagpipilian upang "ilipat" o "kopyahin" ang iyong larawan
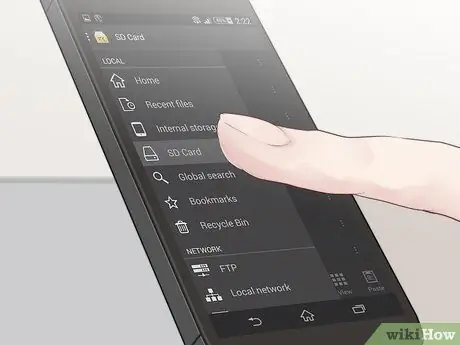
Hakbang 5. Mag-navigate sa folder sa SD card na nais mong gamitin upang mai-save ang mga larawan
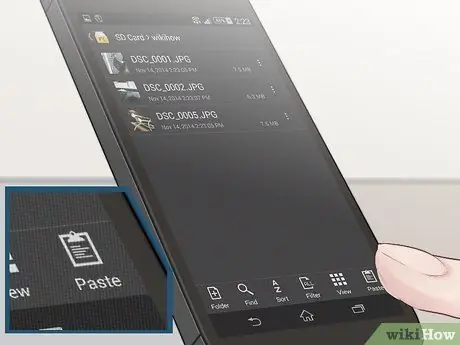
Hakbang 6. Piliin ang "i-paste
" Ang mga larawan na iyong pinili ay mai-save sa SD card.
Paraan 2 ng 3: Paglipat ng Mga Larawan sa Windows Phone
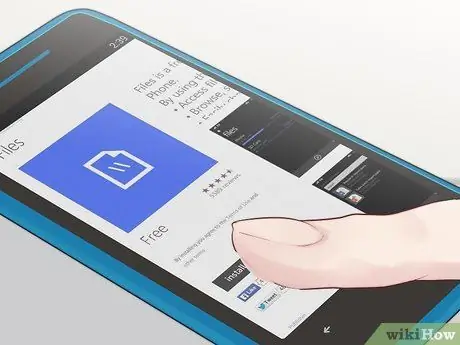
Hakbang 1. I-download at i-install ang Files app sa
Pinapayagan ka ng Files app na ito na ilipat ang mga file mula sa iyong Windows Phone patungo sa SD card.
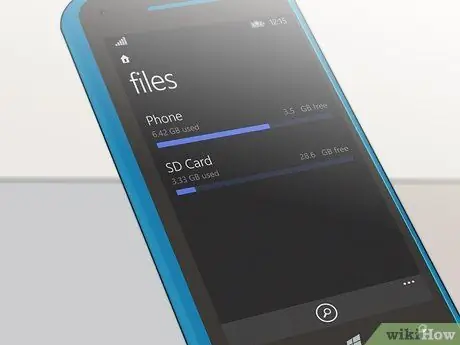
Hakbang 2. Patakbuhin ang Files app sa sandaling na-install ang app sa iyong telepono
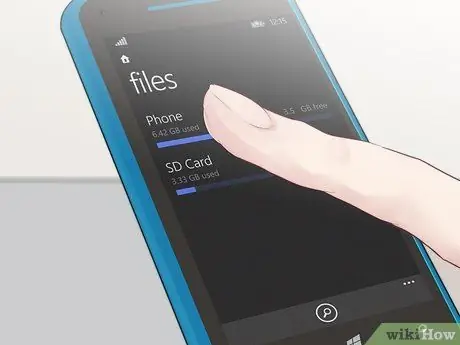
Hakbang 3. I-tap ang “Telepono
”
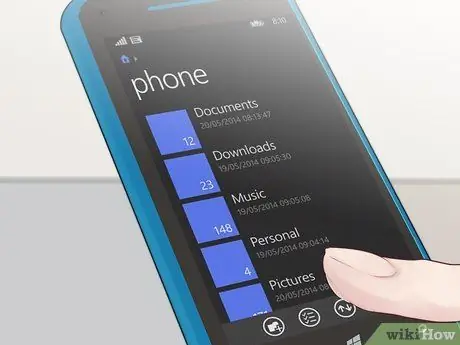
Hakbang 4. I-tap ang “Mga Larawan
”
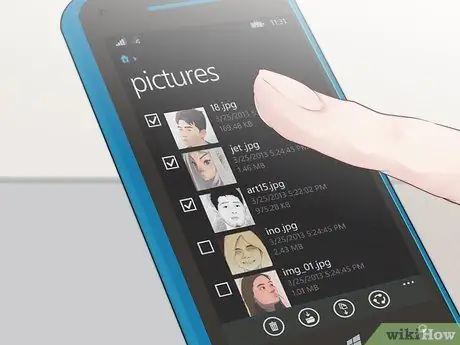
Hakbang 5. Piliin ang mga larawan na nais mong ilipat sa SD card
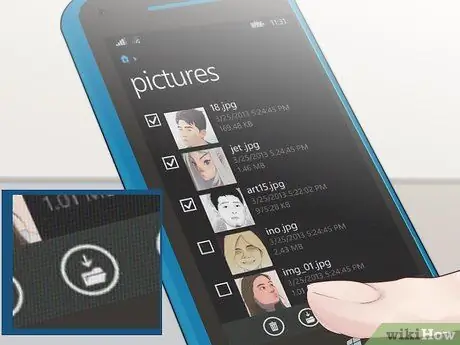
Hakbang 6. Tapikin ang opsyong "Ilipat" na matatagpuan sa ilalim ng screen
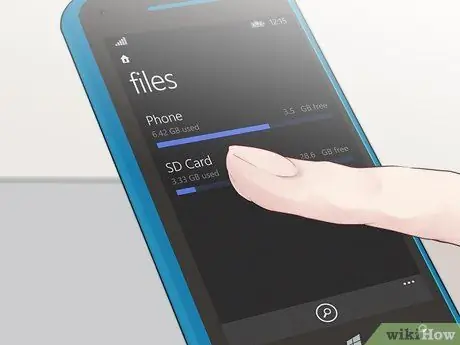
Hakbang 7. Piliin ang lokasyon sa SD card na nais mong gamitin upang ilipat ang mga larawan
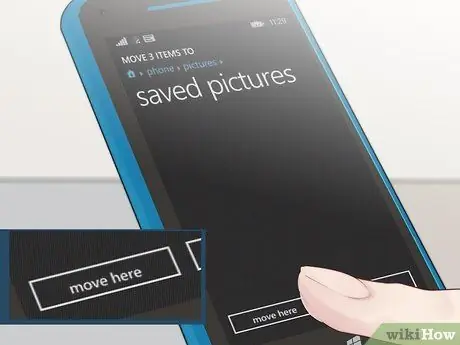
Hakbang 8. Tapikin ang "lumipat dito
" Ang mga larawan na iyong pinili ay ililipat na ngayon sa SD card.
Paraan 3 ng 3: Paglipat ng mga Larawan sa Blackberry Phone

Hakbang 1. Pindutin ang pindutan ng Blackberry Menu sa iyong telepono

Hakbang 2. Mag-navigate sa at piliin ang "Media
”

Hakbang 3. I-highlight ang folder na may label na "Mga Larawan
”
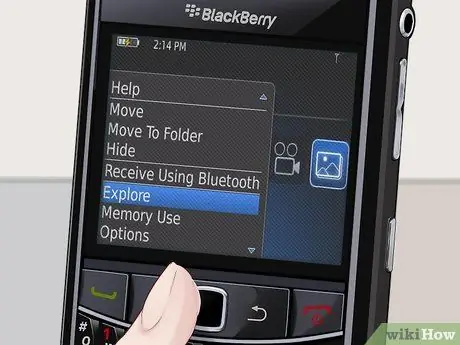
Hakbang 4. Pindutin ang pindutan ng Blackberry Menu at piliin ang "Galugarin
”
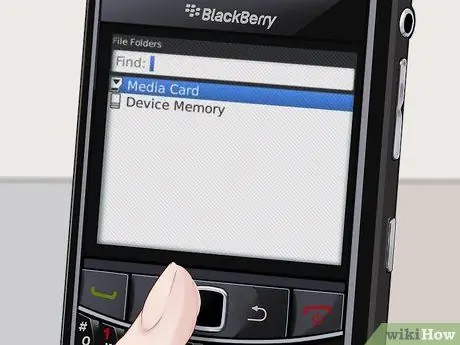
Hakbang 5. Piliin ang "Device" at mag-navigate sa "Camera
”
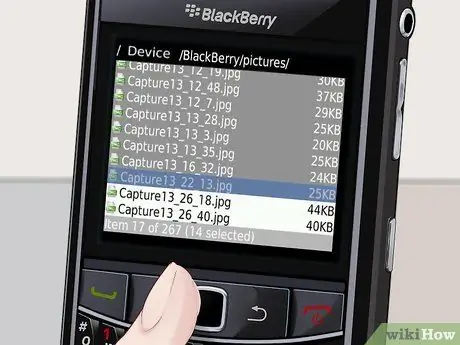
Hakbang 6. Piliin ang mga larawan na nais mong ilipat sa SD card
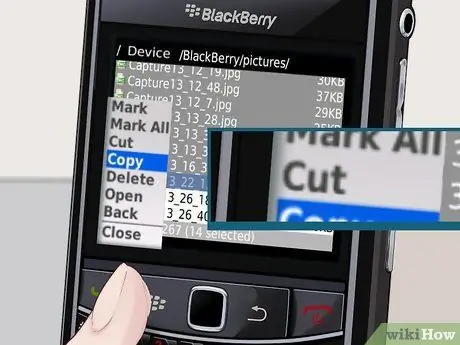
Hakbang 7. Pindutin ang pindutan ng Blackberry Menu at piliin ang "Gupitin
”
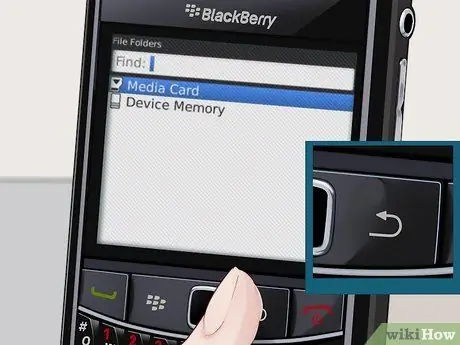
Hakbang 8. I-click ang backspace button sa telepono hanggang sa bumalik ka sa menu na nagbibigay ng pagpipiliang "Media Card
"

Hakbang 9. Piliin ang "Media Card
”
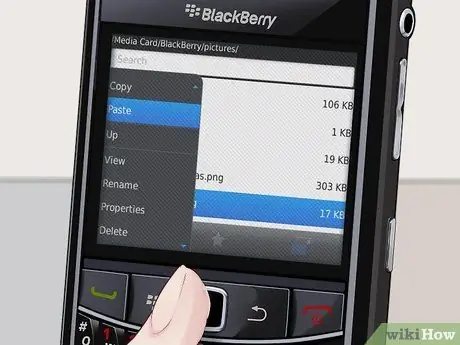
Hakbang 10. I-click ang pindutan ng Blackberry Menu at piliin ang "I-paste
Ngayon ang mga larawang inilipat mo ay mai-save sa SD card.






