Itinuturo sa iyo ng wikiHow na ito kung paano magtipun-tipon ang isang desktop computer gamit ang mga napiling sangkap. Ang tagumpay sa pag-iipon ng isang computer ay madalas na nakasalalay sa mga layunin at badyet ng computer, ang pagbili ng mga tamang bahagi, at ang proseso ng paglalagay ng lahat ng mga bahagi ng computer sa tamang pagkakasunod-sunod.
Hakbang
Bahagi 1 ng 4: Pagdidisenyo ng isang Computer
Hakbang 1. Tukuyin ang layunin ng paggamit ng computer
Bago bumili ng mga sangkap at mag-set up ng isang badyet, dapat mong malaman ang layunin ng computer. Ang isang karaniwang desktop computer na ginagamit lamang para sa pag-surf sa internet at pagpapatakbo ng maliliit na programa (tulad ng Microsoft Excel at Word) ay maaaring gumamit ng luma at murang mga bahagi ng produksyon. Kung nais mong gamitin ang iyong computer para sa paglalaro o pag-edit, gumamit ng mga matatag na bahagi at mga bagong build.
Siguro kailangan mong gumastos ng humigit-kumulang na IDR 7 milyon upang makapagtipon ng isang karaniwang desktop computer. Ang mga computer para sa paglalaro at pag-edit ay nagkakahalaga kahit saan mula sa Rp. 7 milyon hanggang sa sampu-sampung milyong rupiah
Hakbang 2. Magtakda ng isang badyet
Nang walang pagtatakda ng isang badyet, maaari kang madadala sa pagnanais na bumili ng isang kaakit-akit na sangkap at kalaunan mapagtanto na wala kang sapat na pera upang bumili ng iba pang mga sangkap na kailangan mo. Magtakda ng isang mas mababang limitasyon (halimbawa IDR 4 milyon) at isang mataas na limitasyon (halimbawa IDR 6 milyon) at subukang bumili ng mga bahagi sa loob ng saklaw na badyet.
Dapat mo ring gamitin ang bait upang gumawa ng mga pagbili. Halimbawa, kung nagbadyet ka ng $ 1 milyon para sa isang processor, ngunit mayroong isang mas bago at mas mahusay (kahit na may diskwento) na processor para sa $ 1,200, maaaring ito ay isang mas mahusay na pagpipilian sa pangmatagalan
Hakbang 3. Alamin ang mga sangkap na kailangang bilhin
Anuman ang iyong magagamit na badyet, tiyak na kakailanganin mo ang mga sumusunod na sangkap upang tipunin ang iyong computer:
- Processor - Ito ang "utak" ng computer.
- Motherboard - Nagsisilbi itong interface sa pagitan ng lahat ng mga bahagi ng computer at ng processor.
- RAM - Random Access Memory (random access memory). Sa singil ng pagdidikta ng dami ng memorya ang computer ay kailangang magproseso ng mga item. Ang mas malaki ang RAM, mas mabilis ang computer (upang magpatupad ng mga utos).
- Hard disk (Hard drive) - Naghahain ito upang mag-imbak ng data. Maaari kang bumili ng isang regular na hard drive, o pumili ng isang SSD (solidong data drive) na mas mahal, ngunit mas mabilis.
- Suplay ng kuryente - Nagbibigay ng lakas sa lahat ng mga bahagi ng computer. Gumagana rin ang power supply bilang isang interface sa pagitan ng computer at ng outlet ng pader (bilang isang mapagkukunan ng kuryente sa computer).
- Casing - Naghahatid upang ilagay at palamig ang mga sangkap.
- Card ng graphics - Ginagamit ito upang mag-render ng mga imahe sa computer. Habang ang karamihan sa mga nagpoproseso ay may kani-kanilang yunit sa pagpoproseso ng graphics o GPU (graphic processing unit), maaari kang bumili ng isang nakalaang graphics card kung nais mong bumuo ng isang computer para sa gaming o masinsinang pag-edit.
- Cooling system - Ang tungkulin upang mapanatili ang temperatura sa loob ng pambalot ay mananatiling ligtas. Kailangan lamang ito kung nais mong gamitin ang iyong computer upang maglaro at gumawa ng mga pag-edit. Ang fan ay sapat para sa isang regular na computer.
Bahagi 2 ng 4: Pagbili ng Mga Sangkap
Hakbang 1. Alamin kung saan bibili ng mga sangkap
Maaari kang makakuha ng mga sangkap sa mga tindahan ng computer, ngunit makakakuha ka ng mas mababang presyo kung bibilhin mo ang mga ito sa online. Ang ilang mga online store na maaari mong bisitahin ay kasama ang Bukalapak, Tokopedia, o Shopee.
Huwag pansinin ang mga ginamit na bahagi, lalo na ang mga bahagi na tinukoy bilang "Tulad ng Bago" o sa bagong kondisyon. Kadalasan maaari kang bumili ng mga sangkap na ito sa napakababang presyo, na may parehong pag-andar tulad ng mga bagong item
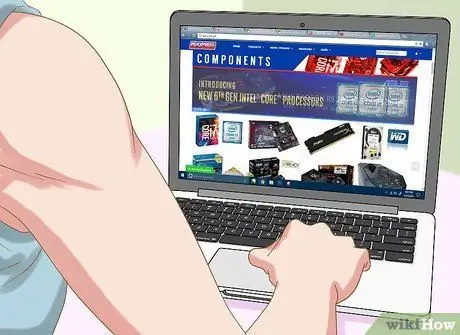
Hakbang 2. Maghanap ng impormasyon tungkol sa bawat sangkap na nais mong bilhin
Basahin ang mga pagsusuri ng mamimili sa mga magazine at mga site sa internet para sa karagdagang impormasyon. Tandaan, ito ay isang napakahalagang hakbang dahil ang lahat ay nakasalalay sa hardware na maaring gumana nang maayos.
- Maghanap ng magagandang pagsusuri para sa produktong pinili mo, alinman sa website kung saan mo nais bilhin ang produkto, o saanman.
- Kapag nakakita ka ng isang sangkap na may magagandang pagsusuri, maghanap ng mga hindi magandang pagsusuri tungkol sa sangkap na iyon. Maaari mong malaman na ang sangkap ay angkop para sa ilang mga gumagamit, ngunit hindi angkop para sa iyong mga kagustuhan.
Hakbang 3. Hanapin ang processor
Ang processor o CPU (central processing unit) ay isang pangunahing bahagi ng isang computer na nakakaapekto sa pagganap. Mas mataas ang bilis ng processor sa gigahertz (GHz), mas mabilis ang proseso ng computer ng data, at mas maraming RAM ang magagamit nito.
- Ang pinakamalaking bahagi ng iyong badyet ay karaniwang bumili ng isang processor.
- Karaniwang ginagawa ang mga processor sa dalawahang-core at quad-core. Ang isang dual-core na processor ay karaniwang sapat, maliban kung nais mong bumuo ng isang napakataas na pagganap na computer.
- Ang pangunahing tagagawa ng processor sa mundo ay ang Intel at AMD.
Hakbang 4. Bumili ng isang motherboard na tumutugma sa processor
Pumili ng isang motherboard na katugma sa processor na iyong binili. Maaari mong malaman sa pamamagitan ng pag-check sa listahan ng mga processor na suportado ng iyong ninanais na motherboard (ang ilang mga site ay naglilista din ng mga motherboard na sumusuporta sa iyong processor). Ang ilan pang mga aspeto na isasaalang-alang ay kasama ang:
- "Onboard Wi-Fi" (kasama ang tampok na ito, nangangahulugan ito na ang computer ay may kakayahang wireless)
- Bluetooth
- Maramihang mga puwang ng RAM
- Suportahan ang graphics card kung kinakailangan
Hakbang 5. Bumili ng isang RAM card
Responsable ang RAM sa pag-iimbak ng data mula sa pagpapatakbo ng mga programa. Kaya, napakahalaga na magkaroon ng sapat na dami ng RAM. Bago bumili, suriin muna ang processor at motherboard upang makita kung anong uri ng RAM ang sinusuportahan.
- Mayroong isang limitasyon sa dami ng RAM na maaaring magamit ng isang computer, at ang limitasyong iyon ay natutukoy ng maximum na memorya ng processor. Halimbawa, kung nag-install ka ng 16 GB ng RAM sa isang computer na sumusuporta lamang sa 8 GB, sayang ang pera.
- Depende sa motherboard, ang uri ng memorya na karaniwang binibili ng mga gumagamit ay DDR3 RAM o DDR4 RAM. Ang mga uri ng memorya na suportado ng motherboard ay nakalista sa manual ng motherboard.
Hakbang 6. Bumili ng isang hard disk
Ang pagbili ng isang hard drive ay madali sapagkat ang karamihan sa mga hard drive ay katugma sa halos lahat ng mga processor at motherboard, bagaman dapat mo pa ring suriin upang makita kung ang hard drive ay umaangkop sa case mount. Bumili ng isang SATA hard drive na may minimum na kapasidad na 500 GB, at pumili ng isang kilalang tatak tulad ng Seagate, Western Digital, o Toshiba.
- Ang average na hard disk ay may bilis na 7,200 RPM.
- Mayroon ding mga hard drive na gumagamit ng mga koneksyon sa IDE sa halip na SATA. Gayunpaman, ang SATA ay isang mas bagong produkto at sinusuportahan ng lahat ng mga modernong motherboard.
- Kung nais mo ng isang mas maliit na hard drive at mas mabilis na mga kakayahan sa pagproseso ng data, bumili ng isang hard drive na SSD (solid state drive). Ang mga hard disk na ito ay mas mahal kaysa sa karamihan sa mga regular na hard disk.
Hakbang 7. Bumili ng isang graphic card kung kinakailangan
Ang graphics card ay isang napakahalagang sangkap kung nais mong maglaro ng mga pinakabagong laro, ngunit hindi mahalaga kung nais mo lamang gamitin ang iyong computer para sa pang-araw-araw na gawain. Kung madalas kang manuod o mag-edit ng mga HD video, o maglaro ng iba't ibang mga laro, kakailanganin mong bumili ng isang nakalaang graphics card.
- Tulad ng ibang mga bahagi, tiyaking pumili ka ng isang graphic card na katugma sa motherboard.
- Karamihan sa mga Intel CPU ay mayroong built-in na graphics card kaya hindi mo kailangang bumili ng isang espesyal na card kung gagamitin mo lamang ang iyong computer para sa trabaho sa opisina, pag-surf sa internet, at paminsan-minsan na naglalaro ng mga online game.
- Ang mga graphic card ay madalas na tinatawag ding "video card".
Hakbang 8. Tiyaking ang suplay ng kuryente ay may kakayahang hawakan ang lahat ng mga kinakailangan sa kuryente
Mananagot ang supply ng kuryente para sa pagbibigay ng lakas sa lahat ng mga bahagi ng computer. Ang ilang mga kaso ay may suplay ng kuryente, ngunit ang iba ay hindi, kaya't bibilhin mo silang magkahiwalay. Ang supply ng kuryente ay dapat na makapagbigay ng lakas sa lahat ng mga bahagi. Huwag mag-alala tungkol sa pag-aaksaya ng kuryente sa isang malaking supply ng kuryente na lumampas sa iyong mga pangangailangan. Ang power supply ay naglalabas lamang ng kuryente batay sa ginamit na watts, at ang bilang ng mga watts ay maiakma sa maximum na kapasidad nito.
- Bumili ng isang supply ng kuryente mula sa isang kilalang tatak tulad ng Corsair o EVGA.
- Kung nagtatayo ka ng isang computer upang maglaro, gumamit ng isang power supply na hindi bababa sa 550 watts.
Hakbang 9. Pumili ng isang kaso na gumagana at nakalulugod sa mata
Naghahain ang Casing upang ilagay ang mga bahagi ng computer. Ang ilang mga kaso ay nilagyan ng isang supply ng kuryente. Gayunpaman, kung nais mong gamitin ang iyong computer upang maglaro, magandang ideya na bumili ng iyong sariling supply ng kuryente dahil ang suplay ng kuryente na kasama ng kaso ay kadalasang hindi napakahusay na kalidad.
- Ang laki ng kaso ay dapat na batay sa bilang ng mga puwang ng drive at mga puwang ng card na mayroon ka, pati na rin ang uri at laki ng motherboard.
- Pumili ng isang kaso na umaangkop sa lahat ng mga bahagi, kabilang ang hard drive.
Bahagi 3 ng 4: Pag-iipon ng Computer
Hakbang 1. Ikonekta ang iyong sarili sa lupa (ground)
Gumamit ng isang antistatic wrist strap upang maiwasan ang electrostatic debit (ESD) mula sa pinsala sa mga elektronikong sangkap ng computer.
Kung wala kang isang antistatic wrist strap, isaksak ang power supply (na na-grounded) sa isang mapagkukunan ng kuryente, ngunit huwag itong i-on. Hawakan ang iyong kamay sa grounded unit tuwing paghawak ng isang sensitibong item na ESD
Hakbang 2. Buksan ang kaso
Alisin ang panel sa gilid (o i-slide ito papunta sa likuran) upang gawin ito.
Hakbang 3. I-plug ang power supply
Ang ilang mga kaso ay paunang naka-install na may isang supply ng kuryente, habang ang iba ay nangangailangan sa iyo na bumili ng hiwalay na supply ng kuryente at mai-install mo ito mismo. Tiyaking na-install mo ang power supply sa tamang posisyon at na walang mga bagay na humahadlang sa fan.
Karaniwan ang supply ng kuryente ay inilalagay sa tuktok ng kaso. Maaari mong sabihin kung saan ilalagay ang supply ng kuryente sa pamamagitan ng pagtingin sa walang laman, guwang na lugar sa likod ng kaso
Hakbang 4. Ikabit ang mga sangkap sa motherboard
Karaniwan itong mas madaling gawin bago mo ilagay ang motherboard sa kaso. Ito ay dahil maaaring mapigilan ng kaso ang iyong paggalaw sa pag-assemble ng mga bahagi:
- I-plug ang processor sa motherboard. Hanapin ang processor port sa ibabaw ng motherboard at i-plug ang processor cable o konektor sa port na iyon.
- I-plug ang RAM sa motherboard. Hanapin ang puwang ng RAM at ipasok nang maayos ang RAM card (ang card ay maaari lamang magkasya sa isang direksyon).
- I-plug ang power supply sa seksyon ng power supply ng motherboard.
- Hanapin (ngunit huwag kumonekta) ang SATA port ng hard drive sa motherboard. Ginagamit ito upang ikonekta ang hard disk sa motherboard sa paglaon.
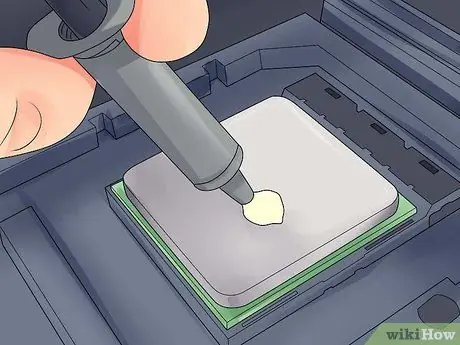
Hakbang 5. Ilapat ang thermal paste sa processor kung kinakailangan
Mag-apply ng isang maliit na tuldok (tungkol sa isang butil ng bigas) ng thermal paste sa processor. Ang paglalapat ng labis na thermal paste ay maaaring masama dahil ang i-paste ay maaaring manatili sa mga socket ng motherboard na maaaring paikliin ang buhay ng sangkap at mabawasan ang halaga ng motherboard kung nais mong ibenta ito sa ibang araw.
Ang ilang mga processor na nilagyan ng heat sink ay hindi nangangailangan ng thermal paste dahil ang heat sink ay na-greased ng thermal paste ng gumawa. Suriin ang ilalim ng heat sink bago ilapat ang i-paste sa processor
Hakbang 6. I-install ang heat sink
Kung paano i-install ito ay magkakaiba sa bawat heat sink. Kaya, basahin ang mga tagubiling ibinigay para sa iyong processor.
- Karamihan sa mga built-in na cooler ay mai-mount sa tuktok ng processor at isaksak sa motherboard.
- Ang mga heat sink na ibinebenta sa merkado ay karaniwang may isang mount na dapat na naka-plug sa ilalim ng motherboard.
- Kung ang processor na iyong binili ay may heat sink, laktawan ang hakbang na ito.

Hakbang 7. Ihanda ang kaso
Maaaring kailanganin mong i-tap ang plate sa likod ng kaso upang ilagay ang mga sangkap sa tamang posisyon.
- Kung ang kaso ay may hiwalay na yunit ng rak para sa paglalagay ng hard drive, ilakip ang yunit gamit ang mga tornilyo na ibinigay.
- Maaaring kailanganin mong i-install ang case fan at mga kable nito bago mo mai-install ang iba pang mga bahagi. Kung kinakailangan, sundin ang mga tagubiling ibinigay sa manwal ng fan upang mai-install ito.
Hakbang 8. I-fasten ang motherboard
Kapag ang mga tornilyo na nakakabit ay nakakabit sa motherboard, ilagay ang motherboard sa kaso at itulak ito laban sa plato sa likod. Ang lahat ng mga likurang port ay magkakasya nang maayos sa mga butas sa likod ng plato ng kaso.
I-secure ang motherboard sa may-ari nito gamit ang mga kasamang mga turnilyo sa pamamagitan ng mga butas ng tornilyo sa motherboard

Hakbang 9. I-plug sa konektor ng pambalot
Ang mga konektor na ito ay karaniwang pinagsama-sama sa motherboard sa harap ng kaso. Ang pagkakasunud-sunod upang ikonekta ang mga ito ay depende sa kung aling konektor ang mas madaling i-install. Tiyaking ikonekta ang USB port, pindutan ng Power at Reset, LED power light at hard drive light, at audio cable. Maaari kang mag-refer sa manual ng motherboard para sa kung saan ikonekta ang mga konektor.
Karaniwan ang konektor ay maaari lamang mai-plug sa motherboard sa isang direksyon. Kaya, huwag subukang pilitin ang plug sa konektor kung ang mga butas ay hindi tumutugma
Hakbang 10. I-install ang hard drive
Paano ito gagawin ay mag-iiba depende sa ginamit na pambalot. Gayunpaman, karaniwang dapat gawin ito tulad nito:
- Alisin ang front panel ng kaso (kung nag-i-install ka ng isang optical drive, karaniwang kailangan mong i-mount ito sa tuktok ng kaso).
- Ipasok ang hard drive sa slot nito (muli, karaniwang sa tuktok ng kaso).
- Higpitan ang mga tornilyo kung kinakailangan upang maiwasan ang pag-alog ng hard drive.
- I-plug ang SATA cable ng hard drive sa slot ng SATA sa motherboard.
Hakbang 11. Ikonekta ang suplay ng kuryente sa mga kinakailangang sangkap
Kung ang suplay ng kuryente ay hindi pa nakakonekta sa isang sangkap na nangangailangan ng kuryente, tiyaking ikonekta mo ito sa mga item sa ibaba:
- Motherboard
- Card ng graphics
- Hard disc
Hakbang 12. Kumpletuhin ang pagpupulong ng computer
Kung nakalagay at nakakonekta mo ang iba't ibang mga panloob na sangkap para sa computer, ang huling bagay na dapat gawin ay tiyakin na walang mga cable na humahadlang sa sirkulasyon, pagkatapos isara ang kaso ng computer.
- Kung gumagamit ka ng isang sistema ng paglamig, i-install muna ang appliance bago magpatuloy. Gawin ito sa pamamagitan ng pagbabasa ng mga tagubilin sa pag-install.
- Maraming mga kaso ang may mga panel na dumulas pabalik o kailangang mai-screwed sa mga gilid ng kaso.
Bahagi 4 ng 4: Pagpapatakbo ng Computer
Hakbang 1. Ikonekta ang computer sa isang outlet ng pader
Gamitin ang kurdon ng kuryente upang ikonekta ang computer sa isang outlet ng dingding o power strip (isang koneksyon sa cable na maraming mga socket ng kuryente).
Dapat mo munang mai-plug ang power cord sa input ng mapagkukunan ng kuryente sa likod ng kaso
Hakbang 2. Ikonekta ang monitor sa computer
Karaniwan dapat mong gamitin ang output ng graphics card na matatagpuan sa ilalim ng kaso, bagaman ang ilang mga motherboard ay maaaring ilagay ang port na ito sa kaliwa o kanang bahagi ng kaso.
Ang output na ito ay karaniwang isang HDMI o DisplayPort port
Hakbang 3. I-on ang computer
Pindutin ang pindutan Lakas
sa harap o likod ng kaso. Kung ang lahat ay konektado nang tama, sisimulan ang computer.
Kung nangyayari ang isang problema habang nagsisimula ang computer (o hindi magsisimula ang computer), tanggalin ang power cord mula sa outlet ng pader, buksan ang case ng computer, at pagkatapos ay suriin muli ang koneksyon
Hakbang 4. I-install ang Windows o Linux
Ang Windows ay katugma sa lahat ng mga uri ng computer at maaaring samantalahin ang mga tampok nito (hal. Bluetooth). Gayunpaman, dapat kang bumili ng isang kopya ng Windows kung wala kang susi ng produkto. Maaaring magamit nang libre ang Linux, ngunit marahil ay hindi mo masasamantala ang lahat ng mga hardware sa iyong computer.
Kung wala kang isang pag-install USB drive, kakailanganin mong lumikha ng isa sa isa pang computer upang mai-install mo ang operating system sa bagong computer
Hakbang 5. I-install ang driver (driver)
Pagkatapos i-install ang operating system, dapat mong i-install ang mga driver. Karamihan sa mga aparato sa hardware ay magsasama ng isang disc na naglalaman ng driver software na kinakailangan para gumana ang hardware.
Ang pinakabagong bersyon ng Windows at Linux ay awtomatikong mai-install ang mga driver kapag nakakonekta ang computer sa internet
Mga Tip
- Ang ilang mga power supply ay may built-in na 115 / 230V converter. Sa Indonesia, piliin ang setting ng 220V.
- Ang bawat kable ng supply ng kuryente ay maaari lamang magkasya sa naaangkop na butas bagaman kailangan mo pa ring pindutin ito upang makalusot ang cable. Kung gumagamit ka ng isang bagong supply ng kuryente sa produksyon na mayroong isang 8-pin EPS 12V na konektor at isang 8-pin PCI Express na konektor, huwag pindutin nang malakas ang cable kapag isinaksak ito.
- Gumamit ng isang zip tie upang maingat na ibugkos ang lahat ng mga cable, pagkatapos ay ayusin ang mga ito upang hindi nila mai-block ang airflow.
- Kung bumili ka ng isang OEM (orihinal na tagagawa ng kagamitan) tunay na edisyon ng Microsoft Windows at kumuha ng sticker ng lisensya, idikit ang sticker sa gilid ng kaso sakaling hilingin ito ng Windows Setup.
- Kung nais mong mag-install ng isang sistema ng paglamig ng tubig upang mapalitan ang isang regular na fan, magpatakbo ng isang 24 na oras na pagsubok upang makita kung mayroong anumang mga pagtulo bago mo i-install ito sa iyong computer.
Babala
- Iwasan ang electrostatic debit (ESD) kapag nag-i-install ng mga sangkap. Magsuot ng antistatic wrist strap o i-ground ang iyong sarili nang regular sa pamamagitan ng pagpindot sa mga metal na bahagi ng kaso bago hawakan ang mga bahagi.
- Mag-ingat sa paghawak ng matalim na mga gilid ng metal ng kaso ng computer. Maaari kang makakuha ng gasgas, lalo na sa isang maliit na kaso.
- Huwag hawakan ang mga resistors at pin sa CPU o mga socket nito.
- Huwag bumili ng mga piyesa ng computer mula sa mga hindi pinagkakatiwalaang nagbebenta sa online. Maaari kang scam o bigyan ng isang maling bahagi.






