Gagabayan ka ng artikulong ito sa proseso ng pag-alis ng Password ng Tagapayo ng Nilalaman na nakatakda sa Internet Explorer, upang paghigpitan ang pag-access sa ilang mga site.
Hakbang
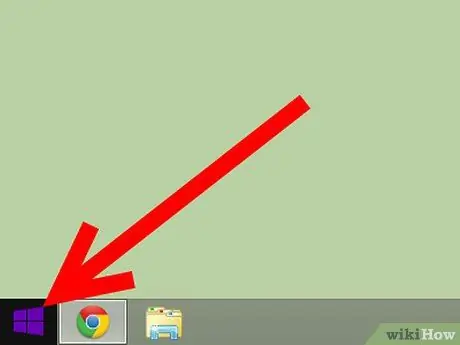
Hakbang 1. I-click ang Start
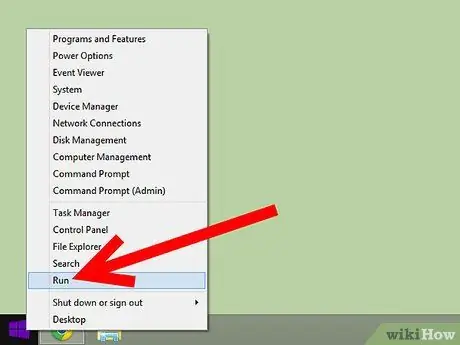
Hakbang 2. I-click ang Run
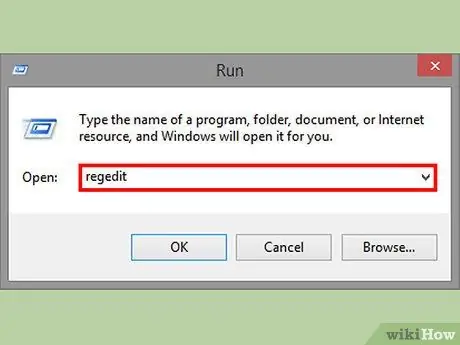
Hakbang 3. I-type ang regedit, at pindutin ang Enter
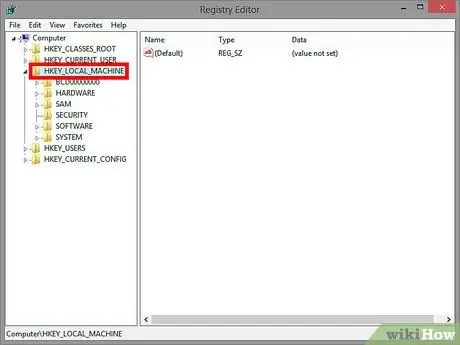
Hakbang 4. I-click ang + sign sa kaliwa ng HKEY_LOCAL_MACHINE
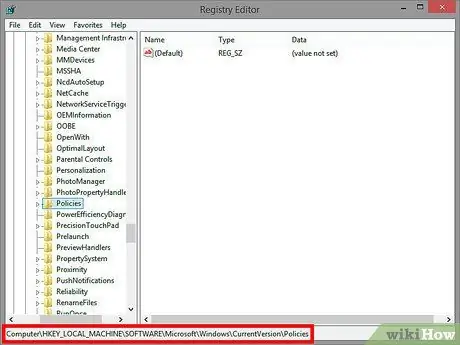
Hakbang 5. Ulitin ang Hakbang 4 hanggang maabot mo ang Software → Microsoft → Windows → Kasalukuyang Bersyon → Mga Patakaran
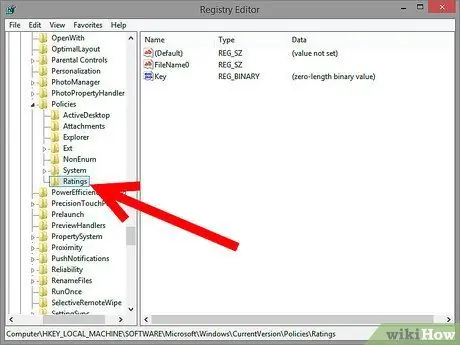
Hakbang 6. I-click ang folder ng Mga Rating
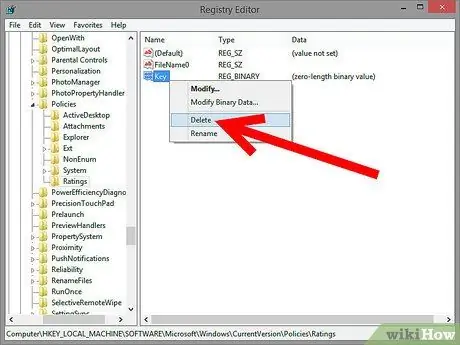
Hakbang 7. Sa kanang bahagi ng window ng Registry Editor, makikita mo ang isang item na pinangalanang "Key", mag-right click sa item at piliin ang Tanggalin
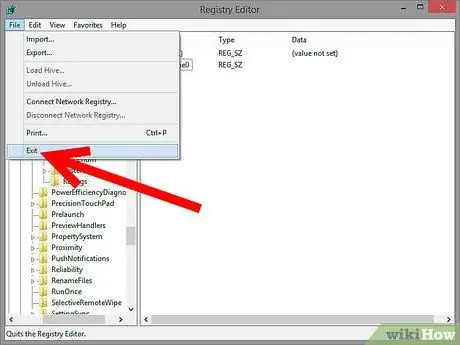
Hakbang 8. Isara ang Registry Editor
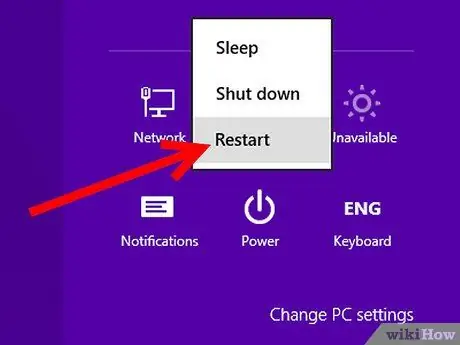
Hakbang 9. I-restart ang computer at i-restart ang Internet Explorer
Piliin ang Tingnan pagkatapos ang Mga Pagpipilian sa Internet. I-click ang Mga Tool, Mga Pagpipilian sa Internet, para sa IE 5 o mas bago.
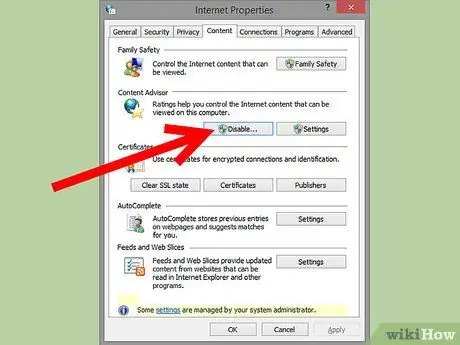
Hakbang 10. I-click ang tab na Nilalaman at i-click ang Huwag paganahin
Kung humihiling ang IE ng isang password, iwanang blangko lamang ito, at i-click ang OK. Idi-disable nito ang Password ng Tagapayo ng Nilalaman sa Internet Explorer.
Babala
- Maaaring ma-crash ng Registry Editor ang iyong computer. Samakatuwid, iwasang mag-eksperimento sa pagpapatala.
- Kung hindi ka sigurado kung nasunod mo nang tama ang mga hakbang o hindi, i-abort ang proseso sa pamamagitan ng pagsara sa Registry Editor.






