Itinuturo sa iyo ng wikiHow na ito kung paano palabasin ang puwang ng CD / DVD sa isang computer sa Windows. Karaniwan, maaari mong buksan ang puwang ng CD / DVD sa pamamagitan ng pagpindot sa pindutan ng eject sa drive o sa keyboard, o sa pamamagitan ng pag-click sa isang pagpipilian. Palabasin sa Windows File Explorer. Kung ang puwang ay hindi pop out nang normal, maaari mong gamitin ang pagbubukas sa o malapit sa pintuan ng drive upang alisin ito nang manu-mano. Siguraduhing naka-off mo ang computer at na-unplug ang konektadong power cord bago ito gawin.
Hakbang
Paraan 1 ng 3: Paggamit ng Windows
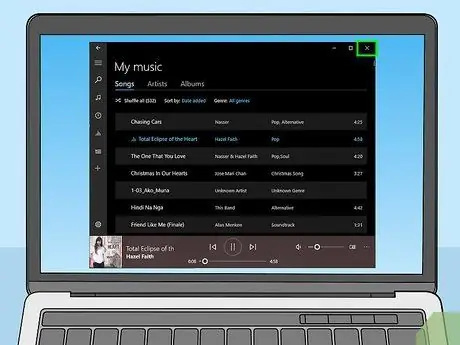
Hakbang 1. Isara ang mga application na gumagamit ng puwang ng CD / DVD
Kung mayroon pang mga application na nag-a-access sa CD / DVD sa puwang, isara ang application. Hindi maaaring palabasin ng Windows ang puwang kung hindi mo ito naisara.

Hakbang 2. Pindutin ang pindutan ng eject
Kung mayroong isang pisikal na pindutan ng palabas sa puwang ng CD / DVD, maaari mo itong pindutin upang palabasin ang puwang. Ang pindutang ito ay karaniwang nasa gilid ng pintuan ng puwang. Ang ilang mga computer ay may isang pindutan ng eject sa keyboard, na karaniwang malapit sa kontrol ng dami. Maghanap ng isang pindutan na may simbolo ng tatsulok na nakaturo na may isang pahalang na linya sa ibaba nito.
- Kung ang puwang ng CD / DVD ay may isang mahabang plastic bar nang pahalang sa harap, pindutin ang kanang bahagi ng plastic bar nang mahigpit upang palabasin ang puwang.
- Magpatuloy na gawin ito kung ang eject button ay hindi maaaring gamitin.

Hakbang 3. Buksan ang File Explorer sa pamamagitan ng pagpindot sa Win + E
Maaari mo rin itong buksan sa pamamagitan ng pag-right click sa Start at pagpili File Explorer. Ang isang listahan ng mga magagamit na drive sa computer ay ipapakita sa kaliwang pane.
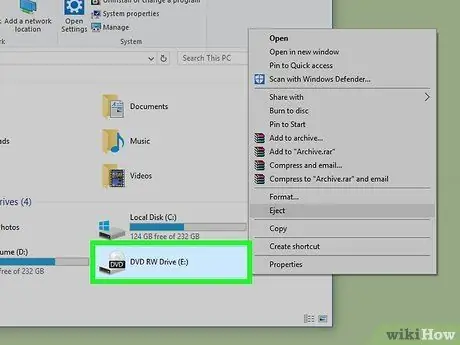
Hakbang 4. Mag-right click sa CD / DVD drive sa kaliwang pane
Maaaring kailanganin mong mag-scroll pababa upang makita ito sa ilalim ng "PC na Ito". Magbubukas ang isang menu.
Kung hindi mo alam ang tamang drive, hanapin ang pangalan o hugis ng disc na icon dito. Kung walang disc dito, maaaring sabihin ito tulad ng "Optical" o "DVD" sa tabi ng drive letter
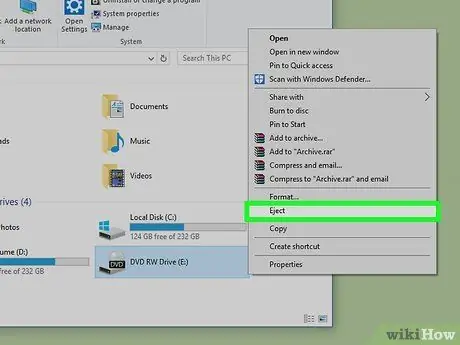
Hakbang 5. I-click ang Eject sa menu
Hangga't gumagana pa rin ang puwang ng CD at walang application na a-access ang mga file sa CD / DVD na nilalaman nito, ang slot ay magdudulas.
- Kung ang slot ay hindi nagpapalabas, i-restart ang computer at subukang muli ang hakbang na ito.
- Kung ang puwang ay hindi pa rin lalabas pagkatapos i-restart ang computer, tingnan ang Paano Mag-clear ng isang Jam Slot gamit ang isang Clip ng Papel.
Paraan 2 ng 3: Pag-clear sa Jammed Slot gamit ang isang Paperclip

Hakbang 1. Patayin ang computer
Kung ang slot ng CD / DVD ay hindi magpapalabas pagkatapos mong pindutin ang isang pisikal na pindutan (kung mayroon man) o sa pamamagitan ng Windows, maaaring ma-stuck ang pinto. Patayin ang computer upang ihinto ang pag-ikot ng disc upang maaari mong gamitin ang isang clip ng papel upang ligtas na buksan ang puwang.

Hakbang 2. Hanapin ang butas upang manu-manong palabasin ang puwang ng CD / DVD
Karaniwan kang makakahanap ng isang maliit na bilog na pinhole, sa ilalim o sa tabi ng puwang. Sa loob ng butas mayroong isang pindutan upang palabasin ang puwang ng CD / DVD, pareho kapag naka-on o naka-off ang computer.
Kung mayroon kang isang desktop computer at hindi mahanap ang mga butas, alisin muna ang front panel upang ipakita ang mga butas. Suriin ang manu-manong computer para sa mga tagubilin sa kung paano alisin ang panel

Hakbang 3. I-plug ang lahat ng mga kable ng kuryente
Kapag nais mong palabasin ang puwang ng CD / DVD gamit ang isang clip ng papel, ang computer ay hindi dapat na konektado sa isang mapagkukunan ng kuryente.

Hakbang 4. Ipasok ang dulo ng clip ng papel sa butas
Ituwid ang isang dulo ng clip ng papel hanggang sa pahaba ito, pagkatapos ay dahan-dahang ipasok ito sa mata ng karayom. Kung may nararamdaman ka, patuloy na itulak ang clip ng papel hanggang sa dumulas ang puwang.
- Minsan ang butas para sa pagpapalabas ng puwang ay halos kapareho ng butas para sa isang ilaw na LED. Kung ang papel na clip ay hindi madaling magkasya sa butas, huwag pilitin ito. Maaaring nagkamali mong ipinasok ito sa butas para sa lampara, hindi sa butas para sa pag-alis ng puwang.
- Kung ang slot ng CD ay hindi pa rin magpapalabas, tingnan ang Paano Mag-alis ng Slot mula sa Inside the Computer.

Hakbang 5. Hilahin ang puwang upang alisin ito
Dahan-dahang hilahin ang puwang upang ganap na buksan. Kunin ang disc na nasa loob nito, pagkatapos ay itulak ang slot ng CD / DVD pabalik kapag tapos ka na. I-restart ang computer at subukan ang pindutan upang palabasin ang puwang, o gamitin ang Windows File Explorer upang suriin kung normal na nagpapalabas ang slot. Kung ang slot ay maaari lamang alisin sa isang clip ng papel, kakailanganin mong dalhin ito sa serbisyo sa computer para maayos.
Paraan 3 ng 3: Pag-alis ng Slot mula sa Loob ng Computer
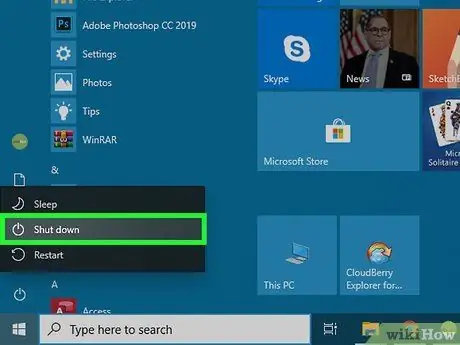
Hakbang 1. Patayin ang computer
Kung hindi mo mailabas ang puwang ng CD / DVD gamit ang pamamaraan sa itaas, maaaring kailanganin mong buksan ito mula sa loob ng iyong computer. Patayin ang computer upang ihinto ang pag-ikot ng disc upang maaari mong ligtas na buksan ang puwang.

Hakbang 2. I-plug ang lahat ng mga kable ng kuryente na naka-plug sa likod ng computer

Hakbang 3. Pindutin ang power button na matatagpuan sa harap ng computer
Ang paggawa nito ay maglalagay ng pindutan sa posisyon na "Off".

Hakbang 4. Alisin ang panel ng gilid ng computer
Para sa mas tiyak na mga tagubilin, tingnan ang manwal ng computer. Sa pangkalahatan, kung mayroon kang isang swivel turn, maaari mo itong i-unscrew sa pamamagitan ng kamay. Kung nakatagpo ka ng isang regular na tornilyo, kakailanganin mo ng isang distornilyador upang i-unscrew ito. Matapos alisin ang mga tornilyo, gaanong pindutin pababa sa computer panel at i-slide ito pabalik hanggang sa ilabas ito.

Hakbang 5. Hanapin ang CD / DVD drive
Mahahanap mo ang power cable na naka-plug sa loob ng computer. Ang konektor ay karaniwang inilalagay sa likuran ng drive at gawa sa plastik na may 4 na mga wire na nakakabit dito.
Kung maluwag ang kable, isaksak ito ngayon. Siguro ito ang problema

Hakbang 6. I-plug ang plug na naka-plug na kuryente at palitan ito ng isa pa
Ipagpalit ang dati nang ginamit na kurdon ng kuryente para sa iba pa. Kung hindi magpapalabas ang puwang ng CD, maaaring may problema sa mapagkukunan ng kuryente. Subukang palitan ang cable na naka-plug sa likod ng CD / DVD drive.
Kung walang ibang hindi nagamit na kord ng kuryente na magagamit, subukang i-unplug at muling i-plug ang orihinal na cable

Hakbang 7. Palitan ang panel ng panig ng computer at isaksak ang power cord sa isang outlet ng pader
Kung ang slot ng CD / DVD ay hindi magpapalabas dahil sa isang may sira na kurdon ng kuryente, ngayon ang problema ay dapat malutas.






