Itinuturo sa iyo ng wikiHow na ito kung paano i-clear o walang laman ang cache ng DNS ng iyong computer, na kung saan ay isang koleksyon ng mga address para sa mga kamakailang binisita na mga website. Karaniwang nalulutas ng paglilinis ng cache ng DNS ang mga error na "Hindi Natagpuan ang Pahina" o iba pang mga error na nauugnay sa DNS.
Hakbang
Paraan 1 ng 2: Para sa Windows
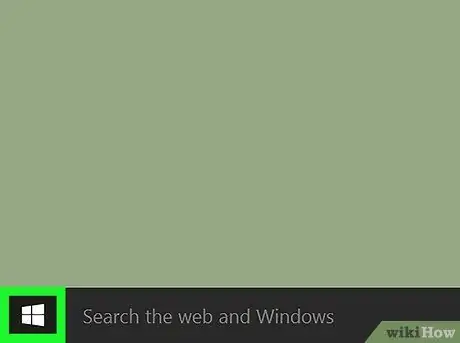
Hakbang 1. Buksan ang menu na "Start"
Maaari mo itong buksan sa pamamagitan ng pag-click sa logo ng Windows sa ibabang kaliwang sulok ng screen, o pagpindot sa Win.
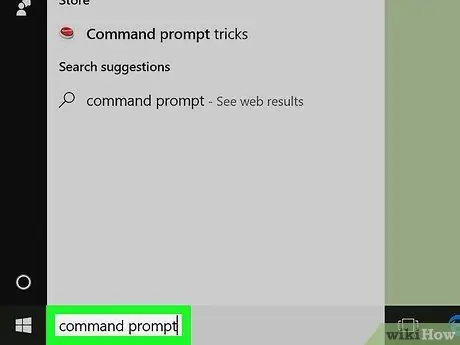
Hakbang 2. I-type ang prompt ng utos sa menu na "Start"
Pagkatapos nito, hahanapin ng computer ang program na Command Prompt.
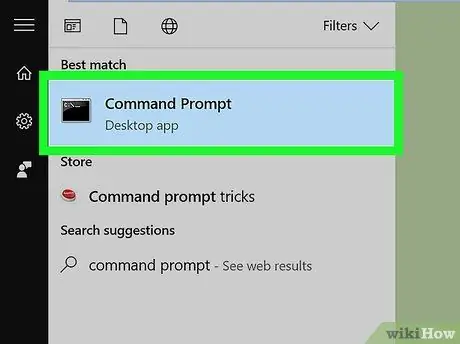
Hakbang 3. Mag-click
"Command Prompt".
Lilitaw ang icon ng programa sa tuktok na hilera ng mga resulta ng paghahanap, sa tuktok ng window na "Start". Kapag na-click, magbubukas ang programa ng Command Prompt.
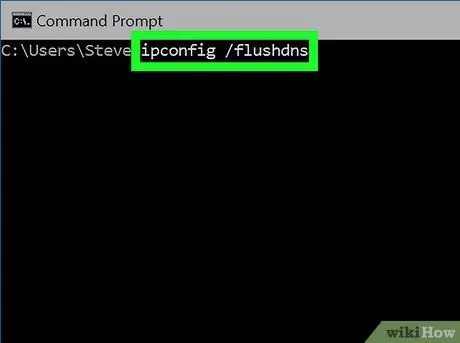
Hakbang 4. I-type ang ipconfig / flushdns at pindutin ang Enter key
Pagkatapos nito, ang cache ng DNS sa computer ay mai-empitate kaagad.
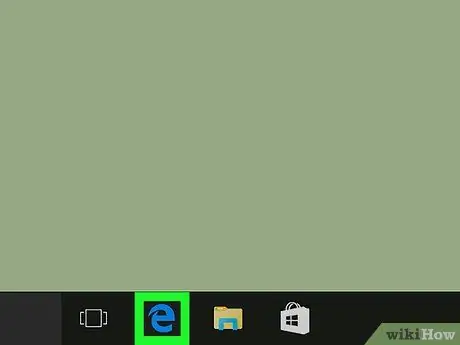
Hakbang 5. I-restart ang web browser
Ngayon ay makakonekta ka sa mga pahinang dati ay naka-lock o hindi maa-access dahil sa mga error sa DNS.
Paraan 2 ng 2: Para sa Mac
Buksan"
Hakbang 1. Spotlight
Hakbang 2.
. Lumilitaw ang icon nito sa kanang sulok sa itaas ng screen.
Hakbang 3.
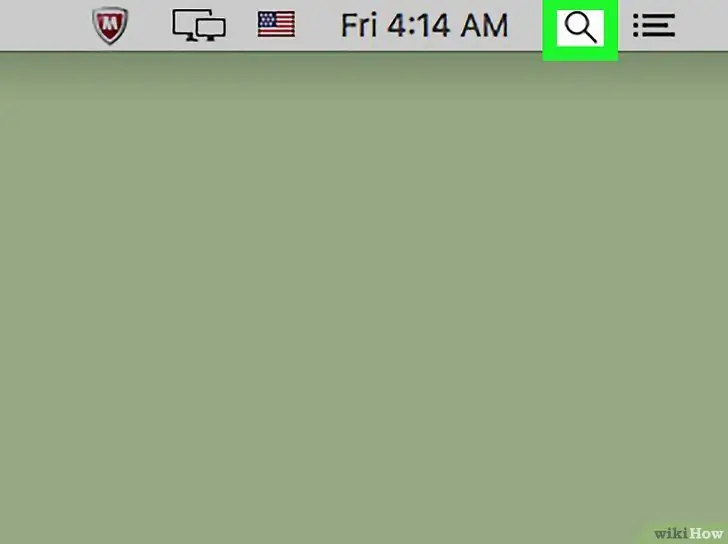
Maaari mo ring pindutin ang kombinasyon ng Command + Space key upang buksan ang Spotlight
I-type ang terminal sa Spotlight. Pagkatapos nito, hahanapin ng computer ang programa ng Terminal.
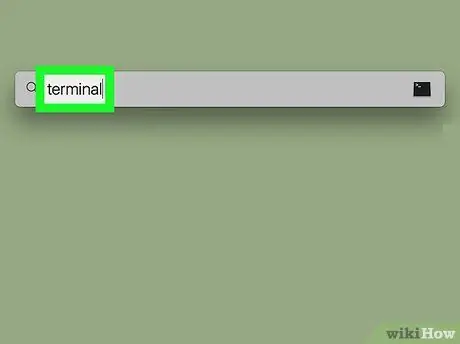
I-click ang pagpipiliang "Terminal"
. Ang opsyong ito ay lilitaw sa tuktok na hilera ng mga resulta ng paghahanap ng Spotlight.
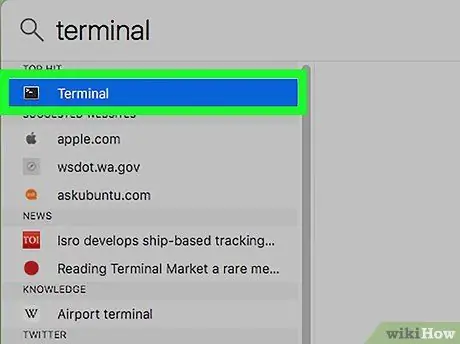
I-type ang sumusunod na code sa window ng Terminal:
sudo killall -HUP mDNSResponder; sabihin na ang DNS cache ay na-flush
at pindutin ang Return key.
Pagkatapos nito, ang DNS clearing command ay papatayin.
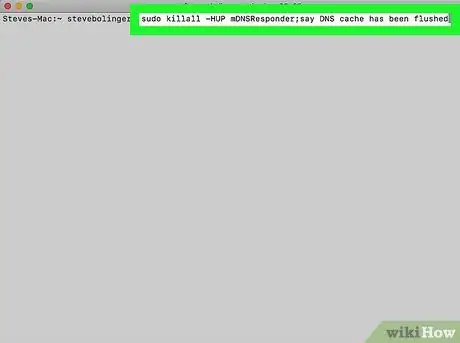
Ipasok ang password ng computer ng iyong Mac kung na-prompt. Ang password na ito ay ang password na ginamit upang mag-log in sa computer. Pagkatapos nito, kumpleto ang proseso ng pag-clear sa DNS.
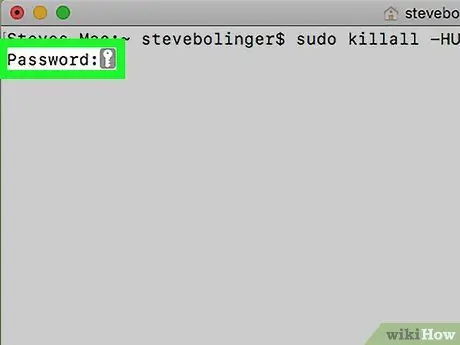
Hindi ipapakita ng terminal ang mga character na iyong nai-type, ngunit maitatala ng programa
I-restart ang web browser. Dapat mo na ngayong kumonekta sa mga pahina na dating na-lock o hindi maa-access dahil sa mga error sa DNS.
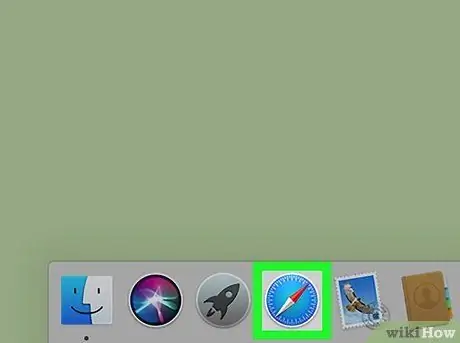
Mga Tip
- Sa Windows, maaari mong pansamantalang hindi paganahin ang imbakan ng cache ng DNS sa pamamagitan ng pagbubukas ng programa ng Command Prompt at pag-type ng utos na " net stop dnscache ”Sa window ng programa. Ititigil ang imbakan ng cache ng DNS hanggang i-restart mo ang computer.
- Kung nais mong limasin ang cache ng DNS sa iyong mobile device, ang pinakamabisang paraan upang magawa ito ay ang paggawa ng isang hard reset. Upang maisagawa ang isang hard reset, patayin ang iyong telepono o tablet at ibalik ang aparato gamit ang power button.






