Isa sa mga tampok sa application ng Google Maps sa iOS at Android ay ang pag-save ng mga mapa para sa offline na paggamit (sa labas ng internet network). Sa kasamaang palad, ang tampok na ito ay hindi kilala ng maraming tao. Sa offline mode maaari nating tingnan, i-pan, at mag-zoom sa mapa ngunit hindi kami makahanap at makakuha ng mga direksyon. Ang pag-download ng mga mapa para sa offline na paggamit (kapag nakakakuha ng isang senyas ng WiFi) ay maaaring makatipid sa iyong paggamit ng data sa internet.
Hakbang
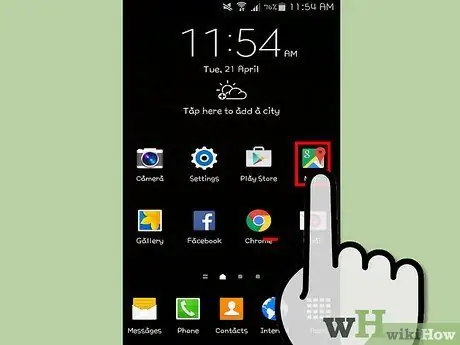
Hakbang 1. Ilunsad ang Google Maps app sa iyong aparato
I-tap ang icon ng app sa home screen o ang listahan ng app upang ilunsad ito.
Bilang kahalili, gamitin ang magnifying glass app sa iyong aparato upang ilunsad ang app, pagkatapos ay i-type ang "Google Maps."
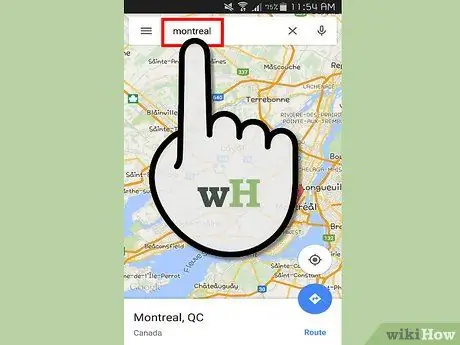
Hakbang 2. Hanapin ang lungsod o rehiyon kung saan mo nais i-save ang mapa
Halimbawa ng "Montreal" kung nais mong makatipid ng isang mapa ng lungsod ng Montreal.
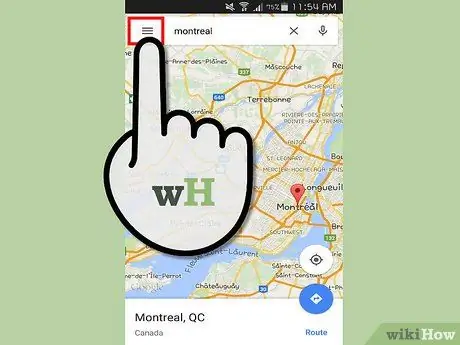
Hakbang 3. I-tap ang icon ng menu
Ang icon na ito ay tatlong mga pahalang na linya sa kaliwang sulok sa itaas. Naglalaman ang icon na ito ng menu ng Google Maps.
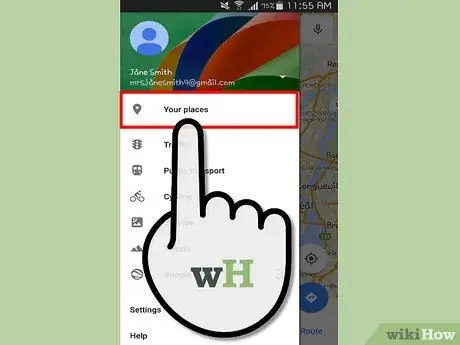
Hakbang 4. Mag-tap sa "Iyong Mga Lugar"
Ang teksto na ito ay matatagpuan sa tuktok ng menu. Sa pamamagitan ng pag-tap dito, maaari mong suriin ang mga mapa na nai-save o na nasuri kamakailan.
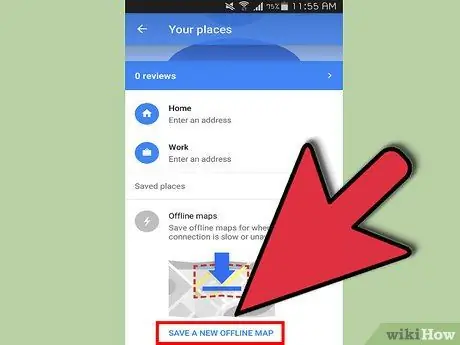
Hakbang 5. Piliin ang "Mga Offline na Mapa
"Mag-scroll sa ilalim ng screen at i-tap ang" I-save ang isang bagong offline na mapa ".
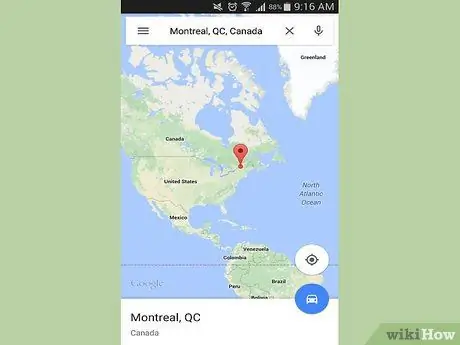
Hakbang 6. Mag-zoom in
Mag-zoom in sa mapa hangga't maaari. Ang lahat ng impormasyon sa screen ay nai-save. Halimbawa, mga pangalan ng kalye, detalyadong impormasyon sa kalsada, at mga parke ng lungsod. Patuloy na mag-zoom in hanggang lumitaw ang notification na "Lawak na malaki, mag-zoom in." sa tuktok ng screen.
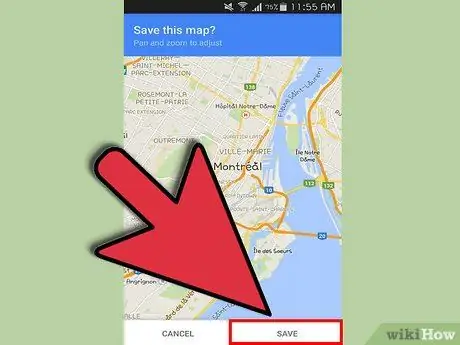
Hakbang 7. I-save ang mapa
Matapos i-tap ang "Mga Offline na Mapa", sasabihan ka upang i-save ang mapa na lilitaw sa screen ng iyong telepono. I-tap ang pindutang "I-save" sa ilalim ng screen upang i-save ang mapa. Pangalanan ang mapa ng isang pangalan na sa palagay mo ay naaangkop. Ngayon ay maaari mong buksan ang mapa nang walang koneksyon sa internet upang makita ang mga pangalan ng kalye, parke, atbp.
Mga Tip
- Ang lugar ng offline na mapa ay limitado sa 50 km x 50 km. Kung ang lugar ng mapa na nais mong i-save ay masyadong malaki, maaari mo itong bawasan. Maaari kang makatipid ng maraming mga mapa offline upang magawa ang isyung ito.
- Maaari lamang magamit ang mga offline na mapa sa loob ng 30 araw. Hihilingin sa iyo ng Google Maps na i-update ang mga mapa nito pagkatapos ng lumipas na oras. Kung hindi mo na ito kailangan, maaari mo itong tanggalin sa menu na "aking mga lugar" na nabanggit sa itaas.






