Itinuturo sa iyo ng wikiHow na ito kung paano lumikha ng isang libreng email address ng iCloud.com sa iyong Mac o PC. Kung gumagamit ka ng isang Windows computer, kakailanganin mong i-access ang iyong iPhone o iPad upang mag-set up ng isang email address sa iCloud.
Hakbang
Paraan 1 ng 2: Sa Computer ng MacOS
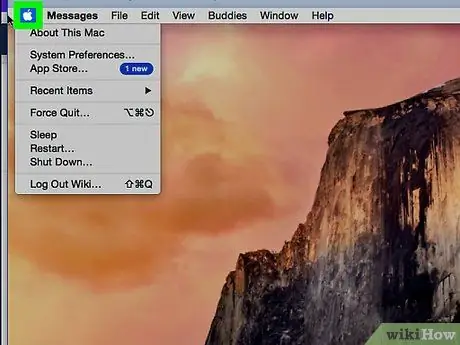
Hakbang 1. I-click ang menu ng Apple
Nasa kaliwang tuktok ito ng screen.
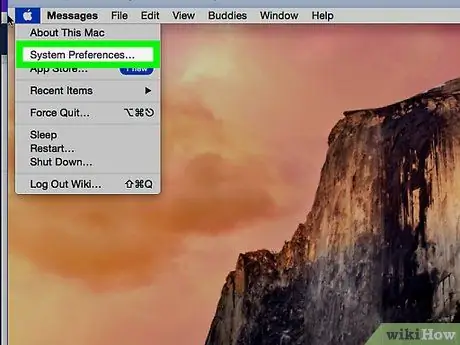
Hakbang 2. I-click ang Mga Kagustuhan sa System
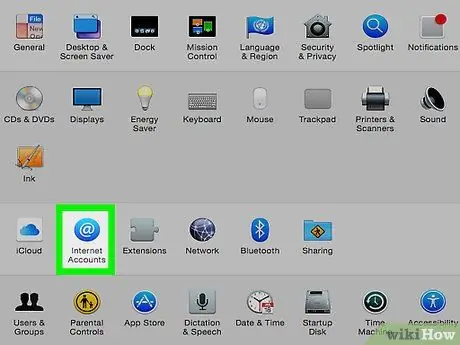
Hakbang 3. I-click ang mga account sa Internet
Ang asul na bilog na may puting simbolo na "@" ay nasa pangatlong hilera ng mga icon.
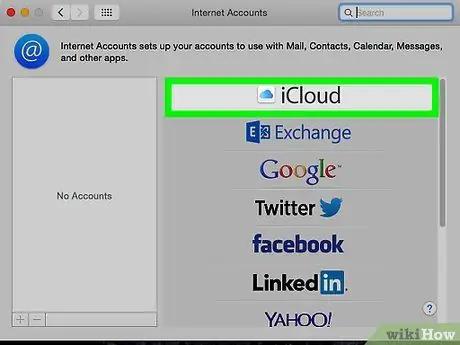
Hakbang 4. I-click ang iCloud
Nasa tuktok ito ng pangunahing panel.
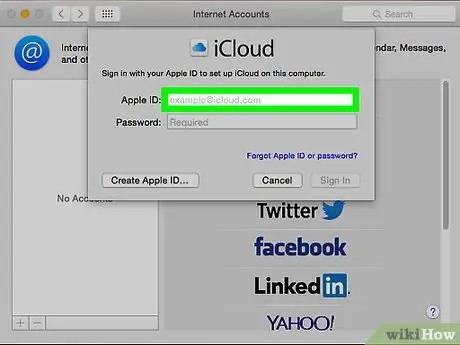
Hakbang 5. Piliin ang Mail
Ang pagpipiliang ito ay nasa gitnang haligi.
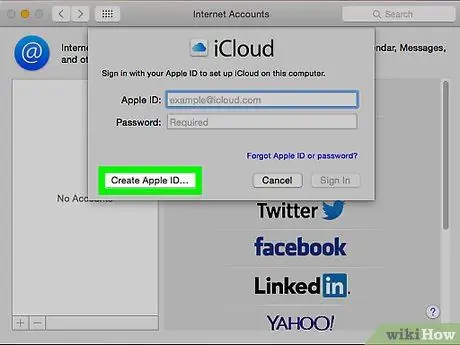
Hakbang 6. I-click ang Lumikha ng Apple ID
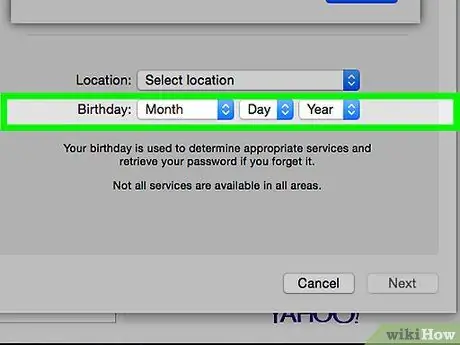
Hakbang 7. Ipasok ang iyong petsa ng kapanganakan at i-click ang Susunod
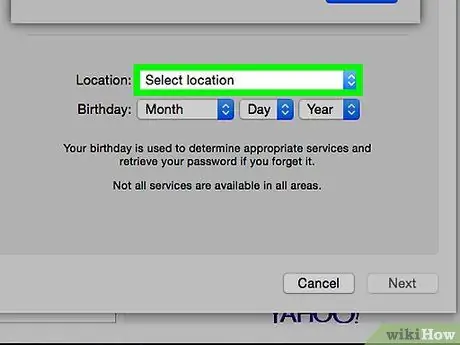
Hakbang 8. Ipasok ang lahat ng hiniling na personal na impormasyon
Dapat mong ipasok ang sumusunod na impormasyon:
- Pangalan at apelyido
- ID ng email address na nais mong gamitin (huwag ilagay ang “@ examplealaddress.com” sa dulo - ang username lamang o paunang ID)
- Ang password para sa bagong email account
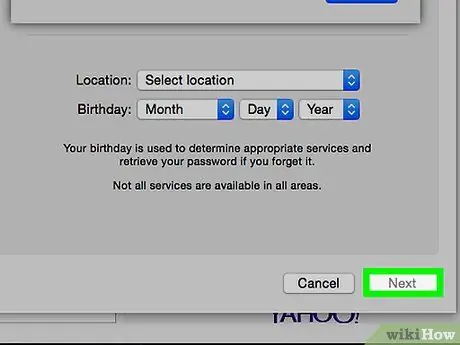
Hakbang 9. I-click ang Susunod
Dadalhin ka sa isang pahina ng error dahil ang hiniling na email address ay hindi wasto sa teknikal.
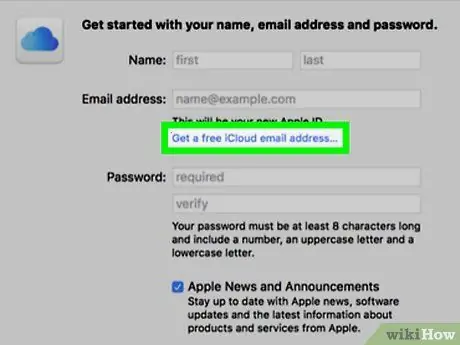
Hakbang 10. I-click ang Kumuha ng isang libreng email sa email
Makikita mo ngayon ang isang pagpipiliang "icloud.com" sa tabi ng patlang ng email address.
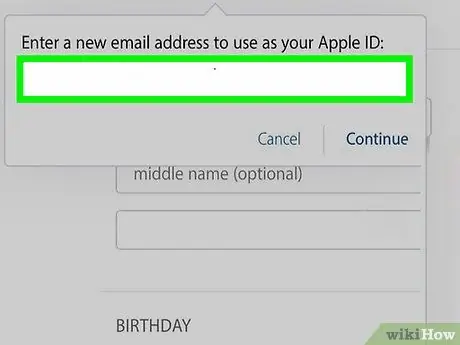
Hakbang 11. I-type ang ID ng email address na nais mong gamitin at i-click ang Susunod
Hangga't ang ID ay hindi nagamit ng ibang gumagamit, dadalhin ka sa isang bagong pahina upang lumikha at mag-set up ng isang katanungan sa seguridad.
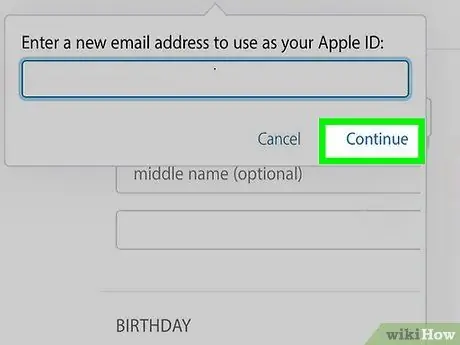
Hakbang 12. Sagutin ang tanong sa seguridad at i-click ang Susunod
Ang mga katanungang ito ay kinakailangan upang kumpirmahin ang iyong pagkakakilanlan kung sakaling makalimutan mo ang password na ginamit mo anumang oras.
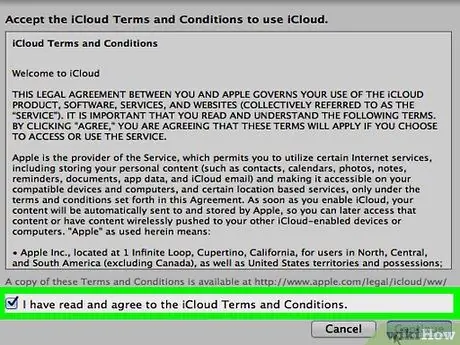
Hakbang 13. Sumang-ayon sa mga tuntunin ng paggamit ng iCloud
Matapos suriin ang kasunduan, lagyan ng tsek ang kahon sa tabi ng "Nabasa ko at sumasang-ayon ako …" at i-click ang " sang-ayon " Ang iyong bagong email address sa iCloud ay handa nang gamitin.
Paraan 2 ng 2: Sa Windows Computer
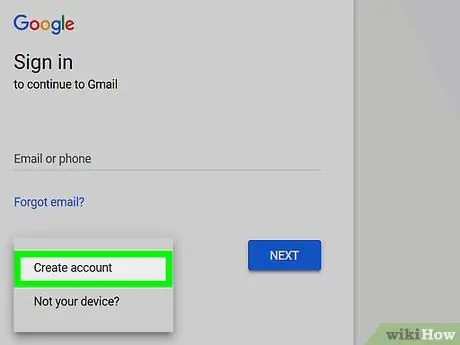
Hakbang 1. Lumikha ng isang iCloud account sa iyong iPhone o iPad
Bago ka makalikha ng isang email address ng icloud.com sa isang Windows device o computer, dapat mo munang i-set up ang isang iCloud account sa iyong Apple device gamit ang isang email address na hindi Apple tulad ng @ gmail.com o @ outlook.com.
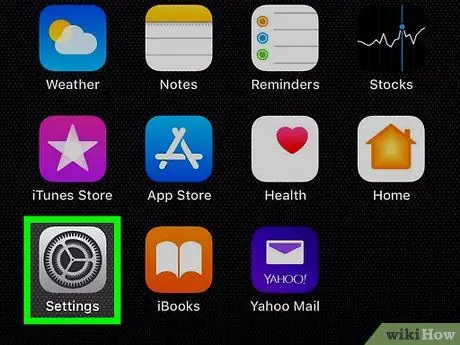
Hakbang 2. Buksan ang menu ng mga setting ng iPhone o iPad ("Mga Setting")
Icon ng paghahanap
na karaniwang ipinapakita sa home screen.
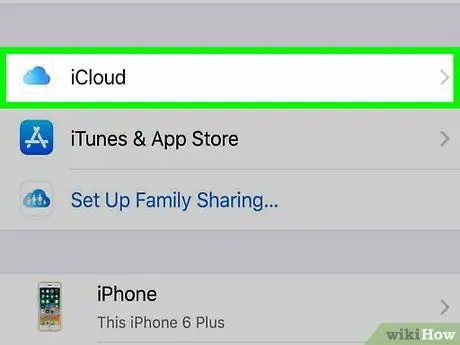
Hakbang 3. Pindutin ang iCloud
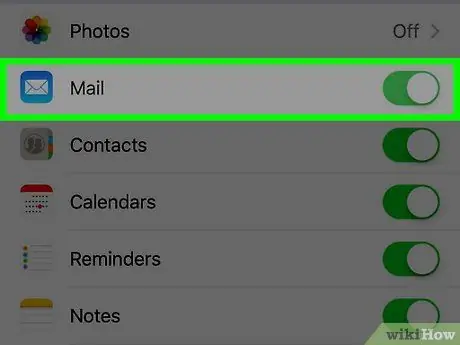
Hakbang 4. I-slide ang switch na "Mail" sa posisyon
Maglo-load ang isang pop-up window na humihiling sa iyo na lumikha ng isang icloud.com email address.
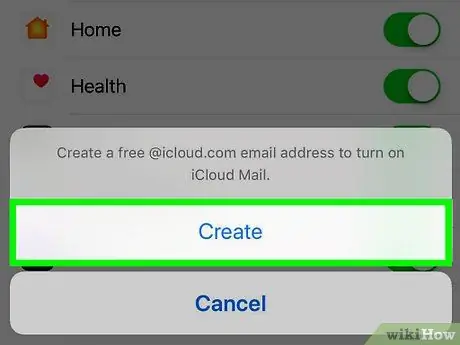
Hakbang 5. Sundin ang mga tagubilin sa screen upang pumili ng isang email ID
Hihilingin sa iyo na magpasok ng isang passcode o i-scan ang Touch ID upang lumikha ng isang account. Kapag nakumpleto na ang proseso, handa nang gamitin ang iyong email sa iCloud.
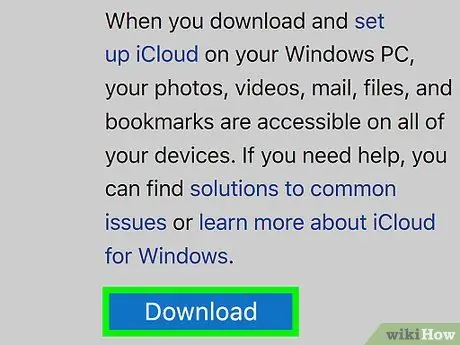
Hakbang 6. I-download at i-install ang programa ng iCloud para sa mga Windows computer
Kung ang app ay hindi pa naka-install, bisitahin ang https://support.apple.com/en-us/HT204283 at i-click ang "I-download" sa puntong ito. Kapag tapos na, i-double click ang na-download na file upang makumpleto ang proseso ng pag-install.
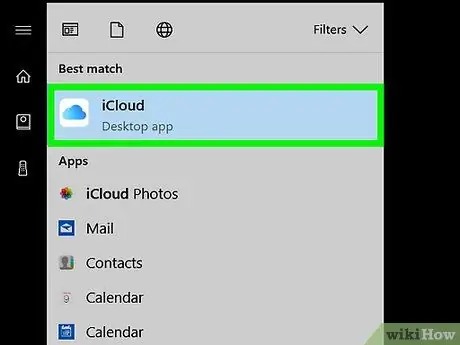
Hakbang 7. Buksan ang iCloud
Mahahanap mo ito sa menu ng "Start" ng Windows sa folder na "iCloud".
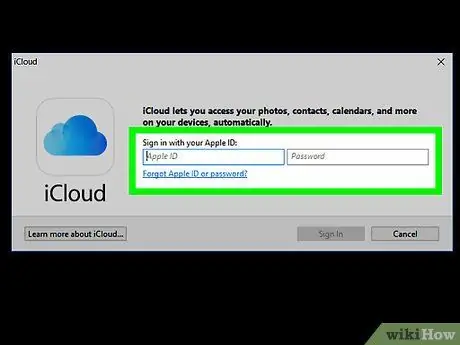
Hakbang 8. Ipasok ang Apple ID at password, pagkatapos ay i-click ang Mag-sign In
Kapag natanggap ang impormasyon ng account, maaari mong makita ang home screen ng iCloud.
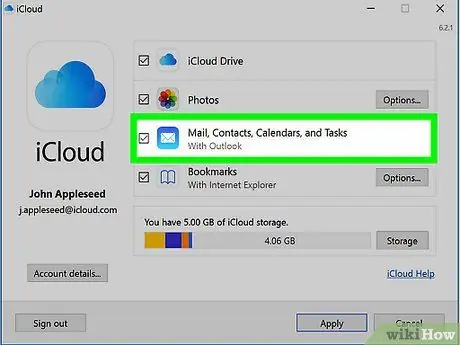
Hakbang 9. Lagyan ng tsek ang kahon sa tabi ng "Mail, Mga contact, Kalendaryo, at Mga Gawain"
Kapag napili, lilitaw ang iCloud mail bilang isang folder sa mga programa sa pamamahala ng Windows mail, tulad ng Outlook o Windows Mail.






