Itinuturo sa iyo ng wikiHow na ito kung paano i-save ang Mga Snaps (larawan at video na nilikha gamit ang Snapchat) at mga mensahe sa Snapchat sa iyong telepono.
Hakbang
Paraan 1 ng 3: Pag-save ng Mga Mensahe
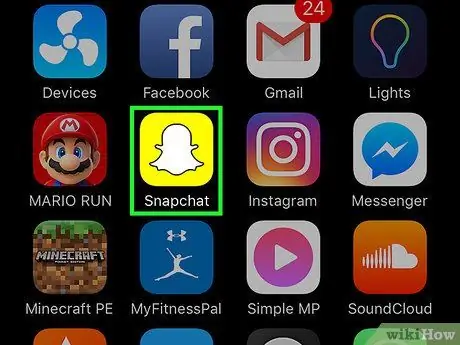
Hakbang 1. Buksan ang Snapchat
Ang icon ng Snapchat ay isang dilaw na kahon na naglalaman ng isang multo na imahe. Ang pag-tap sa icon na ito ay magbubukas sa screen ng camera na isinama sa app.
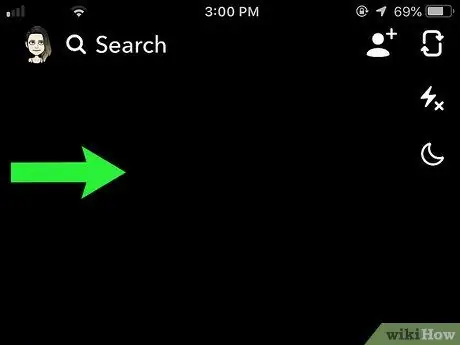
Hakbang 2. I-swipe ang screen sa kanan
Ang hakbang na ito ay magbubukas ng menu Chat. Sa menu na iyon, maaari mong buksan ang screen ng pag-uusap ng bawat kaibigan sa Snapchat.
Hindi ka makakapag-save ng mga mensahe kung nabasa mo ang mga ito at isinara ang screen ng pag-uusap dahil ang mga mensahe na nabasa ay awtomatikong tatanggalin
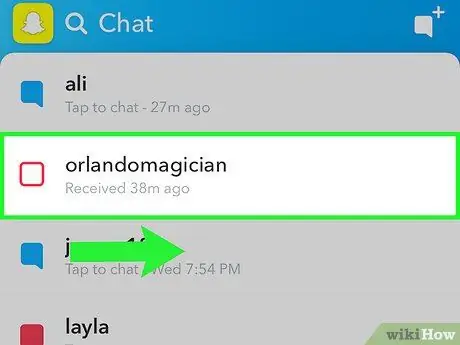
Hakbang 3. I-swipe ang kanang kaibigan na nais mong kausapin
Bubuksan nito ang screen ng pag-uusap.
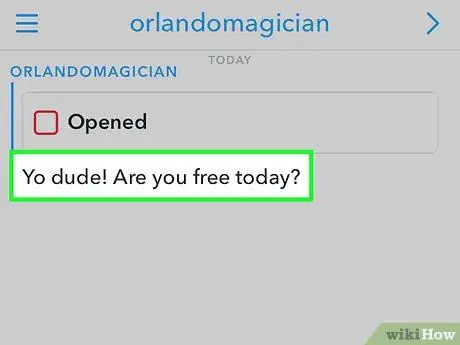
Hakbang 4. I-tap at hawakan ang mensahe na nais mong i-save
Ang kulay ng background ay magiging kulay-abo at ang salitang "Nai-save" ay lilitaw sa kaliwang bahagi ng screen ng pag-uusap.
- Maaari mong i-save ang mensahe ng ibang tao at ang iyong sariling mensahe.
- Maaari mong i-tap at hawakan muli ang parehong mensahe upang mai-save ito. Kapag lumabas ka sa screen ng pag-uusap, tatanggalin ang hindi nai-save na mensahe.
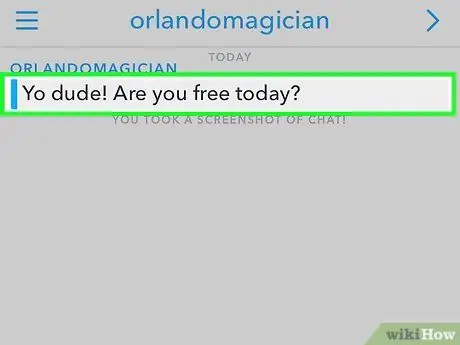
Hakbang 5. Tingnan ang nai-save na mga mensahe sa pamamagitan ng pagbubukas ng screen ng pag-uusap
Ang mga naka-save na mensahe ay lilitaw sa tuktok ng screen ng pag-uusap at maaaring patuloy na matingnan hangga't hindi mo kinakansela ang mga ito.
Paraan 2 ng 3: Pagkuha ng isang Snap Screenshot
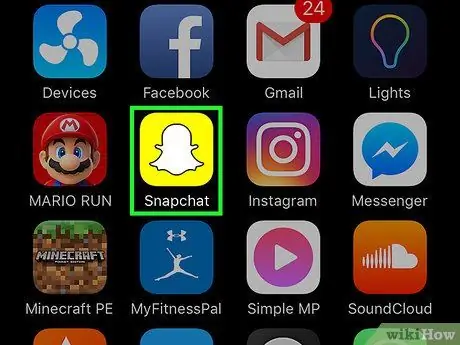
Hakbang 1. Buksan ang Snapchat
Ang icon ng Snapchat ay isang dilaw na kahon na naglalaman ng isang multo na imahe. Ang pag-tap sa icon na ito ay magbubukas sa screen ng camera na isinama sa app.
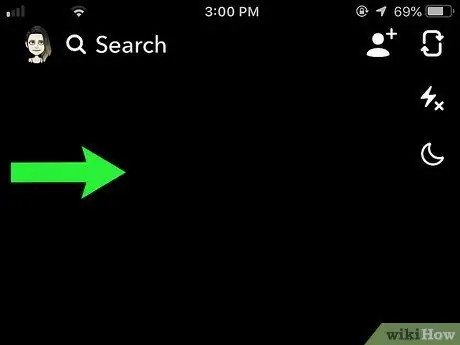
Hakbang 2. I-swipe ang screen sa kanan
Ang hakbang na ito ay magbubukas ng menu Chat.
Hindi ka makakakuha ng isang screenshot ng isang Snap kung nabasa mo ito at isinara ang screen ng pag-uusap
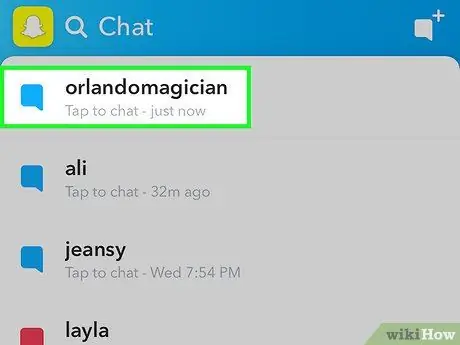
Hakbang 3. Mag-tap sa Snap na nais mong kumuha ng isang screenshot
Bubuksan nito ang Snap at magkakaroon ka ng 1 hanggang 10 segundo upang kumuha ng isang screenshot bago awtomatikong natanggal ang Snap.
Maaari mong bisitahin muli ang isang Snap bawat araw sa pamamagitan ng pag-tap at pagpindot sa isang tinanggal na Snap. Kung isasara mo ang Snapchat app, hindi mo na makikita muli ang Snap
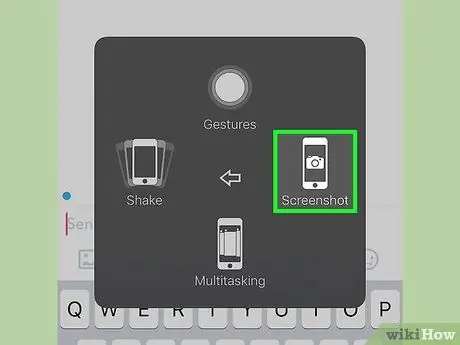
Hakbang 4. Pindutin ang kombinasyon ng key ng telepono na ginamit upang kumuha ng isang screenshot
Pinapayagan ka ng hakbang na ito na kumuha ng isang screenshot ng iyong telepono. Gayunpaman, tandaan na ang ibang tao ay makakakuha ng isang notification kapag kumuha ka ng isang screenshot ng pag-uusap.
- Upang kumuha ng screenshot sa iPhone, pindutin nang matagal ang pindutan Matulog / Gumising (ang pindutan na ginamit upang patayin o i-on ang telepono) at ang pindutan Bahay sabay-sabay. Pakawalan ang parehong mga pindutan pagkatapos pindutin ang mga ito nang ilang sandali upang kumuha ng isang screenshot. Pagkatapos nito, maririnig mo ang tunog ng camera at mag-flash ang screen. Ipinapahiwatig nito na ang screenshot ay nai-save sa telepono.
- Upang kumuha ng screenshot sa karamihan ng mga teleponong Android, pindutin ang pindutan Lakas / Lock (ang pindutan na ginamit upang patayin o i-on ang telepono) at ang pindutan Volume Down (ang pindutan na ginamit upang bawasan ang dami ng telepono) nang sabay-sabay. Sa ilang mga teleponong Android, maaaring kailanganin mong pindutin ang pindutan Lakas / Lock at pindutan Bahay.
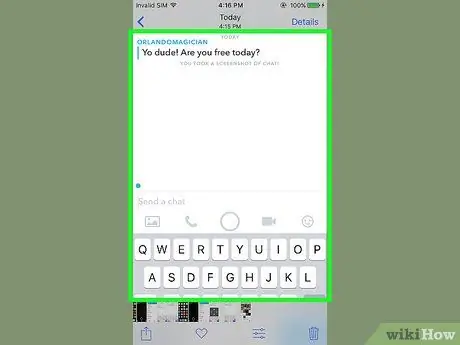
Hakbang 5. Buksan ang app ng imahe ng telepono
Ang Snap screenshot ay nai-save sa imahe app ng telepono.
- Kung gumagamit ka ng isang iPhone, maaari kang maghanap ng mga screenshot sa mga album Mga screenshot sa Photos app pati na rin sa Roll ng Camera.
- Ang pagkuha ng isang screenshot ng isang Snap ay hindi aalisin ang tagapagpahiwatig ng oras na matatagpuan sa kanang tuktok ng Snap.
Paraan 3 ng 3: Sine-save ang Iyong Nilikha na Snap
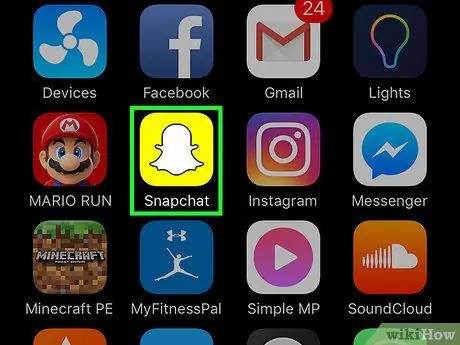
Hakbang 1. Buksan ang Snapchat
Ang icon ng Snapchat ay isang dilaw na kahon na naglalaman ng isang multo na imahe. Ang pag-tap sa icon na ito ay magbubukas sa screen ng camera na isinama sa app.
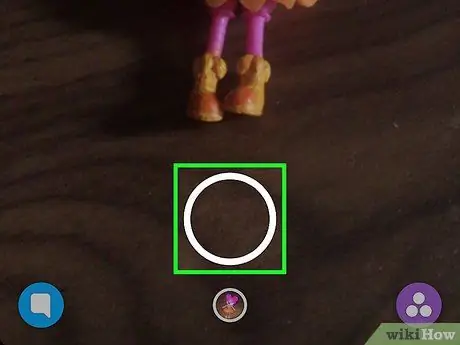
Hakbang 2. Kumuha ng isang Snap
I-tap ang icon na "Capture" sa ilalim ng screen upang kumuha ng litrato o pindutin nang matagal ang icon upang makapag-record ng isang video.
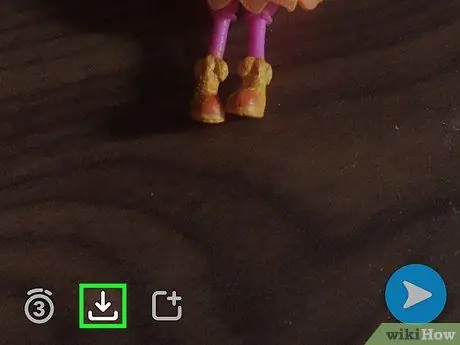
Hakbang 3. I-tap ang pindutang Mag-download
Ang pindutang ito ay hugis tulad ng isang arrow na nakaharap pababa. Nasa tabi ito ng timer ng Snap sa kaliwang ibabang bahagi ng screen.
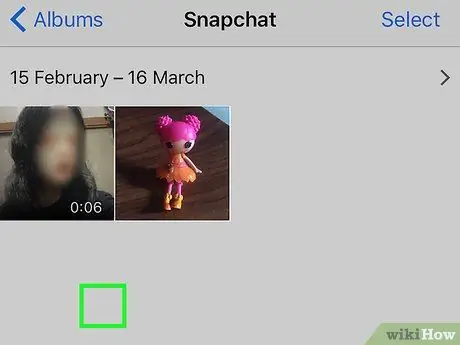
Hakbang 4. Buksan ang app ng imahe ng telepono
Ang screenshot ng Snap ay nai-save sa imahe app ng telepono at maaari mong tingnan ang lahat ng mga Snaps na nai-save sa app na ito.






