Itinuturo sa iyo ng wikiHow na ito kung paano mag-log in sa isang Telegram account sa isang computer. Gayunpaman, tiyaking handa na ang iyong telepono mula sa simula.
Hakbang
Paraan 1 ng 2: Paggamit ng Telegram Desktop App
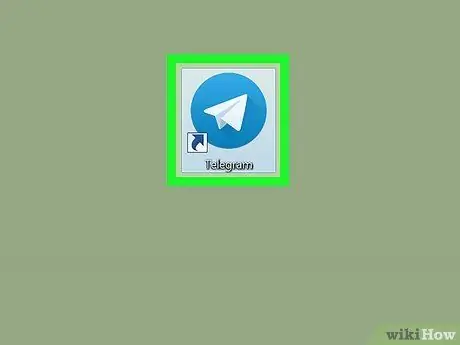
Hakbang 1. Buksan ang Telegram app
Magagamit ang application na ito sa folder o menu na "Applications" (MacOS)
(Windows)
Kung wala ka pang app na ito, i-download ito nang libre mula sa
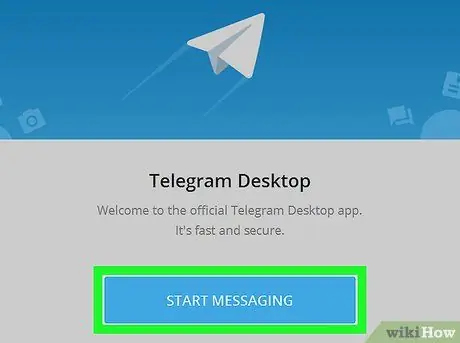
Hakbang 2. I-click ang Start Messaging
Ito ay isang asul na pindutan sa ilalim ng window.
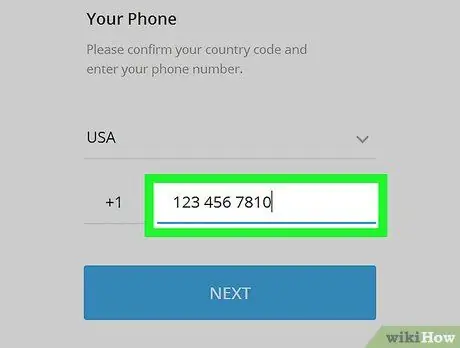
Hakbang 3. I-type ang numero ng iyong telepono sa patlang
Ang area code at / o mga patlang ng bansa ay karaniwang napunan na.
Kailangan mong ipasok ang numero ng telepono na dating ginamit upang lumikha ng isang Telegram account sa iyong telepono
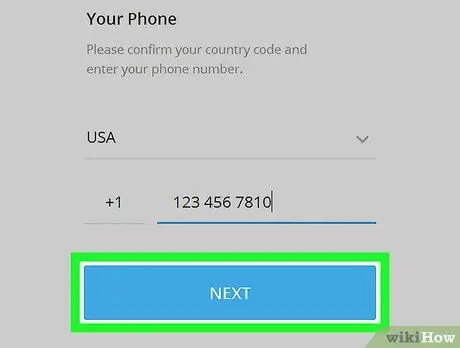
Hakbang 4. I-click ang Susunod
Magpadala ang Telegram ng isang maikling mensahe na naglalaman ng isang 5-digit na code sa iyong telepono.
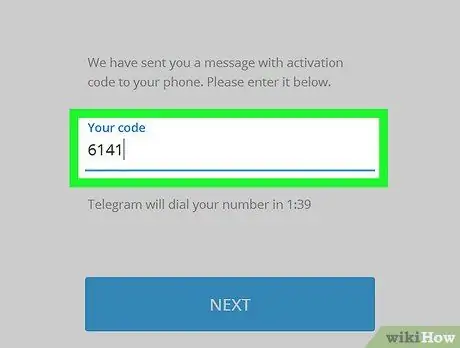
Hakbang 5. Ipasok ang code mula sa maikling mensahe
Ang mensahe ay maaaring dumating sa ilang minuto.
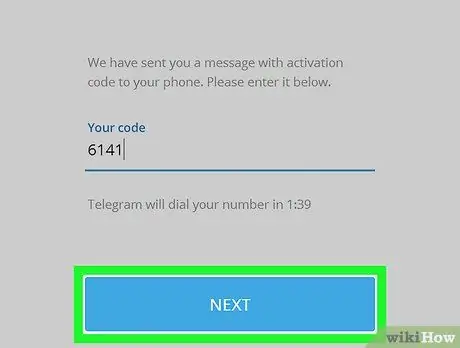
Hakbang 6. I-click ang Susunod
Ngayon ay matagumpay kang naka-log in sa iyong Telegram account.
Paraan 2 ng 2: Paggamit ng isang Web Browser
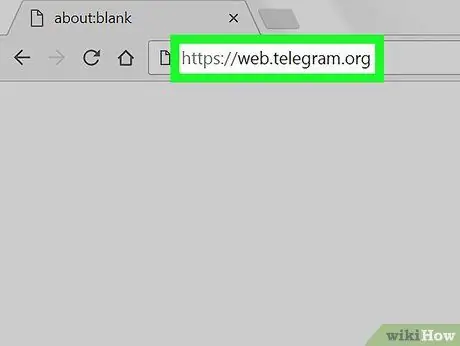
Hakbang 1. Bisitahin ang https://web.telegram.org sa pamamagitan ng isang web browser
Maaari mong ma-access ang web na bersyon ng Telegram mula sa anumang web browser tulad ng Chrome, Safari, o Edge.
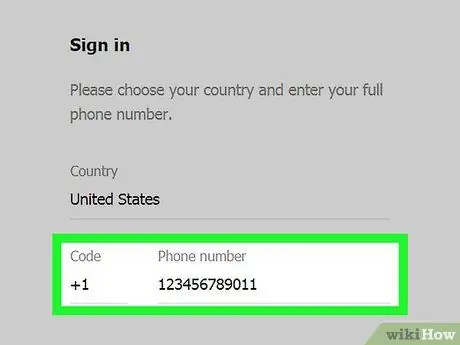
Hakbang 2. I-type ang numero ng telepono
Tiyaking ginagamit mo ang parehong numero bilang nakarehistro kapag lumilikha at nagse-set up ng isang Telegram account sa iyong telepono.
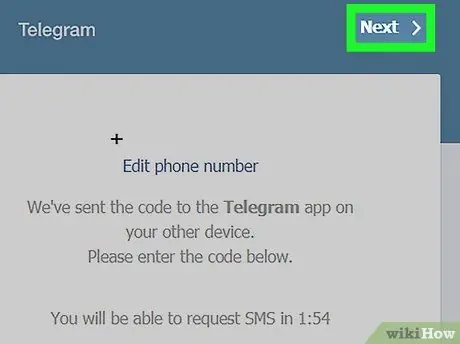
Hakbang 3. I-click ang Susunod
Magpapadala ang Telegram ng isang 5-digit na code sa pagkumpirma sa numero ng telepono na ipinasok mo.
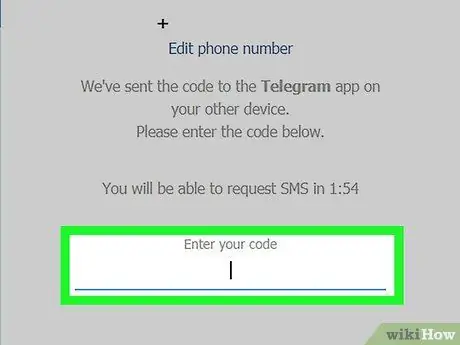
Hakbang 4. Ipasok ang code ng kumpirmasyon na natanggap sa pamamagitan ng text message
Maaaring kailanganin mong maghintay sandali bago matanggap ang mensahe.
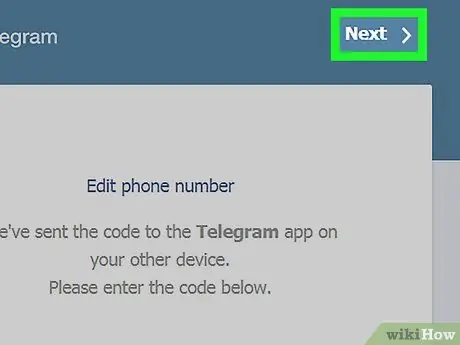
Hakbang 5. I-click ang Susunod
Ngayon ay matagumpay kang naka-log in sa iyong Telegram account.






