Ang pag-clear ng cache at cookies mula sa iyong Internet browser ay maaaring makatulong na mapabilis ang iyong session sa pagba-browse at pagbutihin ang mga oras ng pag-load ng mga site na binisita mo. Ang cache at cookies ay maaaring malinis sa anumang oras sa pamamagitan ng menu ng mga setting ng iyong Internet browser.
Hakbang
Paraan 1 ng 6: Google Chrome
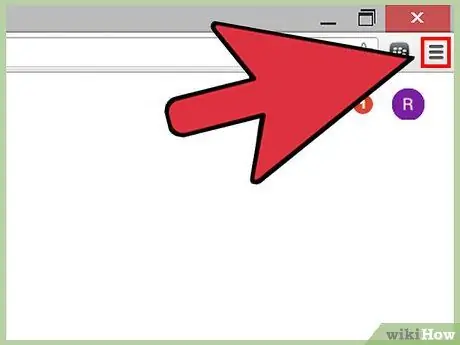
Hakbang 1. I-click ang pindutan ng menu ng Chrome na matatagpuan sa kanang sulok sa itaas ng session ng Chrome
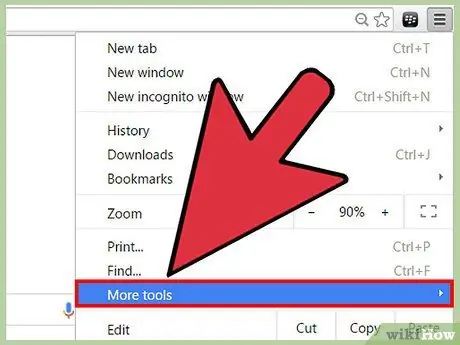
Hakbang 2. Mag-hover sa "Higit pang mga tool" pagkatapos ay piliin ang "I-clear ang data ng pag-browse"
Ang isang dialog box ay magbubukas at lilitaw sa screen.
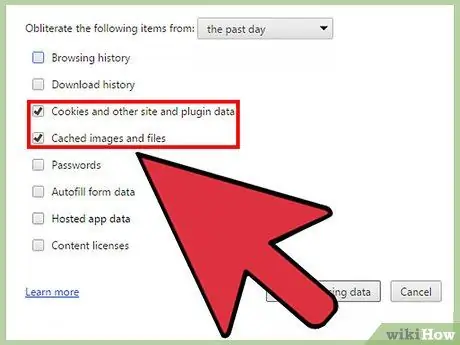
Hakbang 3. Suriin ang "Cookies at iba pang site at data ng plug-in" at "Mga naka-cache na larawan at file"
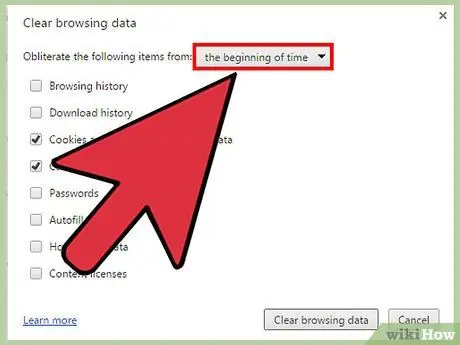
Hakbang 4. I-click ang dropdown menu na matatagpuan sa tuktok ng window na "I-clear ang data sa pag-browse", pagkatapos ay piliin ang "ang simula ng oras"
Ang pagpipiliang ito ay tatanggalin ang cache at lahat ng cookies mula sa browser ng Chrome.
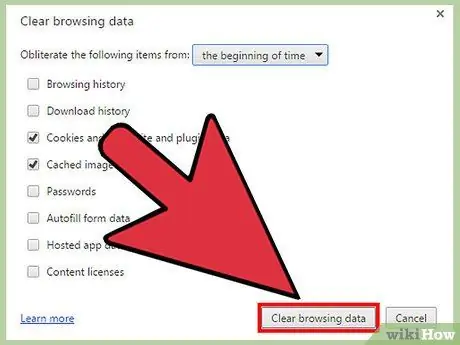
Hakbang 5. I-click ang pindutang "I-clear ang data sa pag-browse"
Malilinaw ngayon ng Chrome ang cache at lahat ng cookies.
Paraan 2 ng 6: Mozilla Firefox
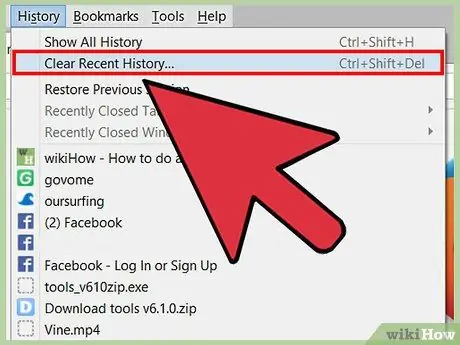
Hakbang 1. I-click ang "Kasaysayan" sa tuktok ng sesyon ng Firefox, pagkatapos ay piliin ang "I-clear ang Kamakailang Kasaysayan"
Ang isang dialog box ay magbubukas at lilitaw sa screen.
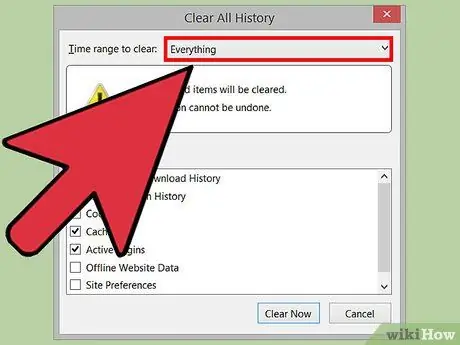
Hakbang 2. I-click ang drop-down na menu sa tabi ng "Saklaw ng oras upang malinis", pagkatapos ay piliin ang "Lahat"
Tinitiyak ng pagpipiliang ito na tatanggalin ng Firefox ang cache at lahat ng cookies mula sa browser.
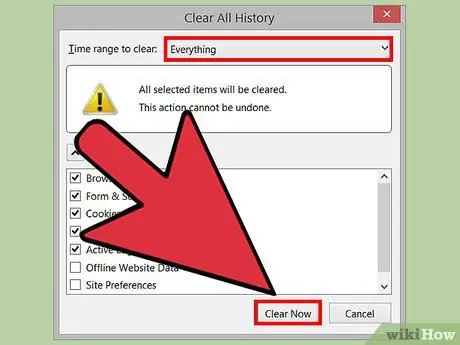
Hakbang 3. Lagyan ng tsek ang "Cookies" at "Cache", pagkatapos ay i-click ang "I-clear Ngayon"
Malilinaw ngayon ng Firefox ang cache at lahat ng cookies.
Paraan 3 ng 6: Internet Explorer (IE)
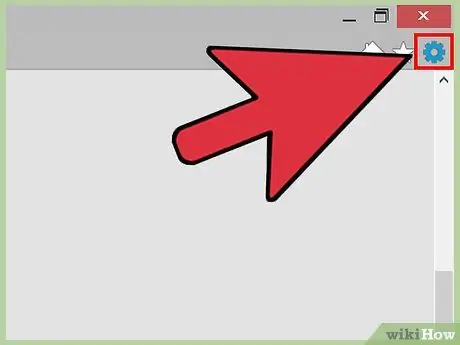
Hakbang 1. I-click ang icon na gear na matatagpuan sa kanang sulok sa itaas ng session ng IE
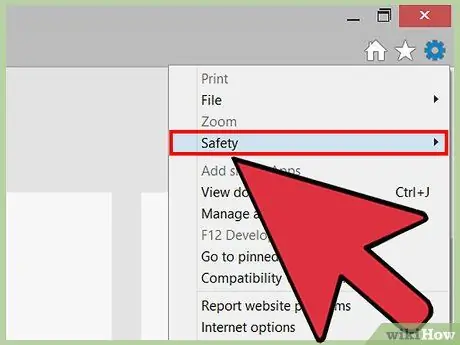
Hakbang 2. Mag-hover sa "Kaligtasan", pagkatapos ay piliin ang "Tanggalin ang kasaysayan ng pag-browse"
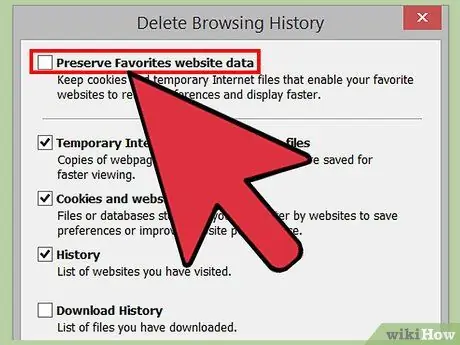
Hakbang 3. Alisin ang marka ng tsek sa tabi ng "Pagpapanatili ng data ng website ng Mga Paborito"
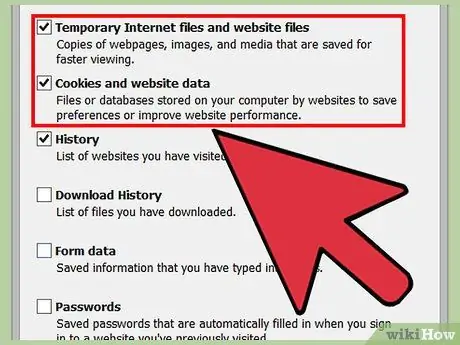
Hakbang 4. Suriin ang "Pansamantalang mga file ng Internet" at "Cookies", pagkatapos ay i-click ang "Tanggalin"
I-clear ng Internet Explorer ang cache at lahat ng cookies, at magpapakita ng isang mensahe ng kumpirmasyon kapag tapos na.
Paraan 4 ng 6: Apple Safari
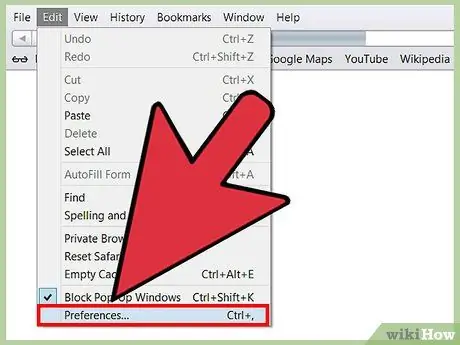
Hakbang 1. I-click ang "Safari" sa tuktok ng session ng Safari, pagkatapos ay i-click ang "Mga Kagustuhan"
Bubuksan nito ang kahon ng diyalogo ng Mga Kagustuhan.
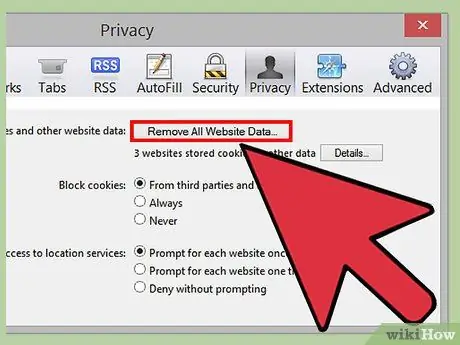
Hakbang 2. I-click ang tab na "Privacy" pagkatapos ay i-click ang pindutang may label na, "Alisin ang Lahat ng Data ng Website"
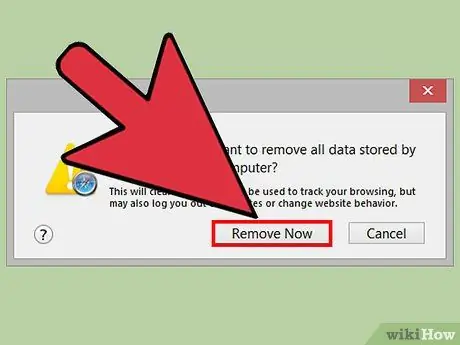
Hakbang 3. I-click ang "Alisin Ngayon" upang matiyak na nais mo ang lahat ng data na malinis mula sa browser
Ang cache at lahat ng cookies ay malilinis na mula sa Safari.
Paraan 5 ng 6: iOS
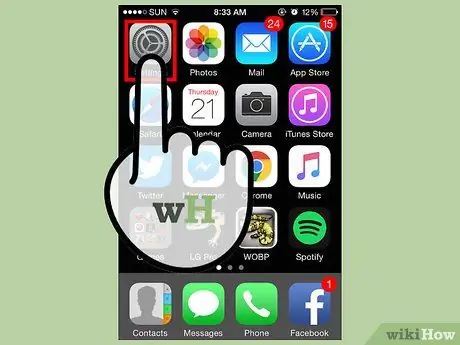
Hakbang 1. Mag-tap sa "Mga Setting," pagkatapos ay mag-tap sa "Safari"
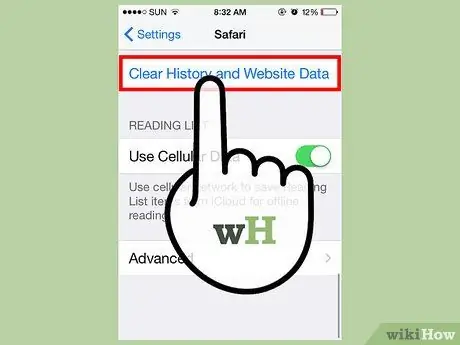
Hakbang 2. I-tap ang "I-clear ang Kasaysayan", pagkatapos ay i-tap ang "Oo" upang kumpirmahing nais mong i-clear ang kasaysayan ng pag-browse mula sa iyong aparato
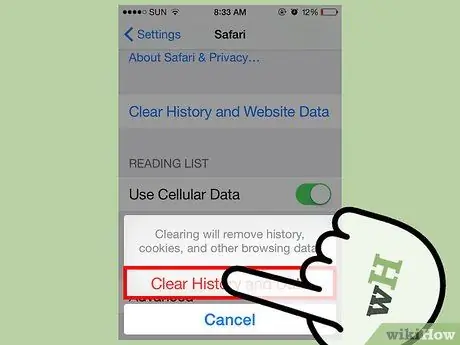
Hakbang 3. I-tap ang "I-clear ang Cookies at Data", pagkatapos ay i-tap ang "Oo" upang matiyak na nais mong malinis ang cookies
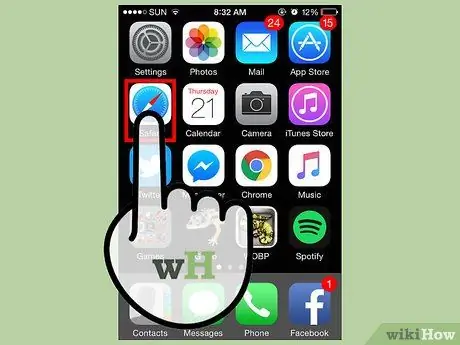
Hakbang 4. Isara at buksan muli ang anumang session ng browser
Ngayon ang cache at cookies ay na-clear mula sa Safari sa iyong iOS device.
Paraan 6 ng 6: Android
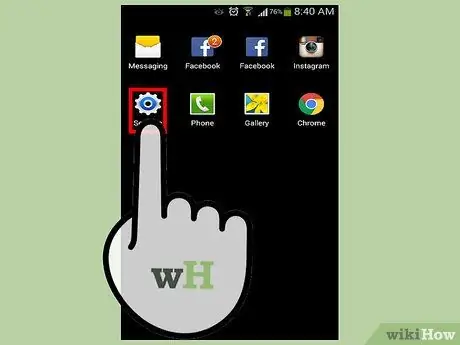
Hakbang 1. Tapikin ang Menu, pagkatapos ay piliin ang "Mga Setting"
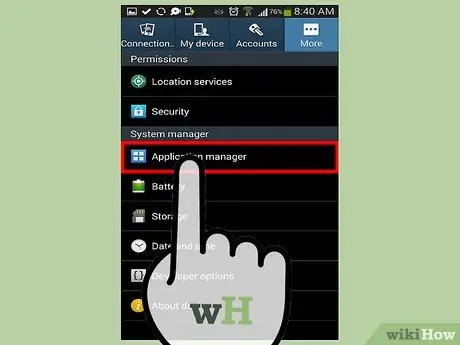
Hakbang 2. Mag-tap sa "Application Manager" o "Apps"
Ang isang listahan ng lahat ng mga application na na-download ay lilitaw sa screen.
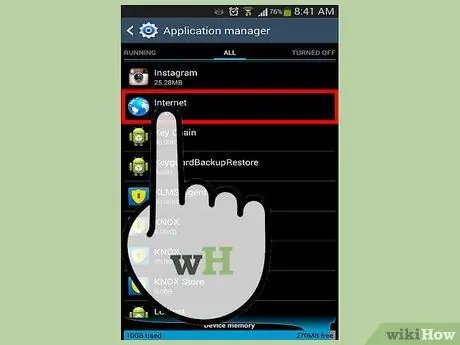
Hakbang 3. Tapikin ang tab na "Lahat", pagkatapos ay tapikin ang "Internet" o ang web browser na madalas mong ginagamit
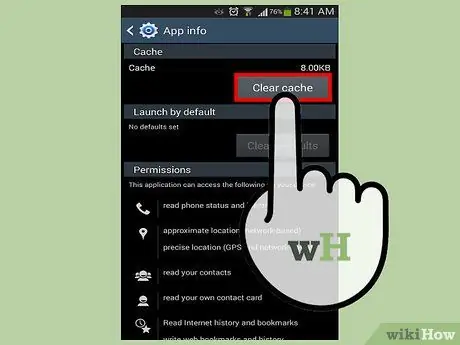
Hakbang 4. Mag-tap sa "I-clear ang Data", pagkatapos ay mag-tap sa "I-clear ang Cache"
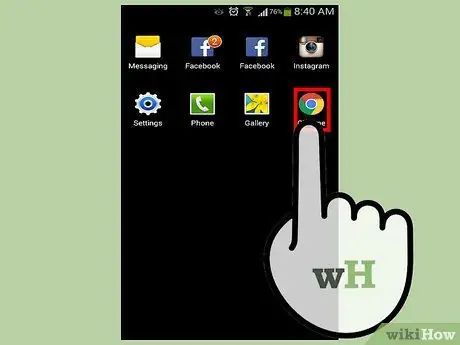
Hakbang 5. Isara at buksan muli ang anumang mga bukas na session ng browser
Ang cache at cookies ay na-clear na.






