Itinuturo sa iyo ng wikiHow na ito kung paano maglaro ng mga file gamit ang extension ng WEBM. Ang mga file ng WEBM ay karaniwang naka-compress na mga file ng video na magagamit sa internet. Dahil ang WEBM ay isa sa pinakatanyag na format ng online na video, maraming mga programa ang maaaring buksan ito, tulad ng Google Chrome, Microsoft Edge, at VLC Media Player.
Hakbang
Paraan 1 ng 3: Paggamit ng isang Web Browser sa isang Computer
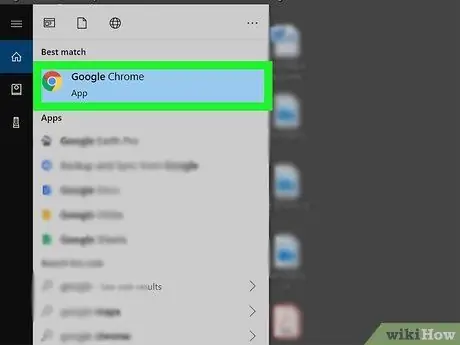
Hakbang 1. Buksan ang Google Chrome, Mozilla Firefox, Microsoft Edge, o Opera
Ang pamamaraan na ito ay maaaring sundin nang hindi nagda-download ng anumang karagdagang mga app.
Hindi mo magagamit ang Safari
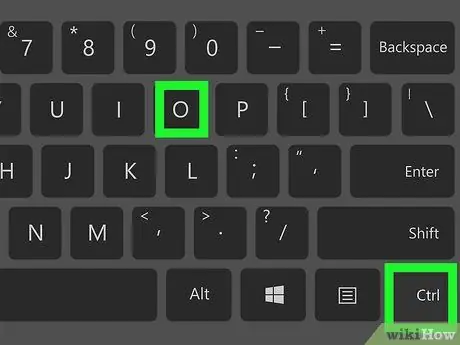
Hakbang 2. Pindutin ang Ctrl + O (Windows) o Cmd + O (Mac).
Ginagamit ang pintasan sa keyboard na ito upang buksan ang mga file. Lilitaw ang isang window ng pag-browse sa file pagkatapos nito.
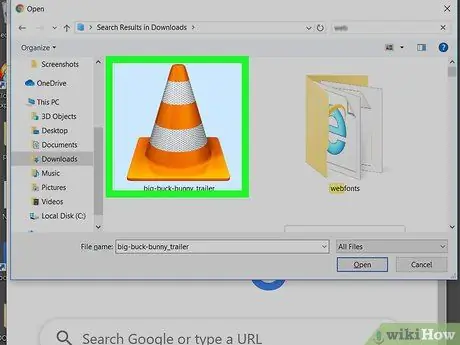
Hakbang 3. Hanapin at i-double click ang file na WEBM
Ang file ay bubuksan at i-play sa browser.
Paraan 2 ng 3: Paggamit ng VLC Media Player sa Computer
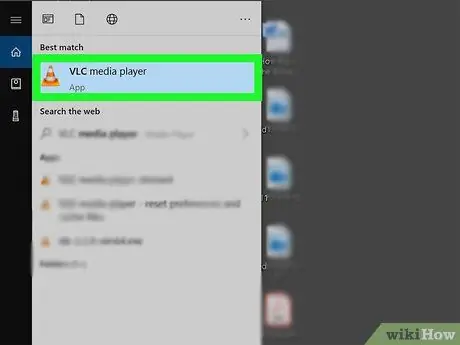
Hakbang 1. Buksan ang VLC Media Player
Mahahanap mo ang program na ito sa menu na "Start" o sa folder na "Mga Application". Ang VLC ay isang media player na magagamit para sa mga computer ng Mac at Windows, at sinusuportahan ang pag-playback ng iba't ibang mga format ng video (kasama ang WEBM).
Kung wala kang VLC, maaari mo itong i-download nang libre mula sa https://www.videolan.org/vlc/download-windows.html (para sa Windows) o https://www.videolan.org/vlc/download -macosx. html (para sa Mac)
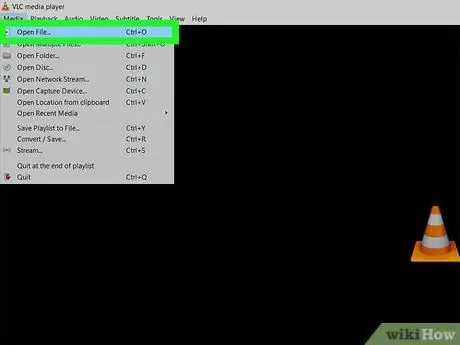
Hakbang 2. I-click ang Buksan ang File sa tab na Media
Lilitaw ang isang window ng pag-browse sa file upang maghanap ka at mabuksan ang mga file ng WEBM sa iyong computer.
Maaari mo ring i-drag at i-drop ang mga file sa VLC window
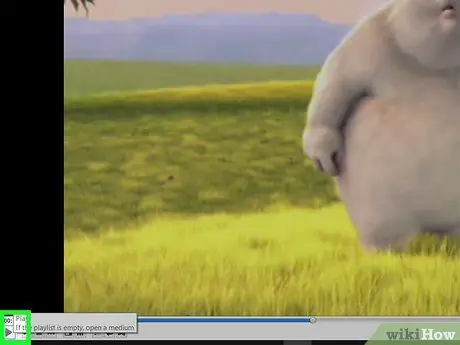
Hakbang 3. I-click ang icon ng pag-play
upang simulan ang pag-playback ng video.
I-click ang icon ng paghinto upang ihinto ang pag-playback
Paraan 3 ng 3: Paggamit ng VLC Mobile App
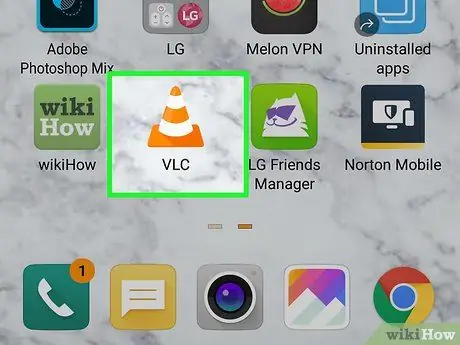
Hakbang 1. Buksan ang VLC
Ang icon ng app na ito ay mukhang isang orange at puting funnel ng trapiko. Mahahanap mo ito sa iyong home screen o drawer ng app, o sa pamamagitan ng paghahanap nito. Maaaring i-play ng VLC ang karamihan sa mga format ng video, kabilang ang WEBM.
- Kung wala kang VLC, maaari mo itong i-download nang libre mula sa Google Play Store o App Store. Magagamit ang application na ito mula sa developer na "Videolabs" o "VideoLAN." Ang pangalan ng app na ito ay "VLC para sa Android" sa Google Play Store at "VLC para sa Mobile" sa App Store.
- Kung ito ang iyong kauna-unahang pagbubukas ng VLC, kakailanganin mong sundin ang tutorial bago mo simulang gamitin ito.
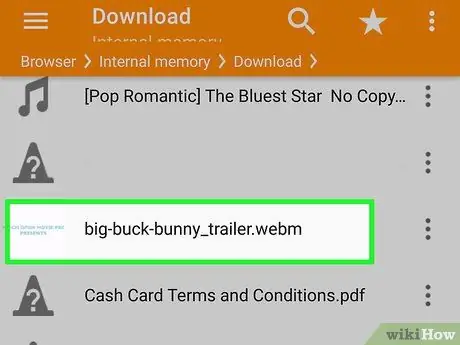
Hakbang 2. Pindutin ang file ng video ng WEBM na nais mong panoorin
Kapag binubuksan ang app, ipapakita ang isang listahan ng lahat ng mga video sa aparato. Kung hindi mo nakikita ang gusto mong file ng WEBM, patuloy na basahin ang artikulong ito. Kung may nahanap na video, pindutin ang video upang simulang i-play ito.
Pindutin at piliin ang “ Mga Direktoryo " Makakakita ka ng mga folder sa panloob na espasyo ng imbakan, pati na rin mga folder na karaniwang naglalaman ng mga file ng video. Pindutin ang isang mayroon nang video upang i-play ito.
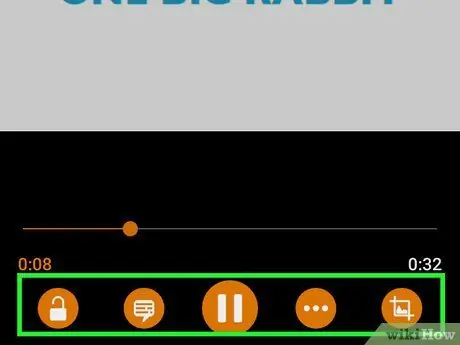
Hakbang 3. Gumamit ng mga pindutan ng kontrol upang ayusin ang pag-playback ng video
Ang mga control icon ay nasa ilalim ng screen. Maaari mong i-hold, i-play, ihinto, at i-rewind ang pag-playback ng video gamit ang mga control button na ito.






