Upang makatanggap ng email sa isang email client tulad ng Outlook, Thunderbird, o sa isang mobile email application, dapat kang mangolekta ng impormasyon tungkol sa papasok na mail server, kasama ang address ng papasok na mail server, ang port kung saan tumatakbo ang software, at ang uri ng mail server (POP3 o IMAP). Habang ang dami ng impormasyong iyon ay tila mahirap, lahat madali itong hanapin at madaling i-configure kapag alam mo na kung nasaan ito.
Hakbang
Paraan 1 ng 5: Para sa Email na Naka-host ng iyong Internet Service Provider
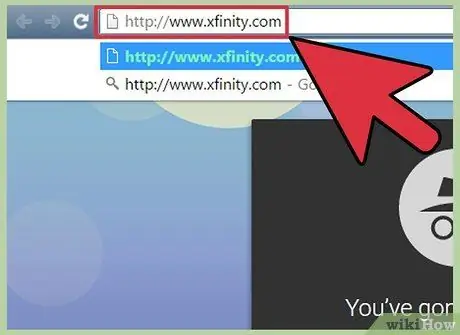
Hakbang 1. Bisitahin ang website ng Internet Service Provider (ISP)
Ito ay isang website para sa isang kumpanya na nagbibigay ng koneksyon sa internet at mga serbisyo sa email. Tandaan na gumagana ang pamamaraang ito para sa mga taong gumagamit ng email address na ibinigay ng ISP at hindi gagana para sa mga gumagamit ng web-based na email (tulad ng Hotmail o Gmail).
- Halimbawa, kung gumagamit ka ng isang email address na ibinigay ng Comcast Xfinity (halimbawa, [email protected]), pumunta sa https://www.xfinity.com. Ang mga gumagamit ng Centurylink ay bibisita sa
- Posibleng ang iyong ISP ay hindi nagbibigay ng mga email address para sa mga gumagamit nito. Ang impormasyon tungkol dito ay matatagpuan sa kanilang website.
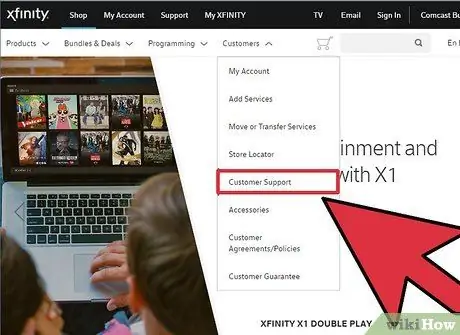
Hakbang 2. I-click ang link na "Suporta" o "Tulong"
Karamihan sa mga website ng ISP ay kitang-kita ang ganitong uri ng link.
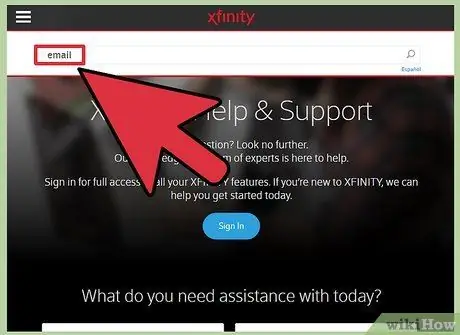
Hakbang 3. Maghanap para sa salitang "email"
ipasok
e-mail
sa box para sa paghahanap at pindutin ang Enter. Sa mga resulta ng paghahanap, maghanap ng isang link na nagsasabi tulad ng "Mga setting ng software ng email."
- Kung walang pangkalahatang link na "email software", mag-click sa isang mas tukoy, tulad ng "Mga Setting ng Outlook" o "Mga Setting ng Email sa Mac." Anumang file ng tulong na naglalarawan kung paano mag-set up ng email ay maglalaman ng impormasyon tungkol sa papasok na mail server.
- Ang mga gumagamit ng Xfinity ay maaaring mag-click sa link na "Internet", pagkatapos ay "Email at Web Browsing". Sa mga resulta ng paghahanap, i-click ang "Paggamit ng Mga Email Client Program na may Comcast Email."
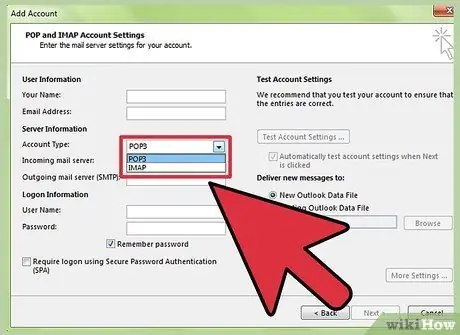
Hakbang 4. Piliin ang POP3 o IMAP
Maaaring magbigay ang iyong ISP ng parehong mga pagpipilian sa POP3 at IMAP. Kung titingnan mo ang iyong email sa higit sa isang aparato (tulad ng iyong smartphone at computer), gamitin ang IMAP. Kung nag-check ka lamang ng email sa isang computer o isang telepono, pumili ng POP3.
- Bagaman halos lahat ng mga ISP ay nagbibigay ng POP3, marami ang hindi sumusuporta sa IMAP. Halimbawa, sinusuportahan lamang ng Centurylink ang POP3 para sa mga gumagamit ng bahay.
- Kung ang iyong layunin ay upang makatanggap ng email na naka-address sa isang email address na ibinigay ng iyong ISP sa isang web-based na email application tulad ng Gmail o Outlook, gumamit ng POP3. Karamihan sa mga ISP ay nililimitahan ang laki ng iyong mailbox sa isang tiyak na dami ng oras at pinapanatili ng POP3 na malinis ang mailbox sa pamamagitan ng pagtanggal ng mga kopya sa mga server ng ISP.
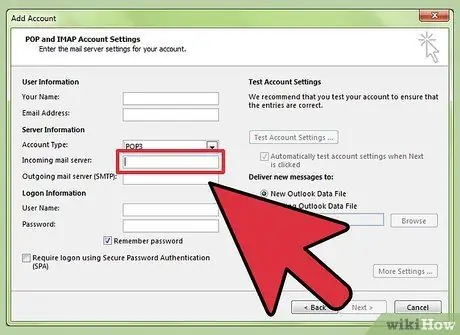
Hakbang 5. Ipasok ang mail server address at port sa iyong mail client
Karamihan sa mga ISP ay gumagamit ng karaniwang POP3 port (110) para sa papasok na mail. Kung sinusuportahan ng iyong ISP ang ligtas na POP, ang numero ng port ay karaniwang 995. Para sa isang ISP na sumusuporta sa ligtas na IMAP, ang port ay karaniwang 993.
-
Halimbawa, ang server ng POP3 ng Comcast Xfinity ay
mail.comcast.net
- , at ang port ay 110. Kung sinusuportahan ito ng iyong email software, maaari mo ring gamitin ang 995 protocol.
-
Nagbibigay din ang Comcast Xfinity ng IMAP sa isang tradisyonal at ligtas na form. Ang server ay
imap.comcast.net
- at ang port ay 143 (o 993 kung nais mong gumamit ng ligtas na IMAP).
Paraan 2 ng 5: Para sa Gmail
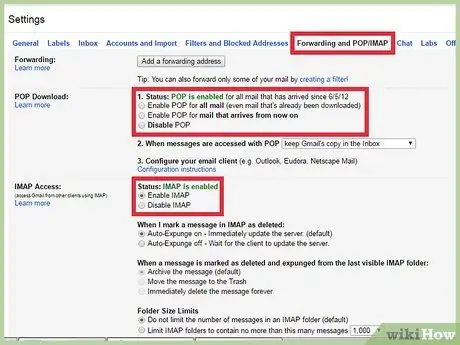
Hakbang 1. Pumili sa pagitan ng POP o IMAP
Nag-aalok ang Gmail ng POP at IMAP upang masuri mo ang Gmail sa iba pang mga app.
- Inirerekomenda ang IMAP para magamit sa Gmail dahil maaari mong suriin ang iyong email sa pamamagitan ng pagbisita sa gmail.com pati na rin sa iyong email client.
- Maaari kang gumamit ng POP, ngunit maunawaan na sa sandaling ang iyong email software ay "nagpapakita" ng mga mensahe mula sa Gmail, hindi mo magagawang ipasok ang Gmail mula sa iyong web browser upang mabasa o tumugon sa mga mensahe.
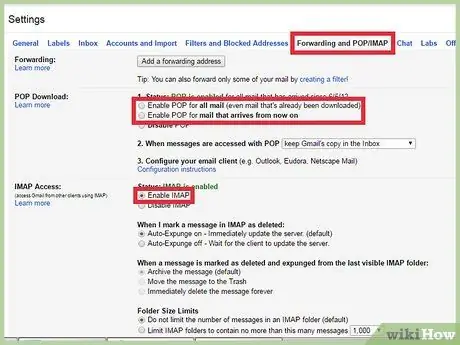
Hakbang 2. Paganahin ang POP o IMAP sa Gmail
Mag-log in sa Gmail (sa isang web browser) at buksan ang menu ng Mga Setting. I-click ang link na "Pagpasa at POP / IMAP" at piliin ang "Paganahin ang IMAP" o "Paganahin ang POP", depende sa iyong mga pangangailangan. I-click ang "I-save ang Mga Pagbabago" kapag natapos na.
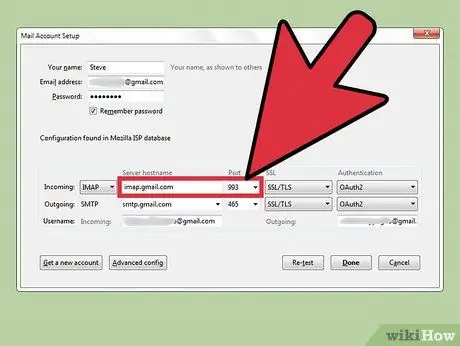
Hakbang 3. Ipasok ang papasok na pangalan ng mail server at port sa iyong e-mail software
Ang mga server ng IMAP ay
imap.gmail.com
habang ang port ay 993. Ang POP server ay
pop.gmail.com
at ang port ay 995.
- Ang username at password para sa pag-set up ng iyong email ay pareho sa iyong ginagamit upang mag-log in sa Gmail.
- Nagbibigay lamang ang Gmail ng ligtas na POP at ligtas ang IMAP.
Paraan 3 ng 5: Para sa Hotmail / Outlook, Yahoo! Mail, o iCloud Mail
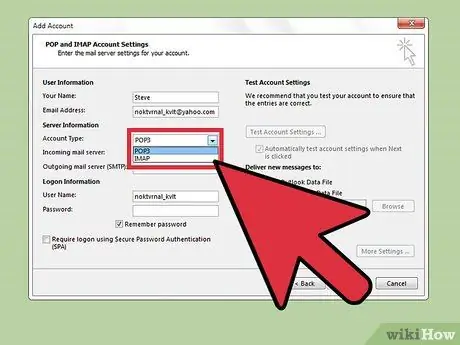
Hakbang 1. Magpasya kung gusto mo ang POP3 o SMTP
Hotmail / Outlook at Yahoo! Nag-aalok ang mail ng mga papasok na mail server na POP3 at IMAP, ayon sa pagkakabanggit. Sinusuportahan lamang ng iCloud ang IMAP.
- Kung plano mo lamang suriin ang iyong email sa isang lugar (halimbawa, isang app lamang sa iyong telepono o computer), piliin ang POP3.
- Kung nais mo ang iyong email na maging magagamit sa maraming mga app (o kung mayroon kang isang app at nais ding gamitin ang web-based na bersyon ng email (ie https://www.hotmail.com) upang mabasa at tumugon sa mga email), piliin ang IMAP.
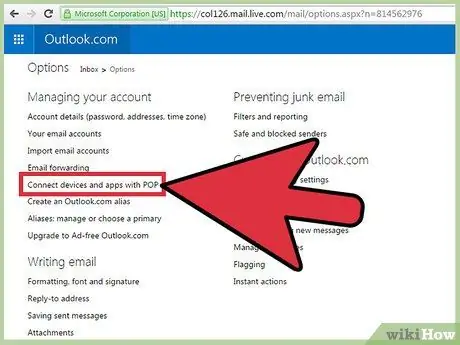
Hakbang 2. I-configure ang mga setting ng POP3 para sa Hotmail / Outlook
(Maaaring laktawan ng mga gumagamit ang Hotmail IMAP, iCloud at Yahoo! ang hakbang na ito). Kung nais mong gumamit ng POP3, mag-log in sa Hotmail / Outlook sa web pagkatapos mag-click sa Opsyon gulong pagkatapos ay piliin ang "Mga Pagpipilian" mula sa menu. Magpatuloy sa pamamagitan ng pagbubukas ng "Pamamahala ng iyong account" pagkatapos ay i-click ang "Ikonekta ang mga aparato at app sa POP". Piliin ang "Paganahin" sa ilalim ng POP pagkatapos ay i-click ang "I-save".
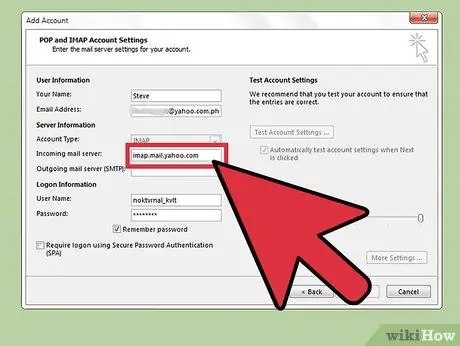
Hakbang 3. Ipasok ang mail server address at port sa iyong e-mail software
Ang Outlook, iCloud at Yahoo! gumamit ng mga ligtas na koneksyon sa POP3 at IMAP para sa iyong kaligtasan.
-
Hotmail / Outlook POP3:
pop-mail.outlook.com
- 995 port
-
Hotmail / Outlook IMAP:
imap-mail.outlook.com
- port 993
-
Ang Yahoo! POP3:
pop.mail.yahoo.com
- 995 port
-
Ang Yahoo! IMAP:
imap.mail.yahoo.com
- port 993
-
iCloud IMAP:
imap.mail.me.com
- port 993
Paraan 4 ng 5: Para sa Iyong Pribadong Domain
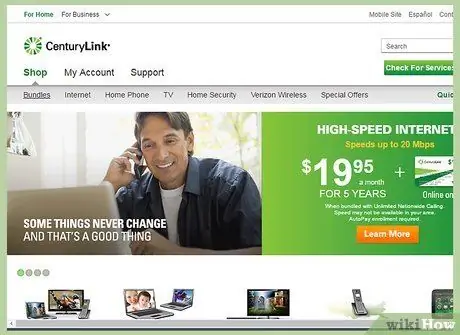
Hakbang 1. Bisitahin ang website ng iyong web hosting service
Kung mayroon kang sariling domain na nai-host ng isang web hosting provider.
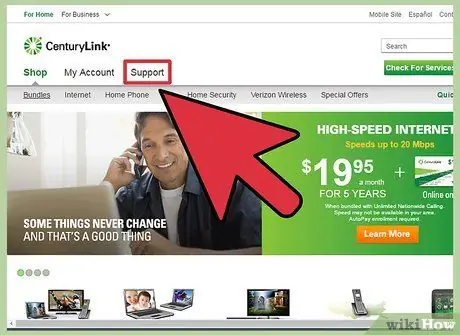
Hakbang 2. I-click ang link na "Tulong" o "Suporta"
Ang lokasyon ng papasok na mail server ng host provider ay maaaring madaling matagpuan sa pamamagitan ng paghahanap sa site ng suporta nito.
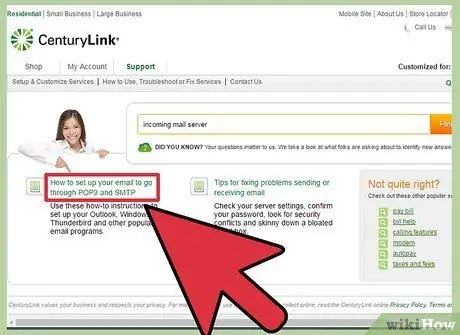
Hakbang 3. Maghanap para sa papasok na mail server o “papasok na mail server
”Sa mga resulta ng paghahanap, maghanap ng isang bagay na may mababasa tulad ng" Pagse-set up ng iyong email software "at pagkatapos ay mag-click sa link, dahil naglalaman ang link ng mga setting para sa mga papasok at papalabas na mga mail server.
- Kung gumagamit ka ng Hostgator o Bluehost (at karamihan sa iba pang mga provider ng hosting), ang papasok na mail server ay mail.yourdomain.com (palitan ang "yourdomain.com" ng iyong domain name). Ang POP3 port ay 110 at ang IMAP port ay 143.
-
Upang magamit ang ligtas na POP o IMAP sa Hostgator, kakailanganin mo ang pangalan ng server na nagho-host sa iyong site. Mag-log in sa Hostgator at buksan ang Cpanel. Hanapin ang pangalan ng server sa tabi ng "Pangalan ng Server" sa kaliwang screen. Kung ang pangalan ng server ay
gator4054
ang iyong papasok na mail server ay
gator4054.hostgator.com
- . Para sa ligtas na paggamit ng POP 995. Para sa ligtas na paggamit ng IMAP port 993.
- Gumagamit ang Bluehost ng mail.yourdomain.com para sa ligtas na POP at IMAP. Para sa ligtas na paggamit ng POP 995. Para sa ligtas na paggamit ng IMAP port 993.
Paraan 5 ng 5: Pagsubok sa Iyong Papasok na Mail Server
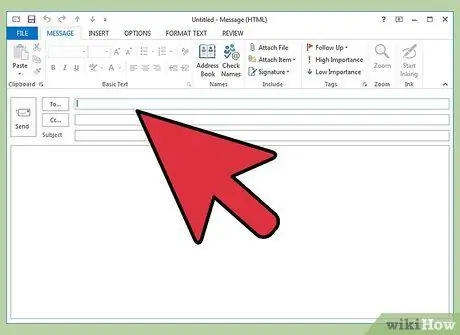
Hakbang 1. Magpadala ng mensahe ng pagsubok sa iyong sarili
Kapag naipasok mo na ang papasok na mail server address at port, magpadala ng isang mensahe ng pagsubok sa iyong sariling e-mail address. Kung ang iyong email client ay may isang pindutan na "Mga Setting ng Account ng Account" (tulad ng Outlook), ang pagpindot sa pindutang iyon ay magbibigay sa iyo ng parehong resulta sa pamamaraang ito.
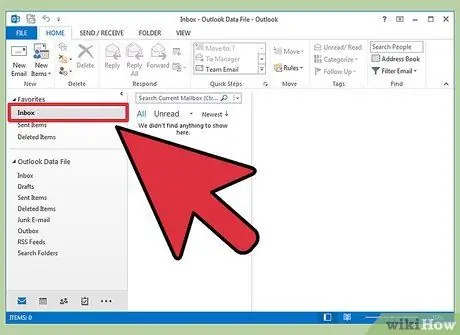
Hakbang 2. Suriin ang iyong email
Maghintay ng ilang sandali pagkatapos mong mai-email ang iyong sarili, pagkatapos suriin ang mensahe.
- Kung gagamitin mo ang Gmail upang makatanggap ng mail ng POP o IMAP mula sa iba pang mga serbisyo, mas tatagal ang mga mensahe upang dumating dahil ang Gmail ay sumusuri lamang sa panlabas na mail isang beses sa isang oras. Upang mapabilis ang proseso, pumunta sa iyong mga setting ng Gmail at mag-click sa "Mga Account at Mag-import". Mag-scroll pababa sa mga setting ng POP3 o IMAP at i-click ang "Suriin ang mail ngayon".
-
Kung makakatanggap ka ng isang mensahe ng error kapag sinusubukan mong magpadala ng isang mensahe, maaaring may problema sa mga setting ng papalabas na mail server (SMTP). I-verify ang SMTP address at port sa pamamagitan ng pagbabalik nito sa lokasyon kung saan mo nahanap ang papasok na mail server address, at suriin ito laban sa kung ano ang ipinasok sa e-mail application.
-
Ang Gmail SMTP address ay
smtp.gmail.com
- , port 587 (port 465 para sa ligtas na koneksyon).
-
Ang Hotmail / Outlook SMTP address ay
smtp.live.com
- , port 25. Walang hiwalay na secure port.
-
Ang address ng Yahoo SMTP ay
smtp.mail.yahoo.com
- , port 465 o 587 (parehong ligtas).
-
Ang iCloud SMTP address ay
smtp.mail.me.com
- , port 587. Walang hiwalay na secure port.
-
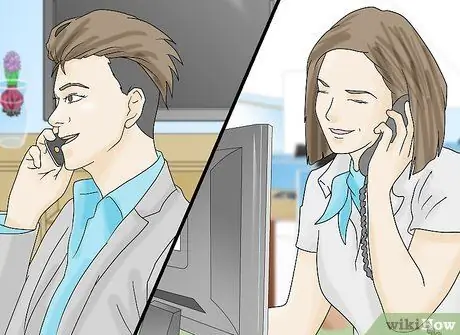
Hakbang 3. Humingi ng tulong
Kung nakakuha ka ng isang mensahe ng error kapag sinusubukang magpadala o makatanggap ng isang email, subukang gumamit ng isang paghahanap sa web upang matulungan ka. Maraming mga kadahilanan kung bakit maaari kang makakuha ng isang mensahe ng error, tulad ng isang maling pag-configure ng pangalan ng domain o mga isyu sa pagpapatotoo. Kung nagkakaproblema ka sa iyong ISP o personal na pangalan ng domain, mangyaring makipag-ugnay sa kanilang kagawaran ng pakikipag-ugnay sa teknikal o maghanap sa kanilang website para sa anumang mga mensahe ng error na lilitaw.
Mga Tip
- Kung gumagamit ka ng ilang uri ng push o cloud email service o aparato, malamang na ang iyong papasok na mail server ay IMAP.
- Makipag-ugnay sa iyong ISP o web host provider kung nagkakaproblema ka sa pagkonekta sa mail server.






