Ang wikiHow na ito ay nagtuturo sa iyo kung paano magtanggal ng mga contact mula sa iyong Gmail account sa iyong computer, telepono, o tablet.
Hakbang
Paraan 1 ng 3: Sa pamamagitan ng Computer
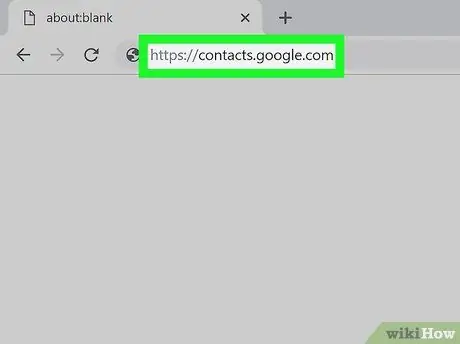
Hakbang 1. Bisitahin ang https://contacts.google.com sa pamamagitan ng isang web browser
Kung naka-sign in ka na sa iyong Gmail account, lilitaw kaagad ang iyong listahan ng contact. Kung hindi, mag-sign in muna sa iyong account.
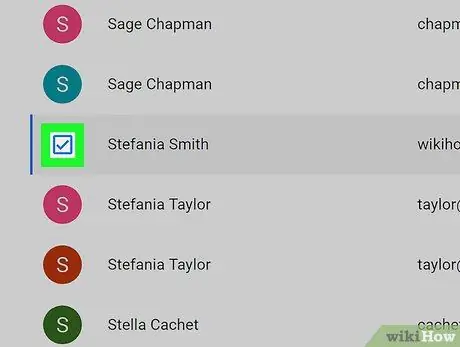
Hakbang 2. Lagyan ng tsek ang kahon sa tabi ng contact na nais mong tanggalin
Maaari kang pumili ng maraming mga contact na tatanggalin nang sabay-sabay kung nais mo.
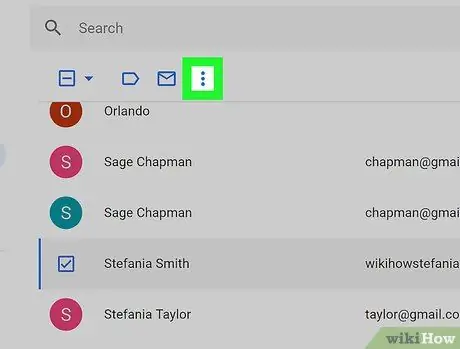
Hakbang 3. I-click ang Higit Pa o ⁝.
Ang mga pagpipilian na ipinapakita ay nakasalalay sa bersyon ng Mga contact na ginagamit. Lilitaw ang mga pagpipilian sa kaliwang sulok sa itaas ng listahan ng contact.
- Kung gumagamit ka ng isang mas lumang bersyon ng Mga contact, makikita mo ang pagpipiliang " Dagdag pa " Kung lumipat ka sa isang mas bagong bersyon, makikita mo ang isang three-dot menu (“ ⁝ ”).
- Kung gumagamit ka ng isang lumang bersyon ng Mga contact at nais na lumipat sa bagong bersyon, i-click ang " Subukan ang preview ng Mga contact ”Sa ilalim ng kaliwang haligi. Upang lumipat sa lumang bersyon, i-swipe ang kaliwang haligi ng screen hanggang sa maabot nito ang ibaba at i-click ang “ Lumipat sa lumang bersyon ”.
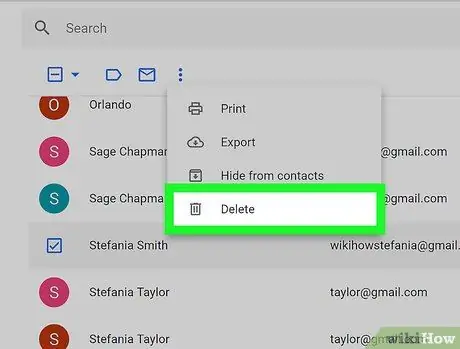
Hakbang 4. I-click ang Tanggalin ang (mga) contact (para sa mga mas lumang bersyon) o Tanggalin (bagong bersyon).
Kung gumagamit ka ng isang mas lumang bersyon ng Mga contact, ang napiling contact ay tatanggalin kaagad. Kung gumagamit ka ng isang mas bagong bersyon, isang window ng pop-up na mensahe ng kumpirmasyon ang ipapakita.
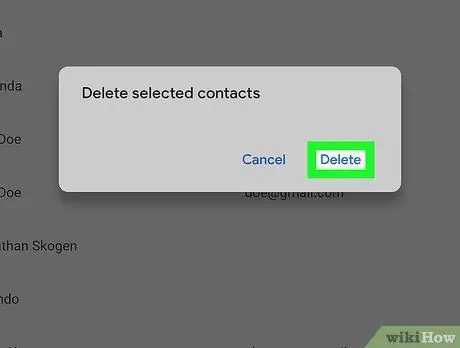
Hakbang 5. I-click ang Tanggalin upang kumpirmahin
Ang napiling contact ay aalisin mula sa Gmail account.
Maaari mong ibalik ang mga tinanggal na contact sa loob ng (maximum) 30 araw pagkatapos ng pagtanggal
Paraan 2 ng 3: Sa pamamagitan ng Android Device
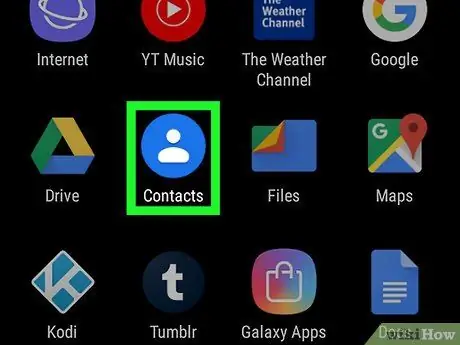
Hakbang 1. Buksan ang app ng Mga contact sa iyong telepono o tablet
Ang mga app na ito ay karaniwang minarkahan ng isang asul na bilog na may puting balangkas na may hugis ng tao sa loob.
Ang ilang mga telepono at tablet ay mayroong iba't ibang mga contact app mula sa built-in na app ng Google. Kung ang mga pangalan ng bawat menu at pagpipilian sa app ay magkakaiba mula sa mga pangalan na ipinakita sa artikulong ito, subukang maghanap para sa mga katulad na pagpipilian (o i-download ang Google Contacts app mula sa Play Store)
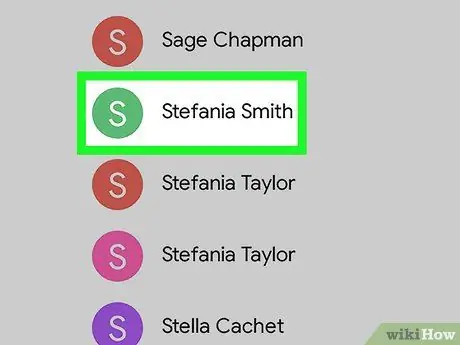
Hakbang 2. Pindutin ang contact na nais mong tanggalin
Ang karagdagang impormasyon tungkol sa contact ay ipapakita.
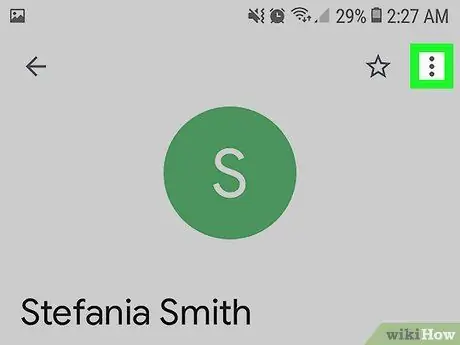
Hakbang 3. Pindutin ang menu
Ang menu na ito ay nasa tuktok ng screen.
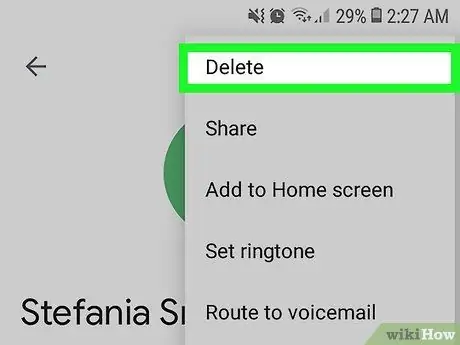
Hakbang 4. Piliin ang Tanggalin
Ipapakita ang isang mensahe ng kumpirmasyon.
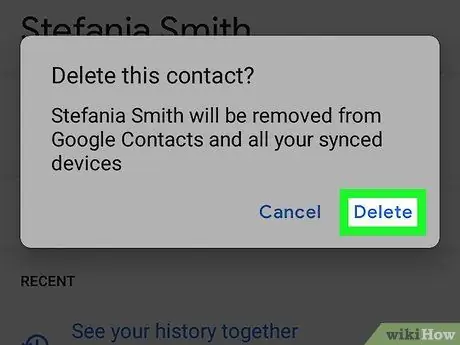
Hakbang 5. Pindutin ang Tanggalin upang kumpirmahin
Tatanggalin ang napiling contact.
- Upang tanggalin ang maramihang mga contact nang sabay-sabay, pindutin nang matagal ang isang contact hanggang sa mapili ito, pagkatapos ay pindutin ang iba pang mga contact na nais mong tanggalin. Piliin ang icon ng basurahan upang tanggalin ang napiling contact.
- Maaari mong ibalik ang mga tinanggal na contact sa loob ng (maximum) 30 araw pagkatapos ng pagtanggal.
Paraan 3 ng 3: Sa pamamagitan ng iPhone o iPad
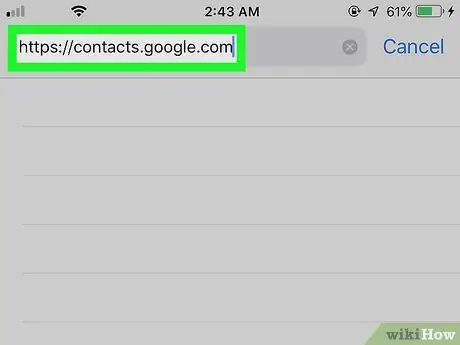
Hakbang 1. Bisitahin ang https://contacts.google.com sa pamamagitan ng isang web browser
Hindi mo matatanggal ang mga naka-sync na contact sa Gmail mula sa Gmail app, ngunit ang pagtanggal ay maaaring gawin sa pamamagitan ng pag-log in sa iyong Google account sa pamamagitan ng isang web browser tulad ng Safari o Chrome.
Upang maiwasan ang paglabas ng mga contact mula sa Gmail sa iyong listahan ng contact sa iPhone o iPad, buksan ang menu ng mga setting ng iyong aparato (“ Mga setting "), piliin ang" Mga Password at Account ", Pumili ng isang Gmail account, at i-slide ang switch na" Mga contact "sa posisyon na" Off "(minarkahan ng puti).
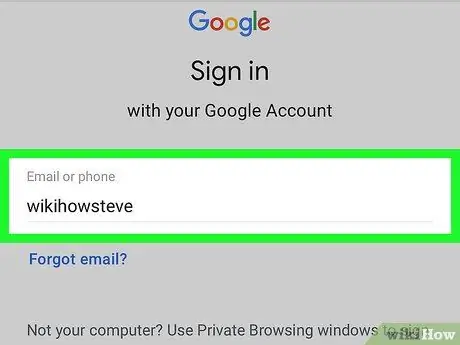
Hakbang 2. Mag-sign in sa iyong Google account
Sundin ang mga tagubilin sa screen upang mag-sign in sa iyong Google account. Magbubukas ang listahan ng contact.
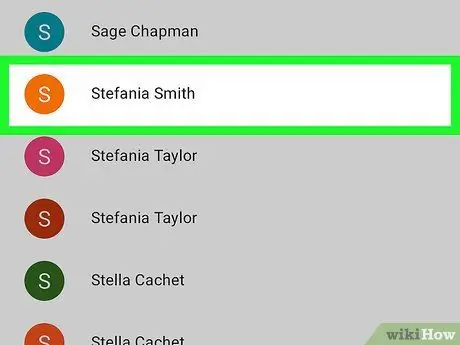
Hakbang 3. Pindutin ang contact na nais mong tanggalin
Ipapakita ang karagdagang impormasyon tungkol sa contact.
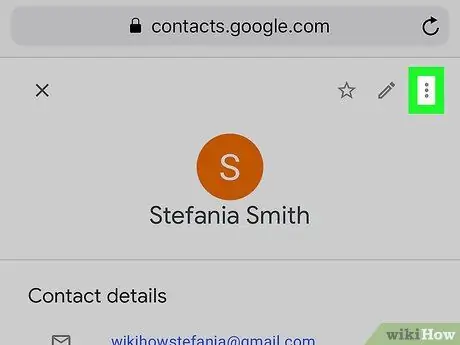
Hakbang 4. Pindutin ang Higit Pa o ⁝.
Ang mga pagpipilian na ipinapakita ay nakasalalay sa bersyon ng Mga contact na ginagamit. Lilitaw ang pagpipilian sa kaliwang sulok sa itaas ng pahina (sa itaas lamang ng impormasyon sa pakikipag-ugnay).
Kung gumagamit ka ng isang mas lumang bersyon ng Mga contact, makikita mo ang pagpipiliang " Dagdag pa " Kung lumipat ka sa isang mas bagong bersyon, makikita mo ang isang three-dot menu (“ ⁝ ”)..
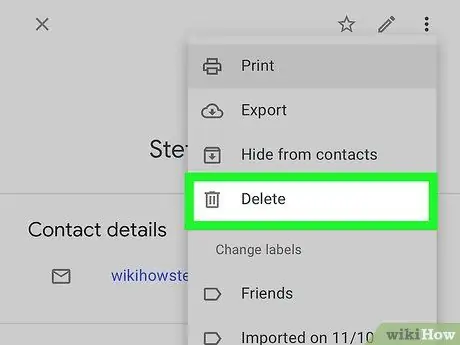
Hakbang 5. Pindutin ang Tanggalin ang (mga) contact (para sa mga mas lumang bersyon) o Tanggalin (bagong bersyon).
Kung gumagamit ka ng isang mas lumang bersyon ng Mga contact, ang napiling contact ay tatanggalin kaagad. Kung gumagamit ka ng isang mas bagong bersyon, isang window ng pop-up na mensahe ng kumpirmasyon ang ipapakita.
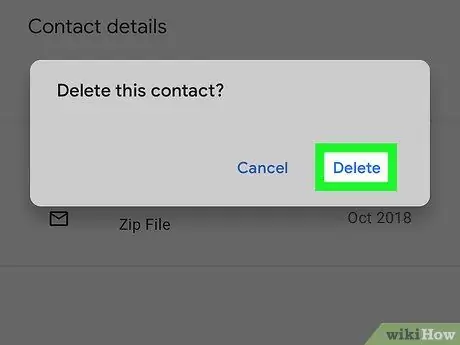
Hakbang 6. Pindutin ang Tanggalin upang kumpirmahin
Ang napiling contact ay aalisin mula sa Gmail.






