Ang mga simbolo ng pag-type sa isang keyboard ay maaaring maging masaya minsan, at kung minsan kinakailangan upang makumpleto ang gawaing pang-akademiko at propesyonal. Naglalaro ka man ng mga emoticon sa isang chat room, o gumagawa ng mga ulat sa isang banyagang wika, ang pag-alam ng iba pang mga paraan upang lumikha ng mga simbolo sa iyong keyboard ay makakatulong sa iyong mapabuti ang iyong mga kasanayan sa komunikasyon. Ang pamamaraan sa pagta-type na dapat ilapat kung minsan ay nakasalalay sa ginamit na keyboard. Gayunpaman, mayroong ilang mga karaniwang paraan na maaari mong mai-type ang mga simbolo sa anumang uri ng keyboard.
Hakbang
Paraan 1 ng 3: Lumilikha ng Tekstong Pandaigdigan Gamit ang alt="Imahe" Key at Number Keypad sa PC Keyboard
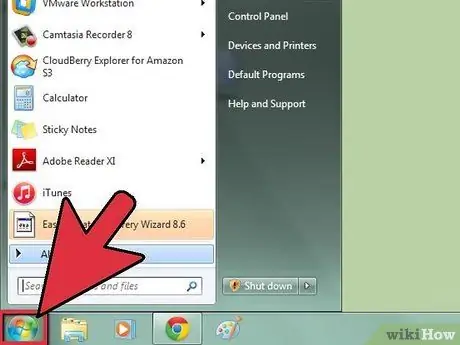
Hakbang 1. I-click ang pindutang "Start" na karaniwang ginagamit upang patayin ang computer
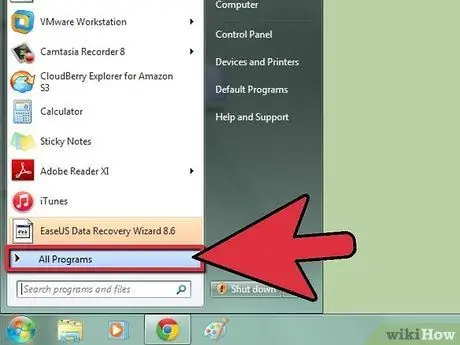
Hakbang 2. Piliin ang "Mga Program"
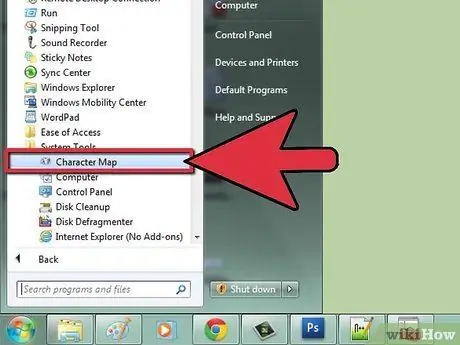
Hakbang 3. Piliin ang "Mga Kagamitan", pagkatapos ay i-click ang "System Tools / Character Map"
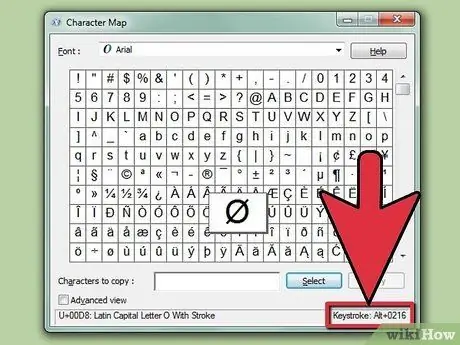
Hakbang 4. Pumili ng isang font, pagkatapos ay tingnan ang pagsasaayos ng key ng alt="Imahe"
Nasa kanang bahagi ito ng window ng map ng character. Ang kanyang pangalan ay ipapakita sa kaliwang ibabang bahagi.
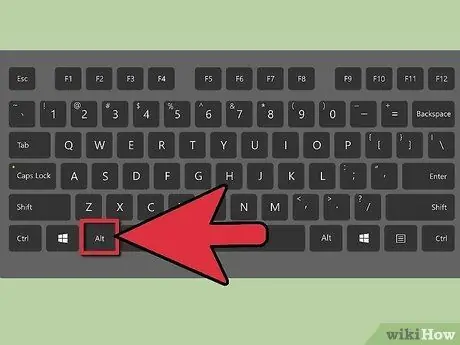
Hakbang 5. Gamitin ang numerong keypad sa keyboard upang mai-type ang 4-digit na code habang pinipigilan ang alt="Imahe" na key upang makuha ang nais na resulta
Paraan 2 ng 3: Paggamit ng Espanyol
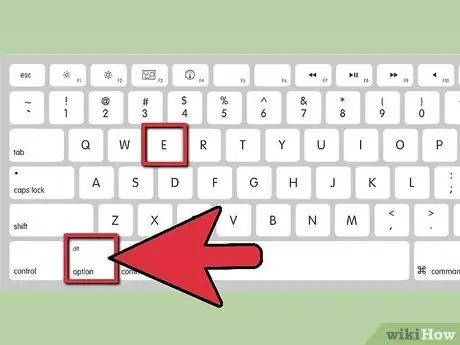
Hakbang 1. Gumamit ng Spanish Symbol sa Mac computer
- Magdagdag ng marka ng tuldik sa itaas ng isang tiyak na liham sa pamamagitan ng pagpindot at pagpindot sa "Opsyon" na key kasama ang liham. Halimbawa, ang pagpindot at pagpindot sa "Pagpipilian" kasama ang letrang "E" ay magreresulta sa é.
- Gumamit ng Word for Windows kung nais mong mag-type ng mga simbolo sa iyong keyboard. Gumamit ng keyboard upang lumikha ng mga tumpak na simbolo sa pamamagitan ng pagpindot sa Ctrl kasama ang apostrophe key (isang bantas na marka na ginamit upang ipahiwatig na ang isang titik o numero ay tinanggal) upang tuldikin ang titik.
- Patakbuhin ang WordPerfect para sa Windows, pagkatapos suriin ang menu sa pagpipiliang "Ipasok". Piliin ang "Character", pagkatapos ay piliin ang "Multinational Character". Gumamit ng nais na simbolo.
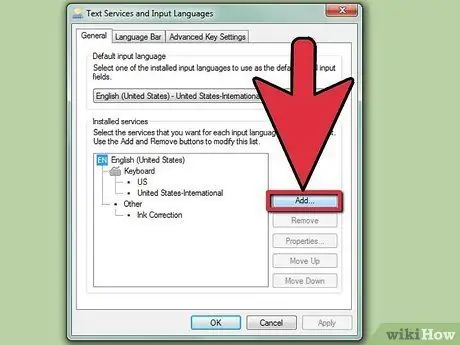
Hakbang 2. Gawing magagawang i-type ng PC keyboard ang Spanish Symbol
- Ihanda ang disc ng programa ng Windows para sa pag-aayos ng mga setting ng keyboard.
- Buksan ang Control Panel sa pamamagitan ng pag-click sa "Start" at piliin ang opsyong "Mga Setting", o maghanap para sa Control Panel sa "My Computer."
- I-double click ang pagpipilian na nagsasabing "Keyboard".
- Piliin ang tab na "Wika".
- I-click ang "Idagdag".
- Piliin ang "Espanyol" sa listahan ng mga pagpipilian, pagkatapos ay tukuyin ang uri ng Espanyol na nais mong gamitin. Kung nais mong gamitin ang keyboard para sa Latin America, piliin ang "Mexico".
- Suriin ang listahan ng mga keyboard upang matiyak na ang "Espanyol" ay napili bilang isang pagpipilian. Kung hindi, ulitin ang mga hakbang sa itaas.
- Tiyaking suriin ang kahon na "Paganahin ang Tagapahiwatig sa Taskbar" sa window ng pagpili ng wika. Mayroon ka ring pagpipilian upang itakda ang keyboard upang kapag nais mong gumamit ng mga simbolo, pindutin ang ctrl at ilipat nang sabay-sabay upang lumipat mula sa Ingles patungong Espanyol nang hindi kinakailangang gamitin ang mouse.
Paraan 3 ng 3: Paggamit ng Mga Masasayang Simbolo para sa mga Emoticon

Hakbang 1. Itakda ang uri ng emoticon na nais mong gamitin
Ang mga emoticon ay mga icon na ginamit upang ipahayag ang damdamin.
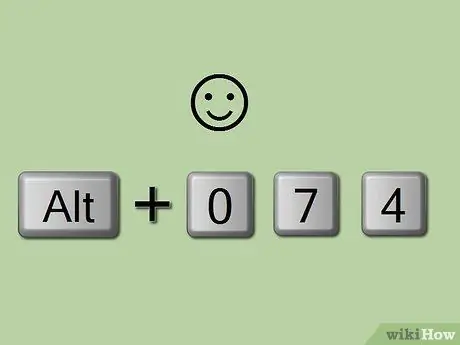
Hakbang 2. Gumamit ng mga code ng character upang lumikha ng mga simbolo
Hanapin ang character code sa internet. Halimbawa, ang pagpindot at pagpindot sa alt="Imahe" na key habang nagta-type ng 074 sa numerong keypad ay magbubunga ng isang smiley na mukha ng emoticon. Ang pagta-type ng 076 habang pinipindot at hinahawakan ang alt="Larawan" ay makakapagdulot ng isang malungkot na mukha ng emoticon.






