Ang Dynamic Link Library, o DLL file, ang pangunahing bahagi ng tradisyunal na pagprograma ng Windows. Ang mga file na ito ay ginagamit ng programa upang makakuha ng mga karagdagang pag-andar at aklatan nang hindi kinakailangang ma-embed sa mismong programa. Kadalasan, ang mga file ng DLL ay ibinabahagi sa pagitan ng iba't ibang mga programa. Para sa karamihan ng mga gumagamit, tumatakbo ang mga DLL sa background, at bihira kang makitungo sa mga file na ito. Gayunpaman, kung minsan maaaring kailanganin mong magrehistro ng isang DLL upang maayos na tumakbo ang iyong naka-install na programa. Kung interesado ka sa pag-coding, ang paggalugad kung paano lumikha ng mga DLL ay maaari ding linawin ang iyong pag-unawa.
Hakbang
Paraan 1 ng 2: Paggamit ng Mga DLL File
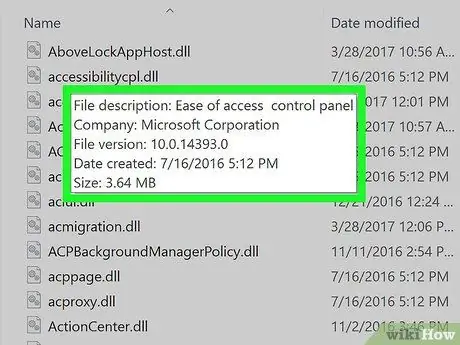
Hakbang 1. Maunawaan kung ano ang isang DLL file
Ang isang DLL (pabagu-bagong link library) ay isang Windows file na ginagamit ng mga programa upang tawagan ang mga mayroon nang pag-andar. Talaga, pinapayagan nila ang Windows at iba pang mga programa na gumanap ng kanilang mga pag-andar nang hindi kinakailangang magkaroon ng mga pagpapaandar na iyon.
Ang mga file ng DLL ay isang mahalagang bahagi ng programa sa Windows, at ginagawang mas payat at mas mahusay ang mga programa
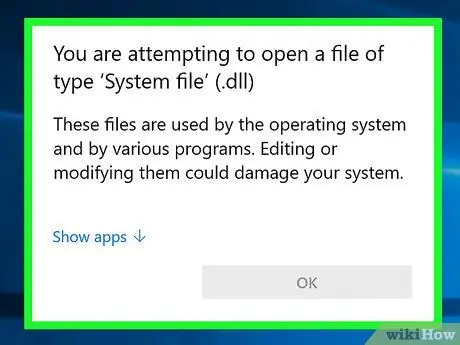
Hakbang 2. Magkaroon ng kamalayan na ang average na gumagamit ay hindi kailangang buksan o makipag-ugnay sa mga DLL file
Para sa karamihan ng mga gumagamit, ang DLL file ay nasa background. Awtomatikong mai-install at tatawagan sila ng programa, at ang paglipat ng mga file ay maaaring maging sanhi ng mga seryosong problema sa computer system.
- Minsan kapag nag-install ng isang programa na ginawa ng pamayanan, sasabihan ka na ilagay ang file ng DLL sa isang tukoy na lokasyon. Tiyaking pinagkakatiwalaan mo ang programa bago sundin ang mga tagubiling ito, dahil maaaring mapanganib ang mga file ng DLL.
- Kung interesado kang malaman kung paano lumikha ng isang DLL file, tingnan ang susunod na seksyon.
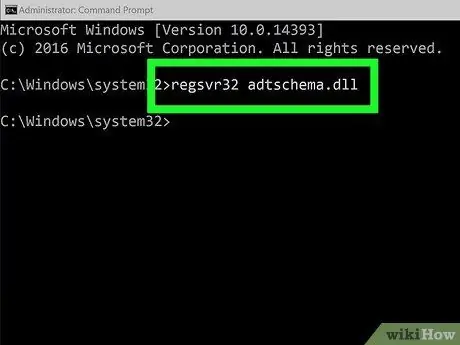
Hakbang 3. Irehistro ang bagong DLL
Kung kailangan mong manu-manong kopyahin ang DLL file sa isang folder o programa na gagamitin, maaaring kailanganin mong irehistro ito sa Windows Registry bago magamit ang file. Sumangguni sa mga tagubilin sa programa upang matukoy kung hindi mo dapat gawin ang hakbang na ito (ito ay hindi pangkaraniwan para sa karamihan ng mga programa sa Windows).
- Buksan ang Command Prompt. Mahahanap mo ito sa Start menu o sa pamamagitan ng pagpindot sa Win + R at pag-type sa cmd. Mag-navigate sa lokasyon ng iyong bagong file ng DLL.
- Kung gumagamit ka ng Windows 7 o mas bago, buksan ang folder na naglalaman ng bagong file ng DLL, pindutin nang matagal ang Shift at mag-right click sa folder, at piliin ang "Buksan ang window ng utos dito". Ang Command Prompt ay agad na magbubukas sa folder na iyon.
- I-type ang regsvr32 dllname.dll at pindutin ang Enter. Ito ay idaragdag ang DLL file sa Windows Registry.
- I-type ang regsvr32 -u dllname.dll upang alisin ang DLL file mula sa Windows Registry.
Paraan 2 ng 2: Pag-decompile ng DLL File
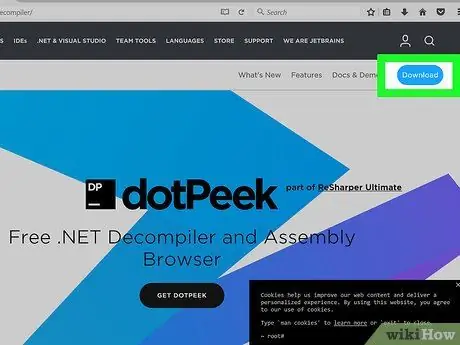
Hakbang 1. Mag-download at mag-install ng isang decompiler
Ang isang "decompiler" ay isang programa na nagbibigay-daan sa iyo upang tingnan ang pinagmulang code na ginamit upang lumikha ng isang file o programa, sa kasong ito isang DLL file. Upang makita ang code na ginagawang gumana ang isang DLL file, kakailanganin mong gumamit ng isang decompiler upang gawing nababasa na file ang file. Ang pagbubukas ng isang DLL file nang walang isang decompiler (tulad ng pagbubukas nito sa Notepad) ay magpapakita ng isang pagbulong ng mga hindi nabasang mga character.
Ang dotPeek ay isa sa mga tanyag na libreng decompiler. Maaari itong matagpuan sa jetbrains.com/decompiler/
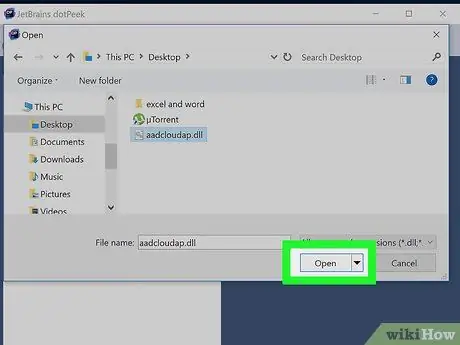
Hakbang 2. Buksan ang DLL file sa iyong decompiler
Kung gumagamit ka ng dotPeek, i-click ang "File" → "Buksan" pagkatapos mag-browse sa DLL file na nais mong i-decompile. Maaari mong tuklasin ang mga nilalaman ng DLL file nang hindi nakakaapekto sa iyong system.
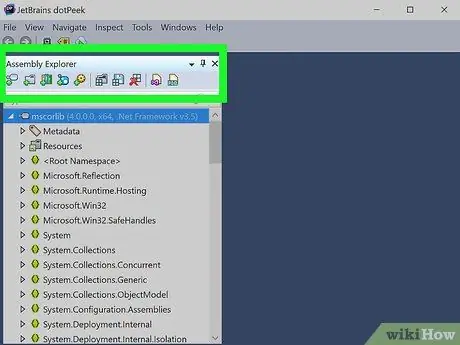
Hakbang 3. Gamitin ang "Assembly Explorer" upang tuklasin ang mga node ng DLL file
Ang mga file ng DLL ay gawa sa "node," o mga module ng code na nagtutulungan upang mabuo ang buong file ng DLL. Maaari mong palawakin ang bawat node upang makita kung anong mga subnode ang maaaring naglalaman nito.
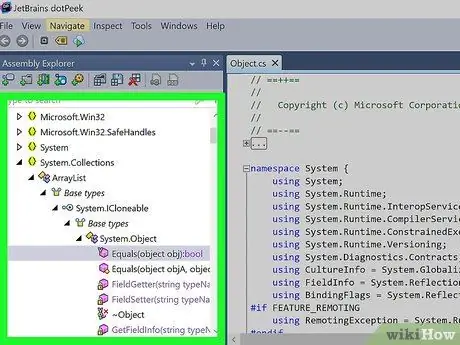
Hakbang 4. I-double click ang isang node upang matingnan ang code nito
Ang code para sa node na iyong pinili ay lilitaw sa frame sa kanan ng dotPeek. Maaari mong i-browse ang code upang suriin ito. ipapakita ng dotPeek ang code sa C #, o magda-download ito ng karagdagang mga aklatan upang makita mo ang code mula sa orihinal na mapagkukunan.
Kung ang node ay nangangailangan ng karagdagang mga silid-aklatan upang matingnan, susubukan ng dootPeek na awtomatikong i-download ang mga ito
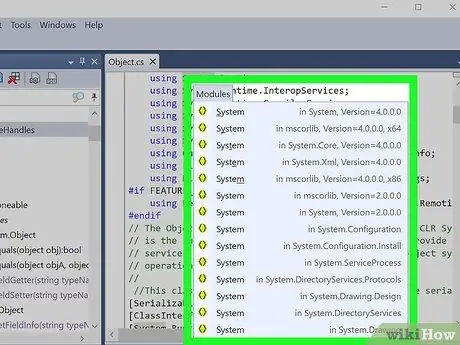
Hakbang 5. Kumuha ng paglilinaw para sa iba't ibang mga snippet ng code
Kung nakatagpo ka ng isang snippet ng code na hindi mo naiintindihan, maaari mong gamitin ang tampok na Mabilis na Dokumentasyon upang makita kung ano ang ginagawa ng utos.
- Ilagay ang iyong cursor sa code ng snippet na nais mong hanapin ang isang caption para sa Code Viewer frame.
- Pindutin ang Ctrl + Q upang mai-load ang window ng Mabilis na Dokumentasyon.
- Sundin ang mga link upang matuto nang higit pa tungkol sa bawat aspeto ng code na iyong sinasaliksik.
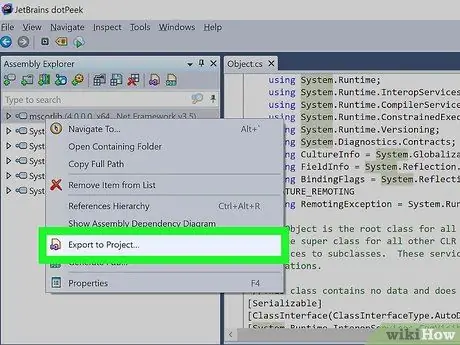
Hakbang 6. I-export ang code sa Visual Basic
Kung nais mong manipulahin, i-edit, at lumikha ng iyong sariling mga file, maaari mong i-export ang mga ito sa Visual Studio. Ang nai-export na code ay nasa C #, kahit na orihinal itong nakasulat sa ibang wika ng pagprograma.
- Mag-right click sa DLL file sa Assembly Explorer.
- Piliin ang "I-export sa Project"
- Piliin ang iyong pagpipilian sa pag-export. Maaari mong buksan kaagad ang proyekto sa Visual Studio kung nais mong magpatakbo kaagad ng file sa programa.
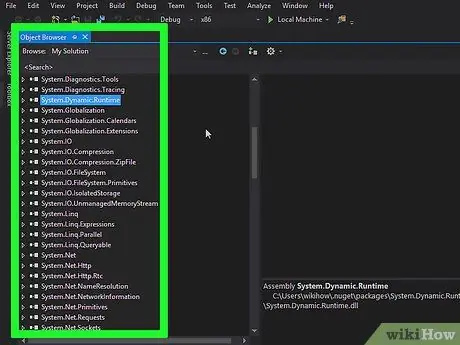
Hakbang 7. I-edit ang code sa Visual Studio
Kapag na-load ang iyong proyekto sa Visual Studio, magkakaroon ka ng ganap na kontrol sa pag-edit at paglikha ng mga DLL na file ng iyong sariling likha. Mag-click dito para sa detalyadong mga tagubilin sa kung paano gamitin ang Visual Studio.






