Nais mong ibahagi ang iyong pinakamahusay na mga sandali ng laro sa mundo? Gamit ang isang panlabas na recorder, maaari mong i-record ang iyong mga paboritong laro sa buong resolusyon ng HD. Pagkatapos nito, maaari mong i-edit at mai-upload ang naitala na video sa YouTube o anumang iba pang site na gusto mo. Kung hindi mo kayang bayaran ang isang recording device, maaari mong gamitin ang camera ng iyong telepono upang i-record ang screen ng TV.
Hakbang
Paraan 1 ng 2: Paggamit ng isang Video Recorder Tool

Hakbang 1. Bumili ng isang recording device o card
Upang direktang maitala ang gameplay mula sa Xbox 360, kailangan mo ng isang aparato na maaaring makatanggap ng parehong mga signal ng video at audio, at pagkatapos ay i-record ang mga ito bago mai-broadcast sa screen. Tiyaking sinusuportahan ng recording device ang iyong Xbox 360 output cable (halimbawa, sinusuportahan lamang ng ilang mga recorder ang HDMI, habang ang iyong Xbox ay maaaring walang isang HDMI port).
- Mayroong maraming iba't ibang mga uri ng mga tool upang pumili mula sa pag-record ng gameplay. Ang pinakatanyag na mga tatak ng tool ay ang Elgato at Hauppauge. Gumagawa ang dalawang kumpanya ng mga panlabas na aparato na nag-plug sa mga computer at nagtatala ng mga laro mula sa mga console.
- Maaari ka ring makakuha ng mga PCI record card para sa mga computer, halimbawa Black Magic Design Intensity Pro. Ang mga record card ay higit pa sa isang abala dahil kakailanganin mong mai-install ang mga ito, ngunit kadalasan ay medyo mas kapaki-pakinabang (at mahal).

Hakbang 2. Kumuha ng isang HDMI o video splitter (opsyonal)
Ang ilang mga aparato sa pag-record ay maaaring magbaluktot ng display habang isinasagawa ang pag-record. Upang maiwasan ito, maaari mong gamitin ang isang splitter upang maipadala ang display ng laro sa TV, habang ang pag-record ay ginagawa sa isang computer.

Hakbang 3. Ikonekta ang mga tool
Kapag nakuha mo na ang lahat ng mga tool, kailangan mong ikonekta ang lahat sa tamang pagkakasunud-sunod.
- Ikonekta ang isang Xbox 360 video cable (HDMI o Component / YPbPr) sa port na "IN" ng recorder.
- Ikonekta ang "OUT" port ng recorder sa TV.
- Ikonekta ang recording device sa computer. Ikonekta ang recording device sa USB 3.0 port ng computer kung maaari.
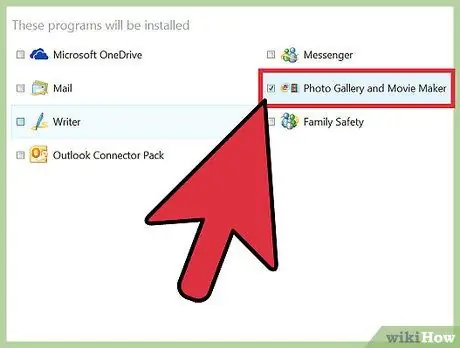
Hakbang 4. I-install ang programa sa pagrekord sa computer
Ang lahat ng mga recorder ay may isang programa para sa pagrekord ng mga video game mula sa Xbox 360. Ipasok ang disc ng programa na nagmula sa recorder, o bisitahin ang website na nakalista sa manu-manong aparato upang mai-install ang recording program.
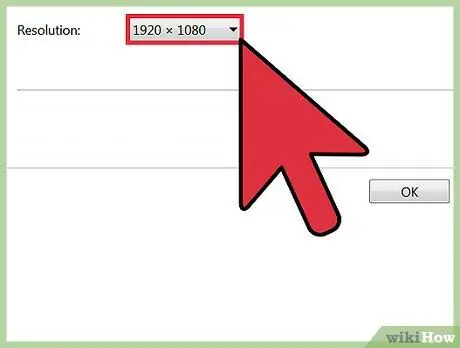
Hakbang 5. Ayusin ang mga setting ng pagrekord
Ang resolusyon at rate ng frame na ginamit para sa pag-record ay maaapektuhan ang dami ng mga mapagkukunang ginamit pati na rin ang pangwakas na output ng video.
- Kung ikinonekta mo ang iyong Xbox 360 sa pamamagitan ng isang Component / YPbPr cable, ang pinakamataas na resolusyon na maaari mong gamitin ay 720p o 1080i. Sinusuportahan ng HDMI ang resolusyon ng 1080p (sa mas bagong mga aparato sa pag-record), ngunit limitado pa rin ng katutubong output ng Xbox 360 dahil hindi lahat ng mga laro ay ipinapakita sa resolusyon ng 1080p.
- Karamihan sa mga recorder ay makakagawa lamang ng video sa 30 mga frame bawat segundo (FPS). Kung ang iyong recorder ay mas bago, maaari kang mag-record ng 60 FPS video, ngunit napakahirap sa computer hardware at hindi lahat ng mga laro ng Xbox 360 ay ipinapakita sa 60 FPS.
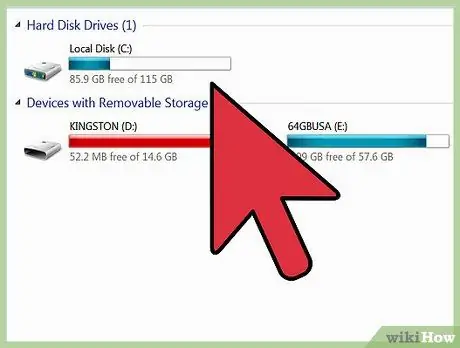
Hakbang 6. Simulang i-record ang laro
Simulang tumugtog, at simulang mag-record gamit ang ibinigay na programa. Ang mga naitala na video ay kukuha ng kaunting espasyo sa iyong hard disk, kaya tiyaking mayroon kang sapat na libreng puwang bago ka magsimulang mag-record.
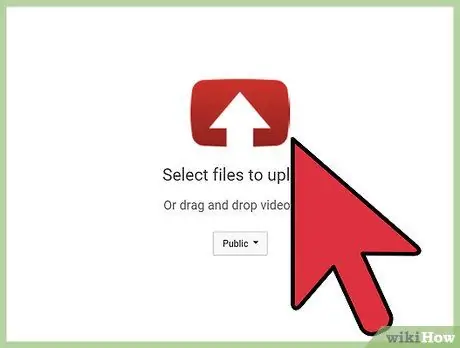
Hakbang 7. I-edit at i-upload ang iyong naitala na video
Kapag naitala mo na ang iyong laro, maaari mo itong i-edit ayon sa gusto mo, pagkatapos ay i-upload ito sa isang video site na iyong pinili.
- Mag-click dito para sa isang gabay sa pag-edit ng video.
- Mag-click dito para sa isang gabay sa pag-upload ng mga video sa YouTube.
Pag-troubleshoot
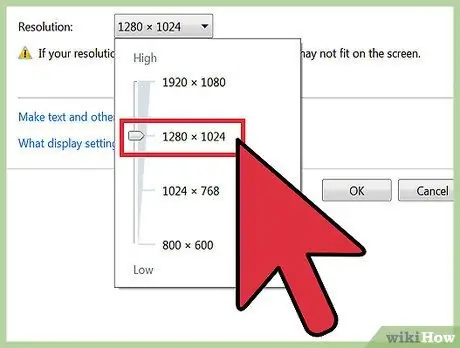
Hakbang 1. Gamitin ang sumusunod na pamamaraan kung ang TV ay hindi nagpapakita ng isang imahe pagkatapos makonekta ang recorder
Kung hindi sinusuportahan ng iyong TV ang resolusyon ng 1080p, maaaring hindi lumitaw ang larawan kapag kumonekta ka sa isang recording device.
Ang pinakamabilis na paraan upang malutas ang problemang ito ay upang baguhin ang setting ng output ng iyong Xbox 360 sa 720p o 1080i
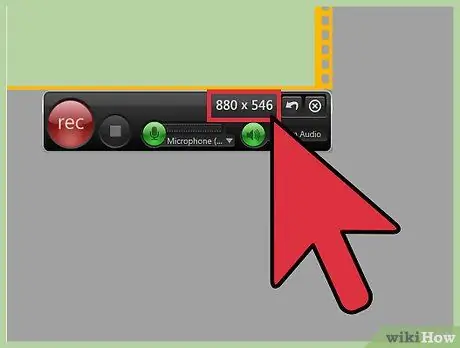
Hakbang 2. Gamitin ang sumusunod na pamamaraan kung ang naitala na video ay hindi makinis
Karaniwan itong nangyayari dahil ang proseso ng pagrekord ay mabigat sa iyong computer hardware. Ibaba ang mga setting ng pagrekord upang makita kung maaaring mapabuti ang pagganap ng pag-record.
Dapat mong makita ang mga makabuluhang pagbabago kapag binabago ang pagrekord mula 1080p hanggang 720p, at sa pamamagitan din ng pagbabago ng setting mula 60 FPS hanggang 30 FPS
Paraan 2 ng 2: Paggamit ng isang Camcorder o Webcam

Hakbang 1. Tukuyin ang aparato sa pag-record na nais mong gamitin
Kung hindi mo kayang bayaran ang isang de-kalidad na aparato sa pagre-record, maaari kang gumamit ng camcorder, webcam, o kahit isang cell phone camera upang i-record ang screen ng TV.
Dahil magre-record ka ng "TV screen" sa ganitong paraan, hindi ka makakakuha ng perpektong kalidad. Ang maaari mong gawin ay mag-focus sa pagbawas sa labas ng pagkagambala sa pamamagitan ng pagtatakda ng aparato upang i-record lamang ang buong hanay ng TV at matiyak na ang aparato ng pag-record ay maaaring tumayo nang matatag

Hakbang 2. Itakda ang aparato ng pagrekord sa isang patag at matatag na ibabaw
Maaari kang gumamit ng isang tripod upang magawa ito, o makahanap ng naaangkop na patag na ibabaw upang maitala ng maayos ang screen ng TV.
Subukang ayusin ang posisyon upang ang frame ng camera ay puno ng screen ng TV

Hakbang 3. Ayusin ang pokus ng camera
Gamitin ang tool na Focus sa camera upang matiyak na ang kuha mula sa screen ng TV ay malinaw.

Hakbang 4. Simulang i-play, pagkatapos ay pindutin ang record button sa camera
Kung gumagamit ka ng isang digital na aparato tulad ng isang cell phone, magkaroon ng kamalayan na ang mga video ay maaaring tumagal ng maraming puwang ng memorya.

Hakbang 5. Ilipat ang video sa iyong computer para sa pag-edit
Mag-click dito para sa isang detalyadong gabay sa kung paano maglipat ng mga file mula sa iyong telepono sa iyong computer.
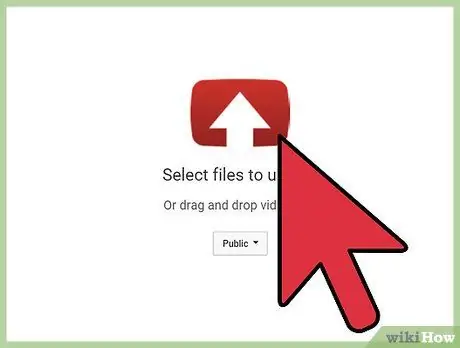
Hakbang 6. I-edit at i-upload ang iyong naitala na video
Kapag naitala mo na ang iyong laro, maaari mo itong i-edit ayon sa gusto mo, pagkatapos ay i-upload ito sa isang video site na iyong pinili.
- Mag-click dito para sa isang gabay sa pag-edit ng video.
- Mag-click dito para sa isang gabay sa pag-upload ng mga video sa YouTube.






