Itinuturo sa iyo ng wikiHow na ito kung paano alisin ang mga shortcut sa app sa home screen ng iyong Android phone. Pangkalahatan sa karamihan ng mga Android device, maaari mong tanggalin ang bawat shortcut nang direkta sa mismong home screen. Maaari mo ring i-off ang awtomatikong pagdaragdag ng tampok na shortcut upang sa hinaharap ay walang mga hindi ginustong mga shortcut sa home screen.
Hakbang
Paraan 1 ng 5: Pag-aalis ng Mga Shortcut sa Mga Device na may Default na Android
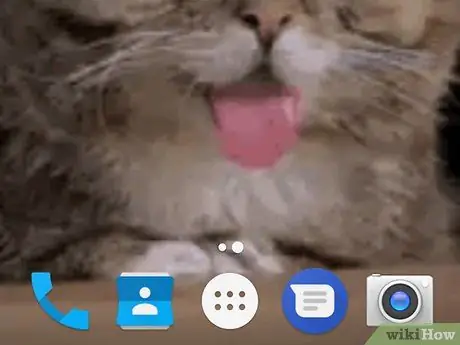
Hakbang 1. Maunawaan ang mga limitasyon ng aparato
Dahil ang iba't ibang mga pagpipilian sa menu ay inilalapat ng iba't ibang mga tagagawa sa kanilang mga produkto, ang telepono (o tablet) na iyong ginagamit ay maaaring hindi mag-alok ng pagpipilian upang alisin ang mga icon ng app mula sa home screen.
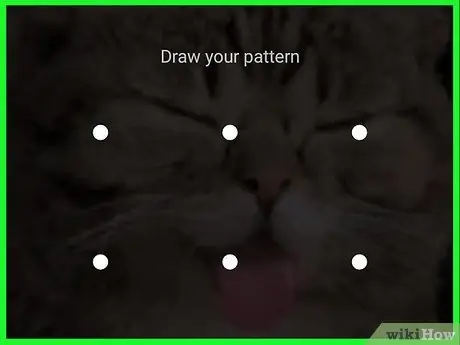
Hakbang 2. I-unlock ang screen ng aparato
Pindutin ang pindutan ng lock at ipasok ang passcode, PIN, o pattern ng lock upang ma-access ang screen.
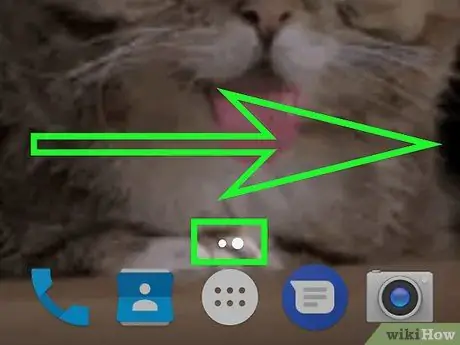
Hakbang 3. Bumisita sa ibang screen / pahina kung kinakailangan
Kung maraming mga home screen, mag-swipe pakanan upang mag-scroll sa bawat pahina hanggang sa maabot mo ang pahina gamit ang icon na nais mong alisin.
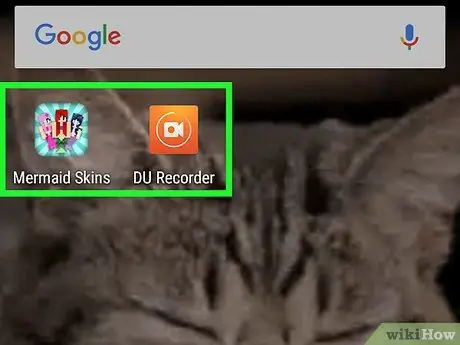
Hakbang 4. Hanapin ang icon na nais mong alisin
Tandaan na ang mga icon sa home screen ay nauugnay sa naaangkop na application, at huwag gumana bilang mismong application. Nangangahulugan ito na ang app ay hindi aalisin mula sa pahina / app drawer ng aparato kung ang icon ay tinanggal.
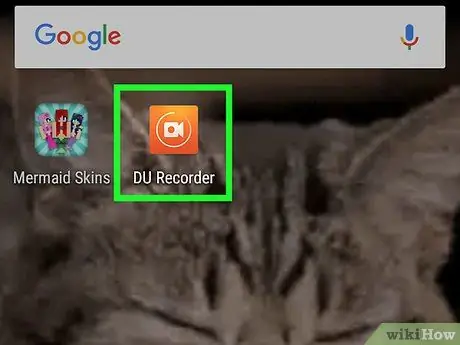
Hakbang 5. Hawakan nang matagal ang icon ng app
Ang ilang mga developer ng Android aparato ay nagsisingit ng isang pagpipilian sa pagtanggal ng menu sa menu ng pagpipigil sa pagpipigil. Samakatuwid, subukang pindutin nang matagal ang icon ng app upang makita kung mayroong isang menu na ipinakita pagkatapos nito.
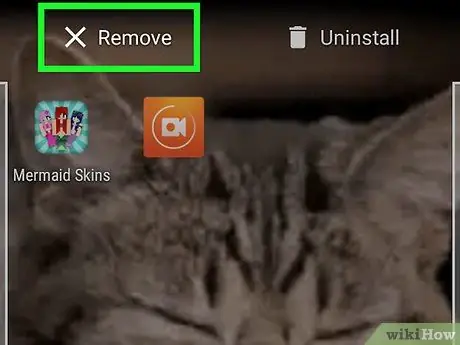
Hakbang 6. Piliin ang "Alisin" o "Tanggalin"
Hanapin ang tamang pagpipilian upang alisin ang icon ng app sa menu. Kung magagamit, pindutin ang pagpipilian.
Kung hindi mo makita ang pagpipiliang "Alisin" o "Tanggalin", laktawan ang hakbang na ito
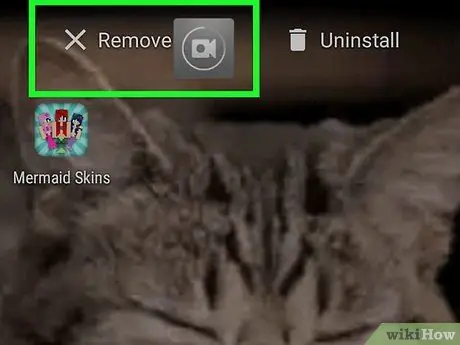
Hakbang 7. Pindutin at i-drag ang icon ng app sa tuktok ng screen
Kung walang menu na lilitaw pagkatapos hawakan ang icon ng mahabang panahon, hanapin ang opsyong "Alisin", "Tanggalin", o basurahan sa tuktok ng screen. Kung mayroon, dalhin ang icon ng app sa tuktok ng screen at pakawalan ito.
- Sa ilang mga aparato, kailangan mong i-drag ang icon sa " X'at binagsak ito.
- Laktawan ang hakbang na ito kung walang "Alisin", pagpipiliang "Tanggalin", icon ng basurahan, o "pindutan" X ”Sa tuktok ng screen.
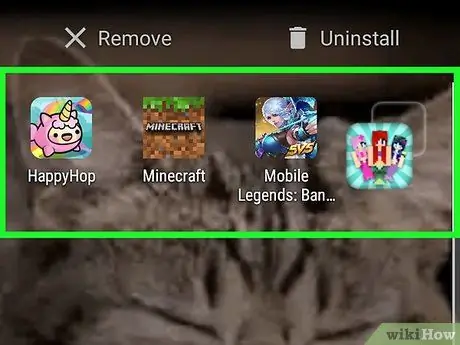
Hakbang 8. Ilipat ang icon sa isa pang home screen
Kung ang opsyong "Tanggalin" o "Alisin" ay hindi magagamit, pindutin at i-drag ang icon ng application na nais mong itago sa dulong kanan ng screen, hawakan ito hanggang sa lumipat ang screen sa isa pang home page, at bitawan ang icon sa ang pahina na iyon Ang mga icon ng application ay hindi aalisin mula sa layout ng home screen, ngunit hindi bababa sa maaari silang maitago mula sa pangunahing home screen.
Paraan 2 ng 5: Pag-aalis ng Mga Shortcut sa Mga Samsung Galaxy Device
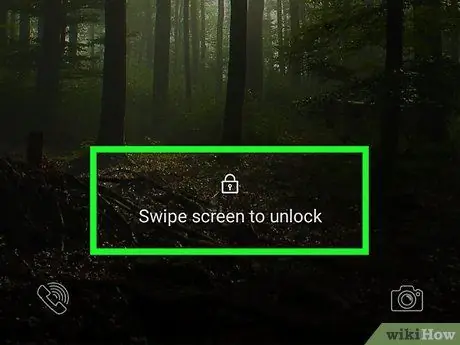
Hakbang 1. I-unlock ang screen ng telepono ng Samsung Galaxy
Pindutin ang pindutan ng lock at ipasok ang passcode, PIN, o pattern ng lock upang ma-access ang screen.
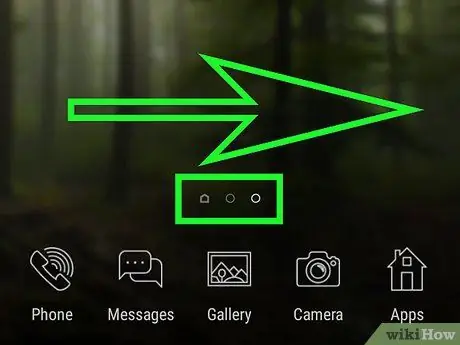
Hakbang 2. Bumisita sa ibang screen / pahina kung kinakailangan
Kung maraming mga home screen, mag-swipe pakanan upang mag-scroll sa bawat pahina hanggang sa maabot mo ang pahina gamit ang icon na nais mong alisin.
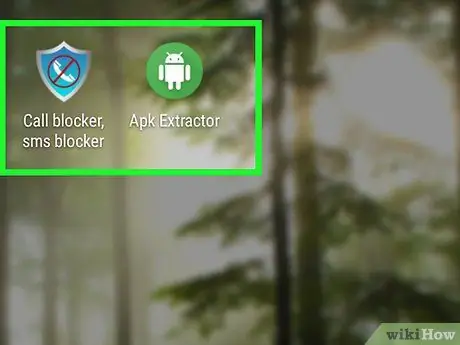
Hakbang 3. Hanapin ang icon na nais mong alisin
Tandaan na ang mga icon sa home screen ay nauugnay sa naaangkop na application, at huwag gumana bilang mismong application. Nangangahulugan ito na ang app ay hindi matatanggal mula sa pahina ng Samsung Galaxy app / drawer kung ang icon ay tinanggal.
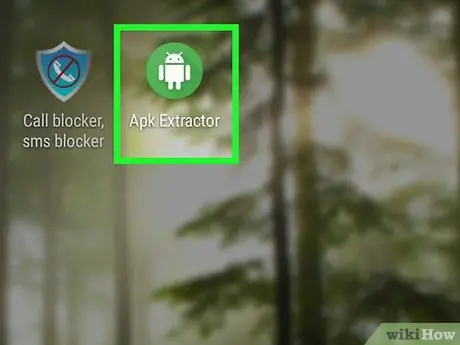
Hakbang 4. Hawakan nang matagal ang icon
Pindutin nang matagal ang icon hanggang sa lumitaw ang isang pop-up menu.
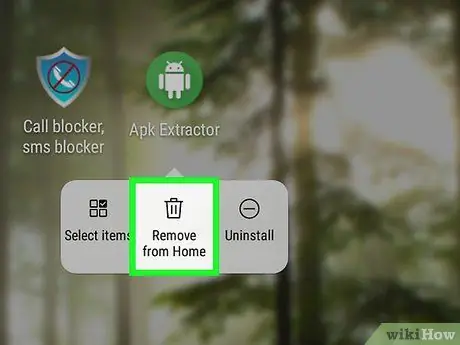
Hakbang 5. Piliin ang Alisin ang shortcut
Ang pagpipiliang ito ay nasa pop-up menu. Aalisin ang icon ng app mula sa home screen ng Samsung Galaxy device.
Paraan 3 ng 5: Paggamit ng Nova Launcher
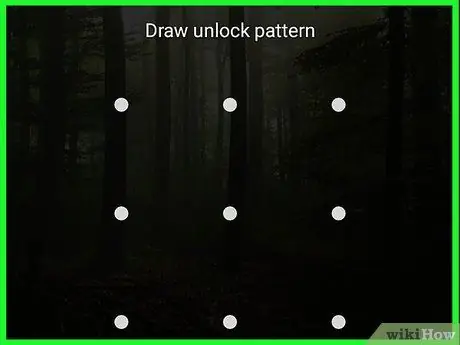
Hakbang 1. I-unlock ang screen ng aparato
Pindutin ang pindutan ng lock at ipasok ang passcode, PIN, o pattern ng lock upang ma-access ang screen.
Kung gumagamit ka ng Nova Launcher sa halip na default launcher ng iyong aparato, maaari mong alisin ang mga icon sa iyong home screen gamit ang pamamaraang ito
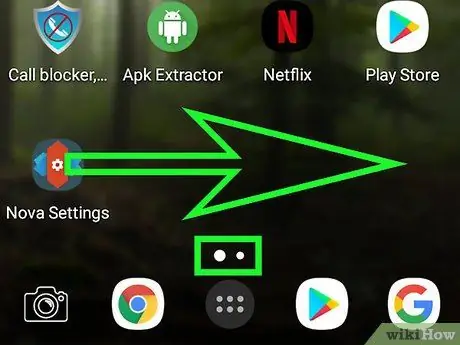
Hakbang 2. Bumisita sa ibang screen / pahina kung kinakailangan
Kung maraming mga home screen, mag-swipe pakanan upang mag-scroll sa bawat pahina hanggang sa maabot mo ang pahina gamit ang icon na nais mong alisin.
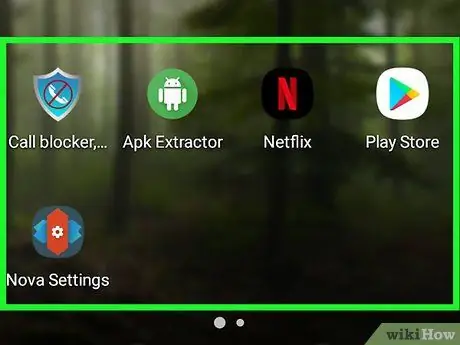
Hakbang 3. Hanapin ang icon na nais mong alisin
Tandaan na ang mga icon sa home screen ay nauugnay sa naaangkop na application, at huwag gumana bilang mismong application. Nangangahulugan ito na hindi aalisin ang app mula sa drawer ng pahina / app ng aparato kung aalisin ang icon.
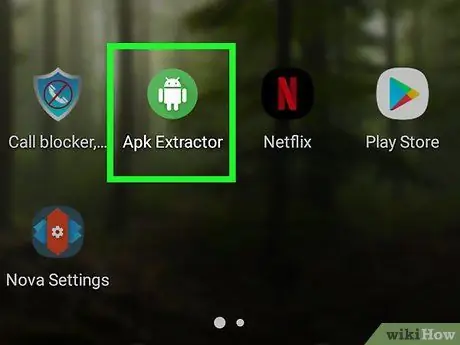
Hakbang 4. Hawakan nang matagal ang icon ng app
Pagkatapos ng isang segundo o higit pa, lilitaw ang isang pop-up menu.
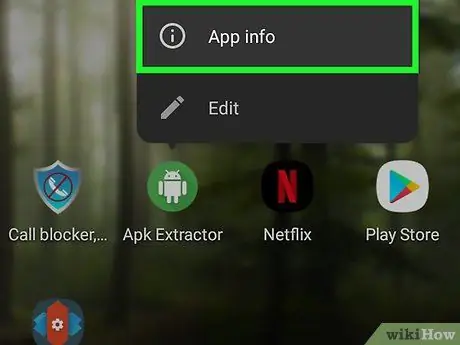
Hakbang 5. Pindutin nang matagal ang icon ng impormasyon ng App sa mahabang panahon
Ang pagpipiliang ito ay nasa pop-up menu.
Kung gumagamit ka ng isang Android device na may Nougat operating system, maaari mong pindutin ang pagpipiliang " Tanggalin ”Sa pop-up menu. Sa sitwasyong ito, pindutin ang pagpipilian upang alisin ang icon ng app mula sa home screen.
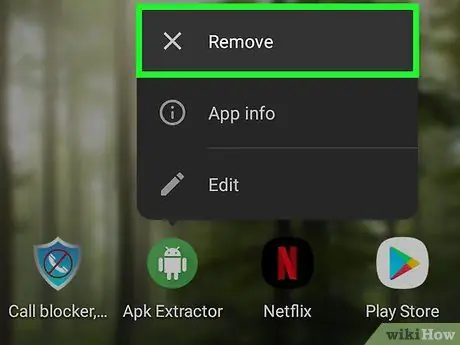
Hakbang 6. Pindutin ang Alisin kapag na-prompt
Pagkatapos nito, aalisin ang icon ng app mula sa home screen ng aparato.
Paraan 4 ng 5: Awtomatikong Pag-patay ng Awtomatikong Pagdaragdag ng Mga Shortcut sa Android Oreo
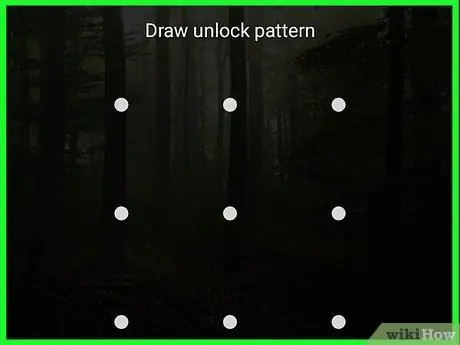
Hakbang 1. I-unlock ang screen ng aparato
Pindutin ang pindutan ng lock at ipasok ang passcode, PIN, o pattern ng lock upang ma-access ang screen.
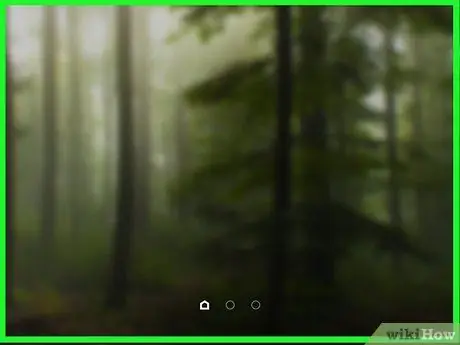
Hakbang 2. Pindutin nang matagal ang home screen ng aparato
Ang isang drop-down na menu ay lilitaw makalipas ang ilang sandali.
- Kung hindi lilitaw ang drop-down na menu, subukang paliitin ang pahina sa pamamagitan ng pag-pinch papasok sa home screen upang buksan ang mga setting. Kung susundin mo ang hakbang na ito, maaari mong laktawan ang susunod na hakbang.
- Kung gumagamit ka ng isang Android device na may Nougat operating system (7.0), gamitin ang mga tagubilin para sa Nougat operating system sa susunod na pamamaraan.
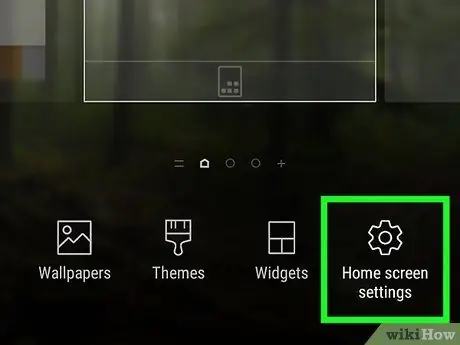
Hakbang 3. Pindutin ang Mga Setting
Ang pagpipiliang ito ay nasa drop-down na menu. Ang mga setting ng home screen ay ipapakita pagkatapos.
Sa ilang mga Android device, pindutin ang “ Mga setting ng home screen ”O isang katulad na pagpipilian.
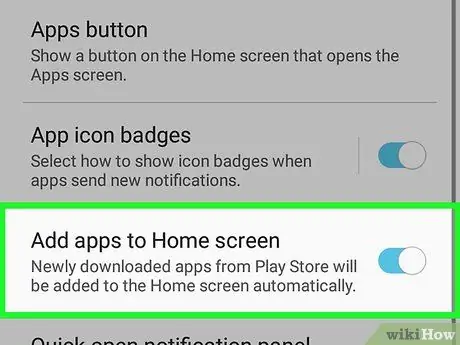
Hakbang 4. Hanapin ang opsyong "Magdagdag ng icon"
Ang pangalan at lokasyon ng pagpipiliang "Magdagdag ng icon" sa menu na ito ay maaaring magkakaiba. Samakatuwid, i-browse ang menu upang mahanap ang tamang pagpipilian.
Halimbawa, sa karamihan ng mga teleponong Android, ang pagpipiliang "Magdagdag ng icon sa Home Screen" ay nasa ilalim ng menu
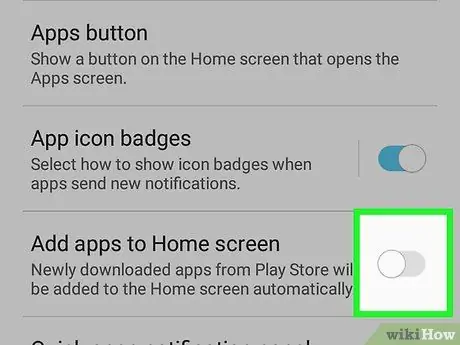
Hakbang 5. Pindutin ang berdeng "Magdagdag ng icon" na switch
Ang kulay ay magiging kulay-abo o puti kapag hinawakan
. Ngayon, ang mga bagong idinagdag na mga icon ng app ay hindi awtomatikong ipapakita sa home screen.
Sa ilang mga Android device, pindutin ang checkbox sa halip na ang switch
Paraan 5 ng 5: Awtomatikong Pag-patay ng Awtomatikong Pagdaragdag ng Mga Shortcut sa Android Nougat
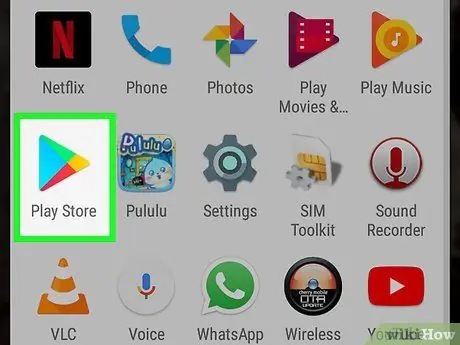
Hakbang 1. Buksan
Google Play Store.
I-tap ang icon ng Google Play Store, na mukhang isang makulay na tatsulok sa isang puting background.
Kung gumagamit ang iyong Android device ng operating system ng Oreo (8.0), gamitin ang mga tagubilin para sa operating system ng Oreo sa nakaraang pamamaraan
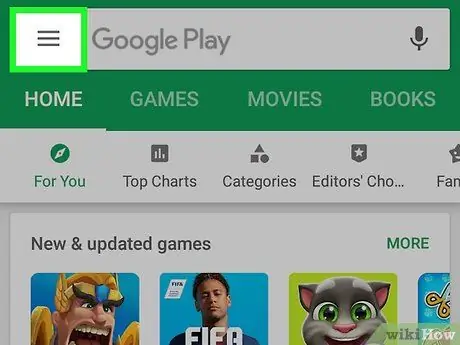
Hakbang 2. Pindutin
Nasa kaliwang tuktok ito ng screen. Pagkatapos nito, ipapakita ang isang pop-out menu.
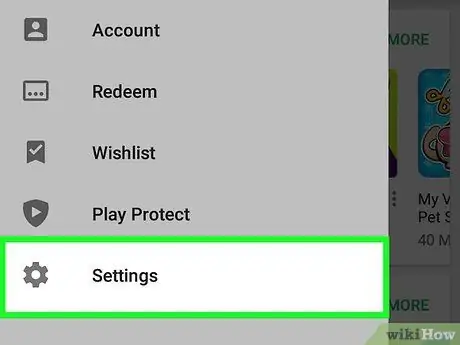
Hakbang 3. I-swipe ang screen at pindutin ang Mga Setting
Nasa ilalim ito ng pop-out menu. Kapag nahipo, ang pahina ng mga setting ay ipapakita.
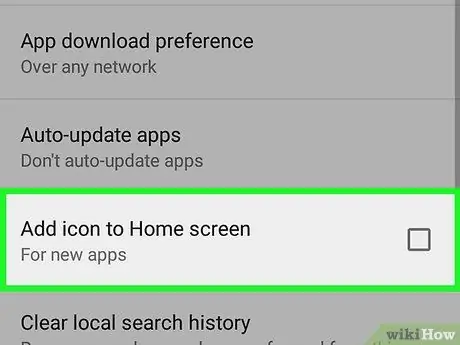
Hakbang 4. Alisan ng check ang kahon na "Magdagdag ng icon sa Home screen"
Ang pagpipiliang ito ay nasa pangkat ng setting na "Pangkalahatan". Kapag natanggal ang tsek mula sa kahon, ang mga Android device ay hindi awtomatikong magdagdag ng mga bagong icon ng app pabalik sa home screen.






