Itinuturo sa iyo ng wikiHow na ito kung paano alisin ang isang bayad na premium membership mula sa iyong LinkedIn account. Hindi mo maaaring kanselahin ang isang premium account sa pamamagitan ng LinkedIn mobile app. Gayunpaman, maaari mong kanselahin ang iyong subscription sa pamamagitan ng iTunes Store kung nag-subscribe ka sa pamamagitan ng Apple.
Hakbang
Paraan 1 ng 2: Kinansela ang Premium Membership
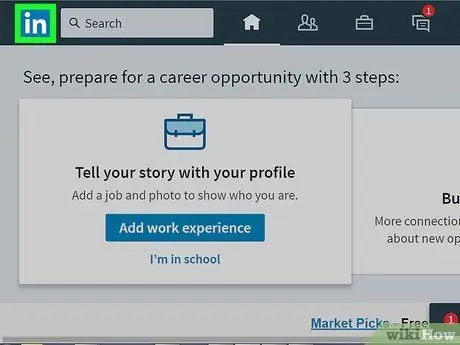
Hakbang 1. Pumunta sa webpage ng LinkedIn
Pagkatapos nito, ipapakita ang pangunahing pahina ng LinkedIn kung naka-log in ka na sa iyong account.
Kung hindi ito awtomatikong naka-log in, mag-type sa iyong username at password, pagkatapos ay i-click ang " Mag-sign In ”.
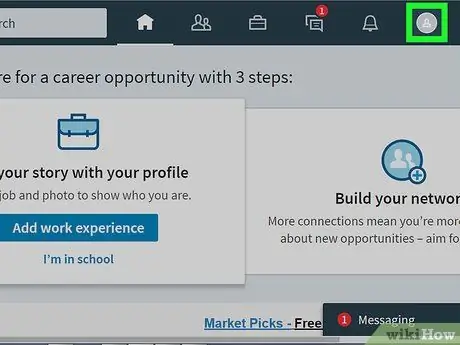
Hakbang 2. I-click ang tab na Me
Ang tab na ito ay nasa kanan ng pangkat ng mga pagpipilian sa tuktok ng screen. Maaari mong makita ang larawan ng profile sa seksyong ito.
Kung hindi ka pa naglalagay ng larawan sa profile sa iyong LinkedIn account, ang “ Ako "Ay magpapakita ng isang silweta ng tao.
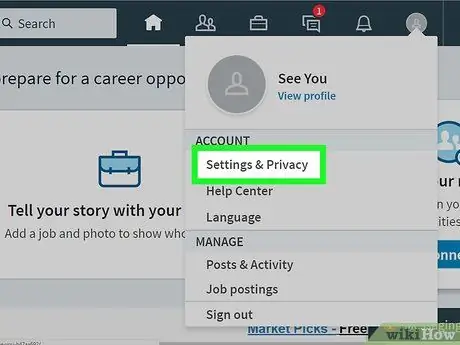
Hakbang 3. I-click ang Mga Setting at Privacy
Ang pagpipiliang ito ay nasa drop-down na menu sa ilalim ng Ako ”.
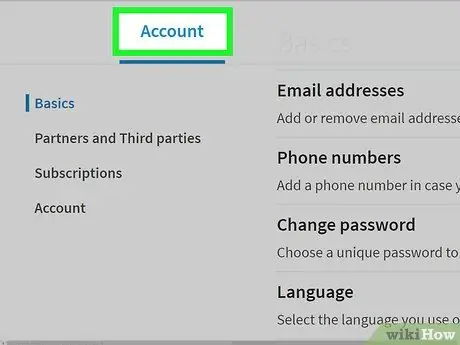
Hakbang 4. I-click ang tab na Mga Account
Ang tab na ito ay nasa kaliwa ng hilera ng mga pagpipilian sa tuktok ng pahina.
Ang isa pang pagpipilian sa linyang ito ay " Pagkapribado "at" Mga Komunikasyon ”.
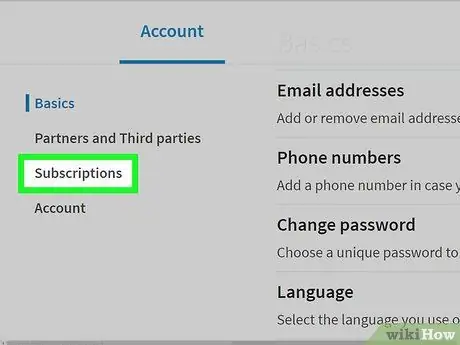
Hakbang 5. I-click ang Mga Subscription
Nasa kaliwang bahagi ito ng pahina, sa ilalim ng “ Mga Pangunahing Kaalaman "at" Mga third party ”.
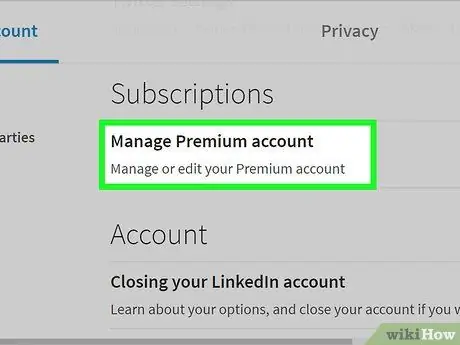
Hakbang 6. I-click ang Pamahalaan ang Premium Account
Nasa ilalim ito ng pahina.
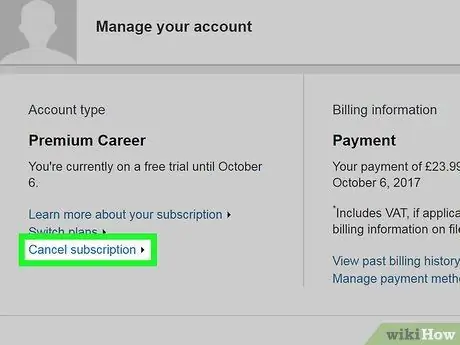
Hakbang 7. I-click ang Kanselahin ang subscription
Ang link na ito ay nasa ilalim ng heading na "Uri ng Account", sa kanang bahagi ng pahina.
Kung ang isang membership / subscription sa premium na account ay binili sa pamamagitan ng Apple, maaari mong makita ang mensahe na "Ang iyong subscription ay binili sa pamamagitan ng iTunes store. Mangyaring makipag-ugnay sa Apple upang gumawa ng anumang mga pagbabago sa iyong subscription." Sa sitwasyong ito, kailangan mong kanselahin ang subscription sa pamamagitan ng iTunes Store
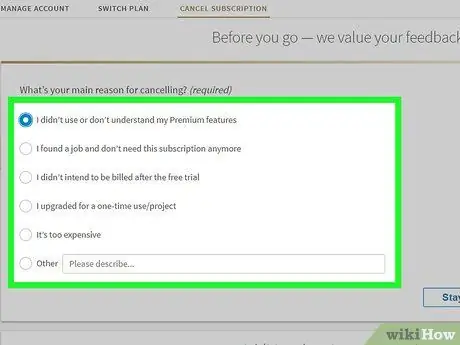
Hakbang 8. Piliin ang dahilan para sa pagkansela
Ang mga magagamit na pagpipilian ay kinabibilangan ng:
- ” Nag-upgrade ako para sa isang beses na paggamit / proyekto lamang "(" Nag-a-upgrade ako para sa isang paggamit / proyekto lamang ")
- ” Hindi ko ginamit ang mga tampok sa Premium account "(" Hindi ako gumagamit ng mga tampok sa Premium account)
- ” Masyadong mataas ang presyo "(" Masyadong malaki ang gastos ")
- ” Hindi gumana ang mga tampok tulad ng inaasahan "(" Tampok na hindi gumagana nang maayos ")
- ” Iba pa "(" Etc ")
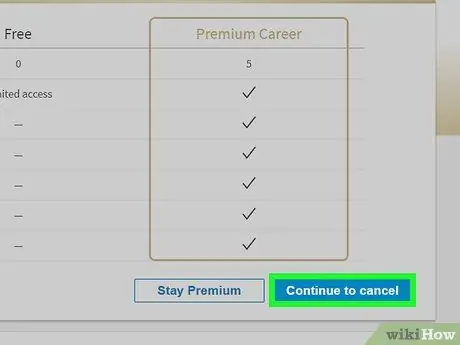
Hakbang 9. I-click ang Magpatuloy
Nasa kanang sulok sa ibaba ng screen.
Maaaring kailanganin mong mag-type ng paliwanag bago mo mai-click ang “ Magpatuloy ”, Depende sa napiling dahilan ng pagkansela.
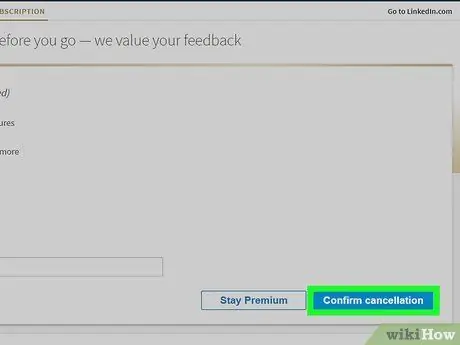
Hakbang 10. I-click ang Kanselahin ang aking subscription
Ito ay isang asul na pindutan sa kanang-ibabang sulok ng screen. Pagkatapos nito, makakansela ang subscription sa Premium account at ihihinto ang pagsingil pagdating ng petsa / iskedyul.
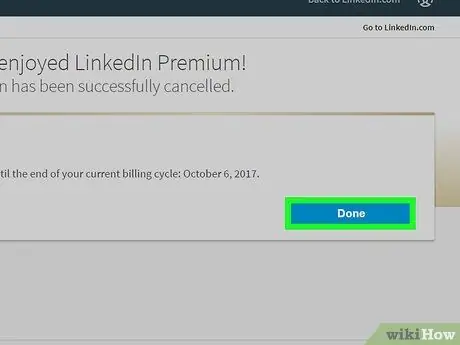
Hakbang 11. I-click ang Pumunta sa aking homepage
Pagkatapos nito, maaari mong tanggalin ang iyong LinkedIn account kung nais mo.
Paraan 2 ng 2: Kinansela ang Account Sa pamamagitan ng Apple Subscription
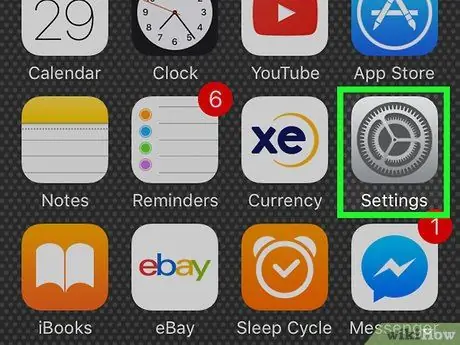
Hakbang 1. Buksan ang menu ng mga setting ng iPhone ("Mga Setting")
Ang menu na ito ay ipinahiwatig ng isang gear icon na matatagpuan sa home screen.
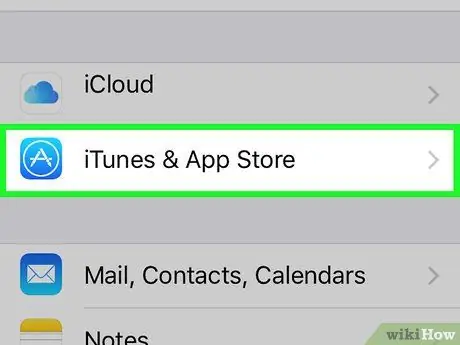
Hakbang 2. I-swipe ang screen at pindutin ang iTunes at App Store
Ang pagpipiliang ito ay ang pangatlong pagpipilian sa ilalim ng pahina.
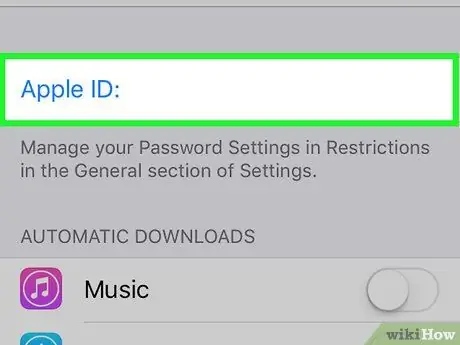
Hakbang 3. Pindutin ang iyong Apple ID
Ang ID ay ipinapakita sa tuktok ng screen.
Kung hindi ka naka-sign in sa iyong Apple ID, i-tap ang “ Mag-sign In ”Sa tuktok ng screen, ipasok ang iyong email address at password sa Apple ID, pagkatapos ay i-tap ang“ Mag-sign In ”.
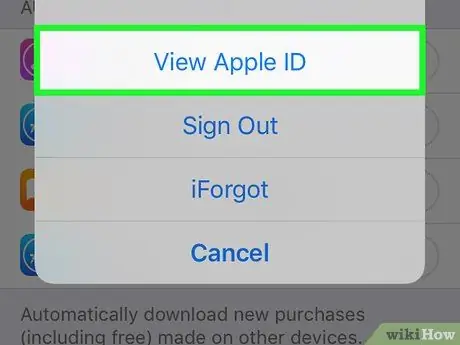
Hakbang 4. Pindutin ang Tingnan ang Apple ID
Nasa tuktok ito ng pop-up menu.
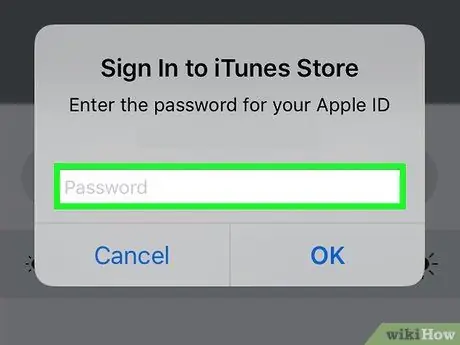
Hakbang 5. I-type ang iyong password sa Apple ID
Ipasok ang password na ginamit upang mag-download ng nilalaman mula sa App Store.
Kung gumagamit ka ng Touch ID bilang iyong password sa Apple ID, i-scan ang iyong fingerprint sa puntong ito
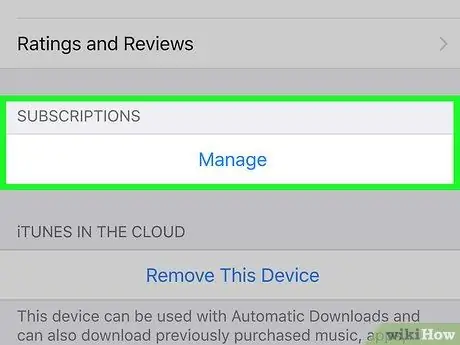
Hakbang 6. Pindutin ang Mga Subscription
Nasa ilalim ito ng screen.
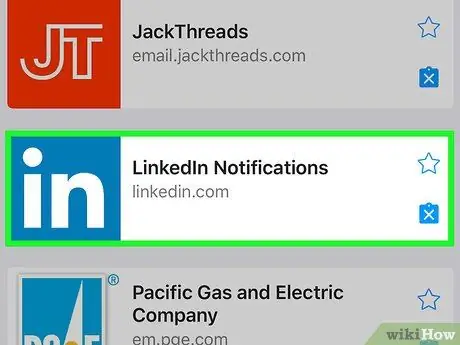
Hakbang 7. Pindutin ang LinkedIn Premium na subscription
Ang tab na "Mga Subscription" ay maaaring magpakita kaagad ng mga pagpipilian sa subscription para sa isang premium na account sa LinkedIn, depende sa bilang ng mga aktibong subscription sa Apple.
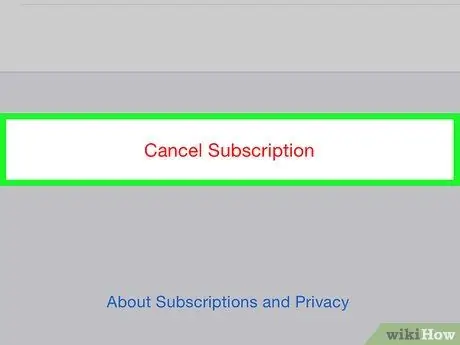
Hakbang 8. Pindutin ang Kanselahin ang Subscription
Nasa ilalim ito ng pahina.
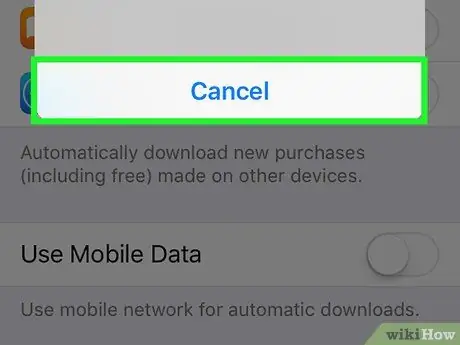
Hakbang 9. Pindutin ang Kumpirmahin kapag na-prompt
Pagkatapos nito, ang iyong premium na account sa LinkedIn ay aalisin mula sa iyong subscription sa Apple kaya't hindi ka sisingil kapag na-update ang iyong iskedyul ng pagsingil.






