Itinuturo sa iyo ng wikiHow na ito kung paano kanselahin ang isang subscription na sisingilin sa iyong Apple / iTunes account sa pamamagitan ng iPhone.
Hakbang
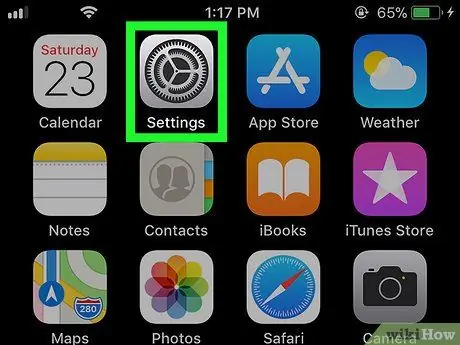
Hakbang 1. Buksan ang Mga Setting
sa iPhone.
Mahahanap mo ito sa home screen.
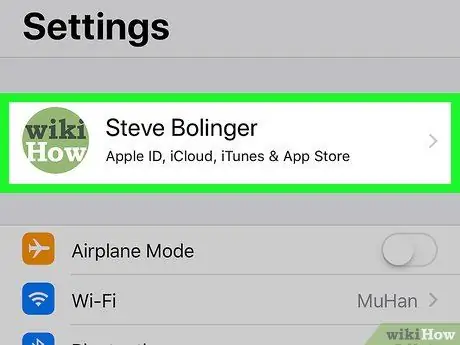
Hakbang 2. Pindutin ang iyong pangalan na nasa itaas
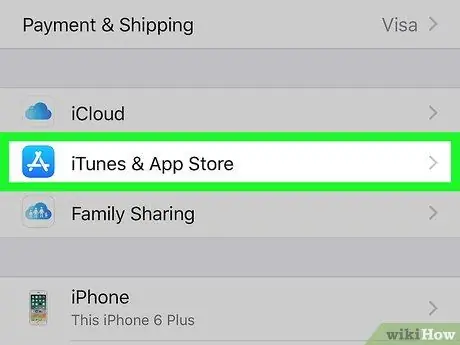
Hakbang 3. Pindutin ang iTunes at App Store
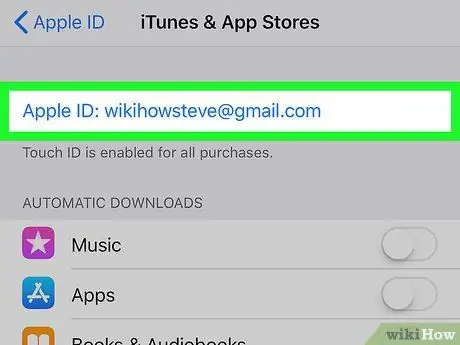
Hakbang 4. Pindutin ang iyong Apple ID
Ang asul na Apple ID na ito ay nasa itaas.
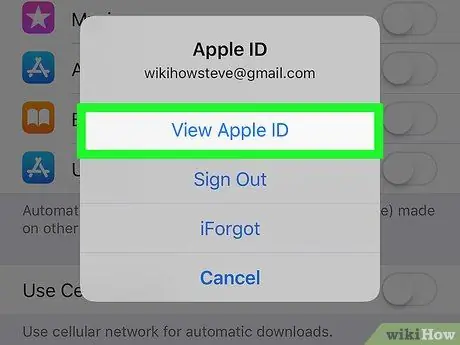
Hakbang 5. Pindutin ang Tingnan ang Apple ID
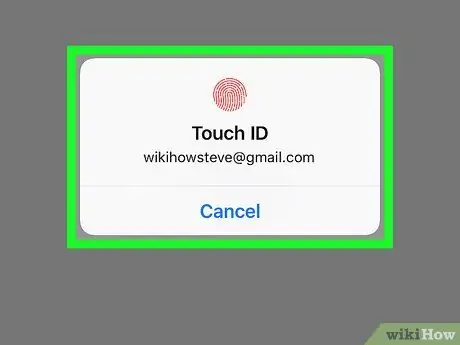
Hakbang 6. I-type ang passcode o gamitin ang Touch ID
Kung na-verify ang iyong pagkakakilanlan, bubuksan ng screen ng aparato ang menu ng Account.
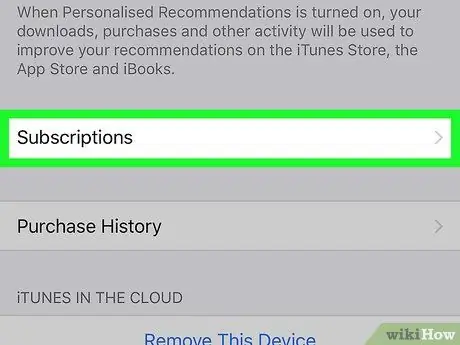
Hakbang 7. I-scroll ang screen at pindutin ang Mga Subscription
Dadalhin nito ang isang listahan ng mga subscription sa app at serbisyo.
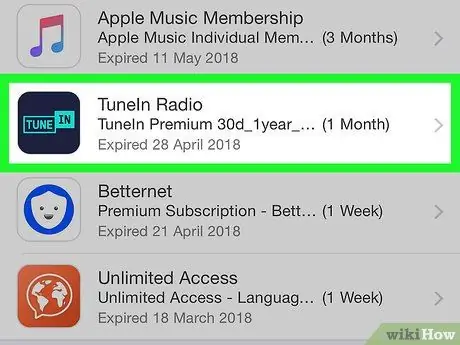
Hakbang 8. Pindutin ang subscription na nais mong kanselahin
Ipapakita ang impormasyon tungkol sa subscription.
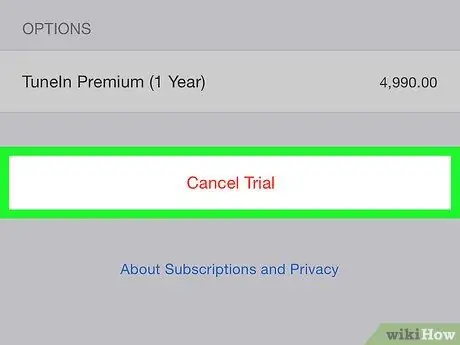
Hakbang 9. Pindutin ang Kanselahin ang Subscription
Ito ay isang pulang pindutan sa ilalim ng pahina. Dadalhin nito ang isang mensahe ng kumpirmasyon.
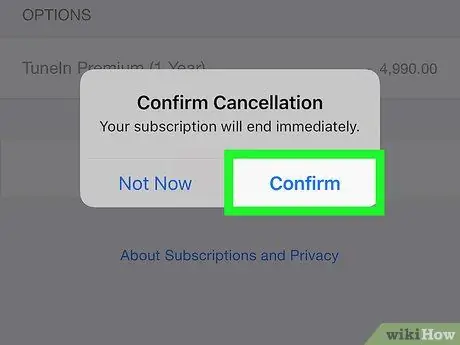
Hakbang 10. Pindutin ang Kumpirmahin
Pagkatapos mag-unsubscribe, hindi ka na sisingilin ng serbisyo. Maaari mo pa ring ma-access ang mga tampok hanggang sa mag-expire ang iyong subscription, tulad ng ipinahiwatig sa petsa.






