Itinuturo sa iyo ng wikiHow na ito kung paano mag-unsubscribe mula sa Spotify sa iPhone, alinman sa pamamagitan ng app o sa pamamagitan ng iTunes. Iba-iba ang kung paano mag-unsubscribe, depende sa kung paano ka nag-subscribe.
Hakbang
Paraan 1 ng 3: Kinakansela ang Spotify Premium
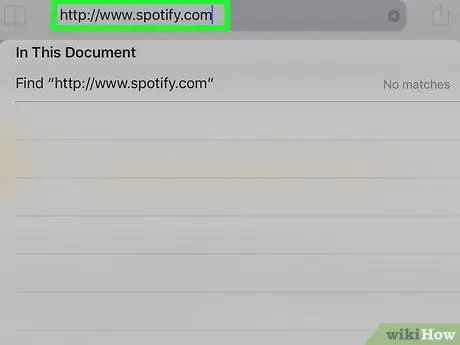
Hakbang 1. Bisitahin ang https://www.spotify.com sa pamamagitan ng Safari, Chrome, o ibang browser sa iyong iPhone
- Gamitin ang hakbang na ito kung nag-subscribe ka sa Spotify sa pamamagitan ng isang website o app.
- Hindi mo maaaring kanselahin ang iyong account sa pamamagitan ng app ng telepono.
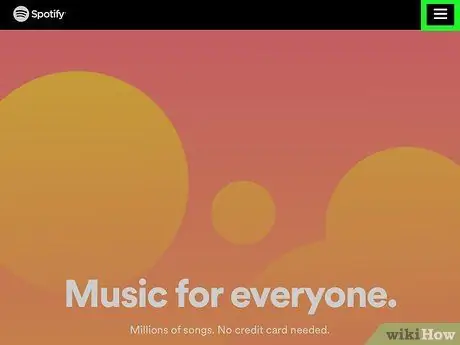
Hakbang 2. I-tap ang icon sa kanang sulok sa itaas ng screen
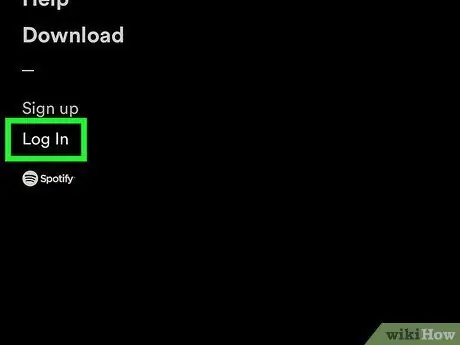
Hakbang 3. I-tap ang Mag-log In
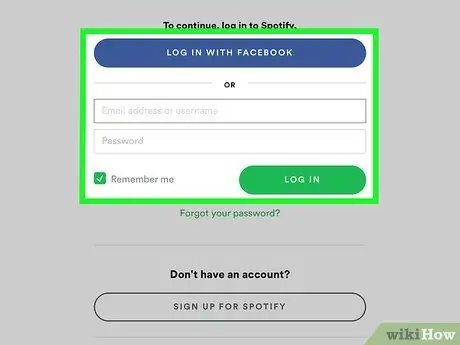
Hakbang 4. Ipasok ang iyong username at password, pagkatapos ay tapikin ang LOG IN
Kung naka-log in ka gamit ang Facebook, i-tap ang LOG IN WITH FACEBOOK
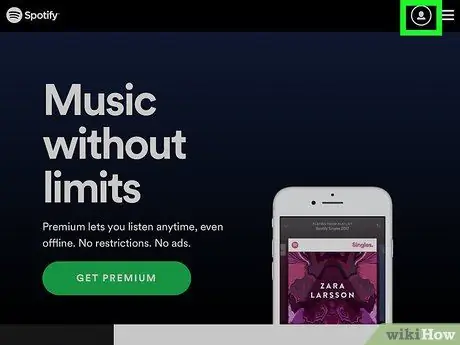
Hakbang 5. Tapikin ang menu ng Pangkalahatang-ideya ng Account
sa tuktok ng screen.
Makakakita ka ng isang bagong menu.
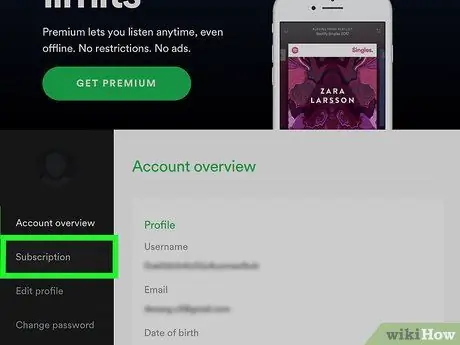
Hakbang 6. I-tap ang Mga Subscription
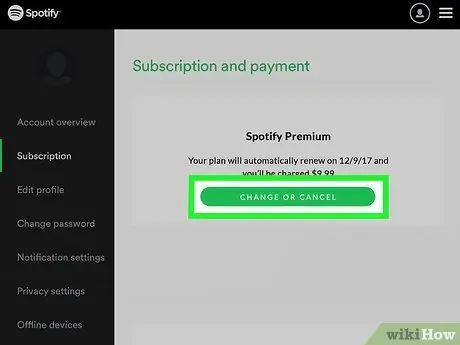
Hakbang 7. I-tap ang PAGBABAGO O PAGHAWAK
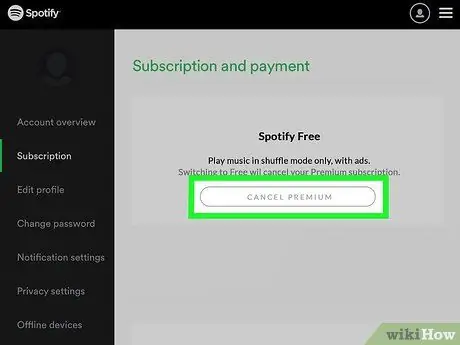
Hakbang 8. I-tap ang CANCEL PREMIUM
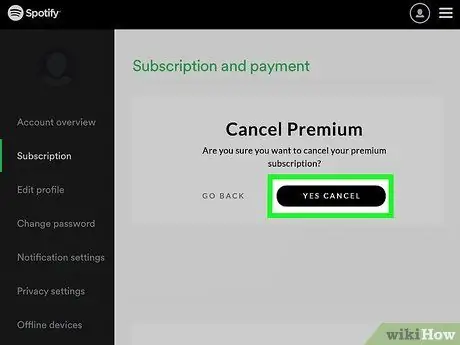
Hakbang 9. Tapikin ang YES, CANCEL
Tatapusin ang iyong subscription sa pagtatapos ng kasalukuyang panahon ng pagsingil.
Paraan 2 ng 3: Kinansela ang Subscription Sa pamamagitan ng iTunes
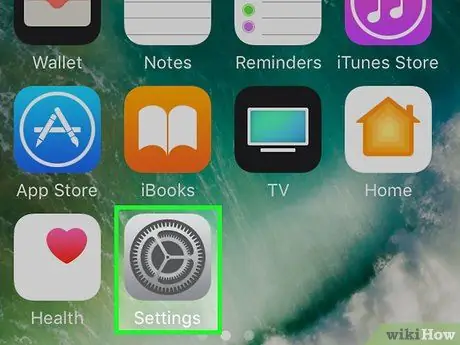
Hakbang 1. Buksan ang app
Mga setting sa iPhone.
Gamitin ang hakbang na ito kung mag-subscribe ka sa Spotify sa pamamagitan ng iTunes sa app ng telepono
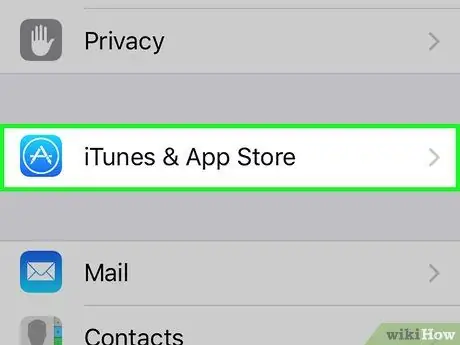
Hakbang 2. I-swipe ang screen, pagkatapos ay i-tap ang iTunes at App Store
Nasa tabi ito ng asul na icon na may titik na "A" sa isang puting bilog.
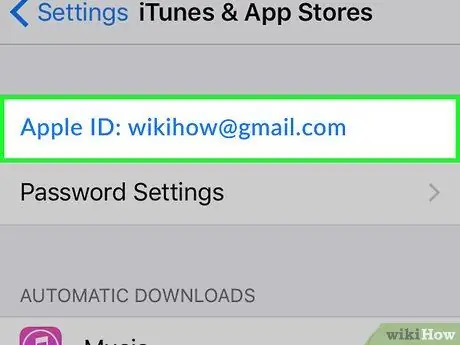
Hakbang 3. I-tap ang iyong Apple ID sa tuktok ng screen
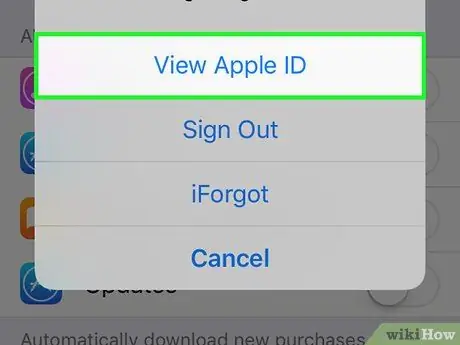
Hakbang 4. I-tap ang Tingnan ang Apple ID
Kung na-prompt, ipasok ang iyong password sa Apple ID, o pindutin ang pindutan ng Home upang magamit ang Touch ID
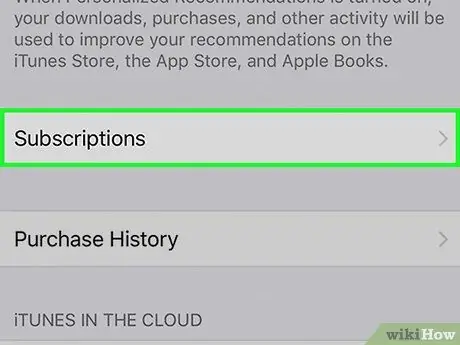
Hakbang 5. I-swipe ang screen, pagkatapos ay i-tap ang Mga Subscription
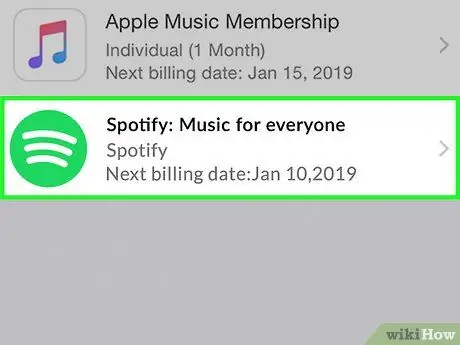
Hakbang 6. I-tap ang Spotify
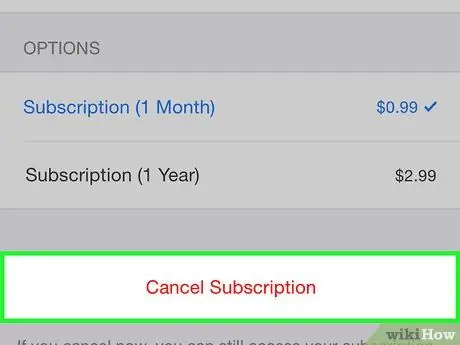
Hakbang 7. I-tap ang Kanselahin ang Subscription malapit sa ilalim ng screen
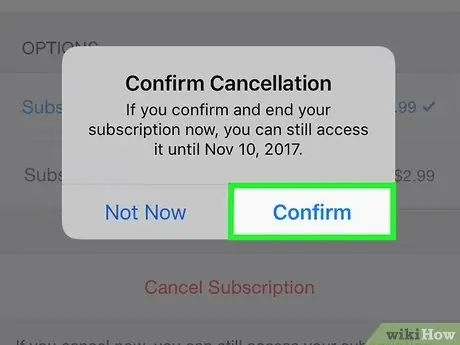
Hakbang 8. I-tap ang Kumpirmahin
Tatapusin ang iyong subscription sa pagtatapos ng kasalukuyang panahon ng pagsingil.
Paraan 3 ng 3: Pagsasara ng Account
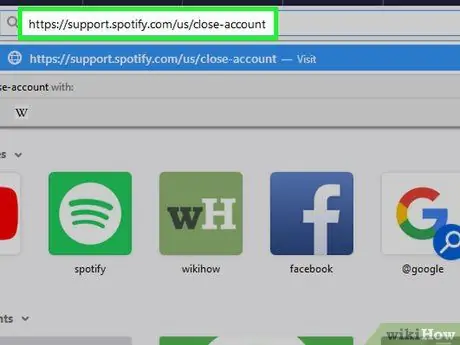
Hakbang 1. Bisitahin ang https://support.spotify.com/us/close-account sa pamamagitan ng Safari, Chrome, o ibang browser sa iyong iPhone
Dapat mong kanselahin ang iyong premium na subscription bago mo matanggal ang iyong account
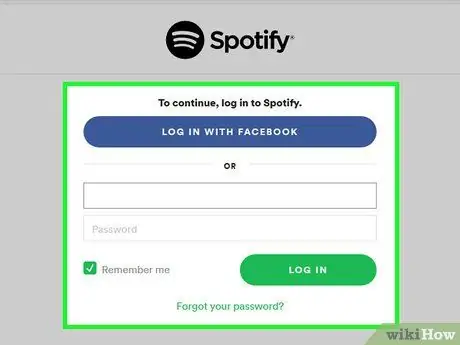
Hakbang 2. Mag-sign in sa Spotify
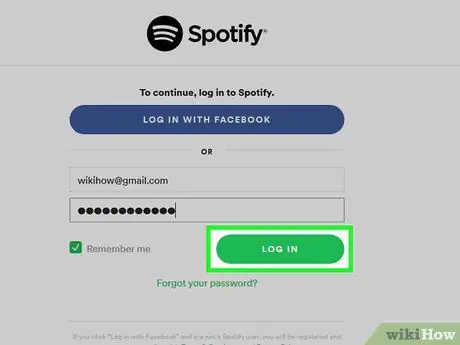
Hakbang 3. I-tap ang LOG IN
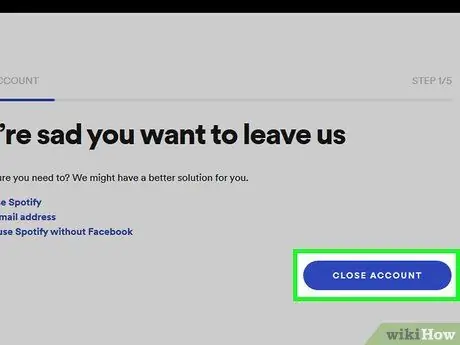
Hakbang 4. I-swipe ang screen, pagkatapos ay i-tap ang asul na pindutan na may label na CLOSE ACCOUNT
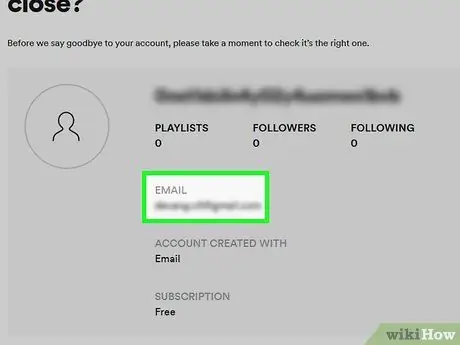
Hakbang 5. Tiyaking isinasara mo ang tamang account
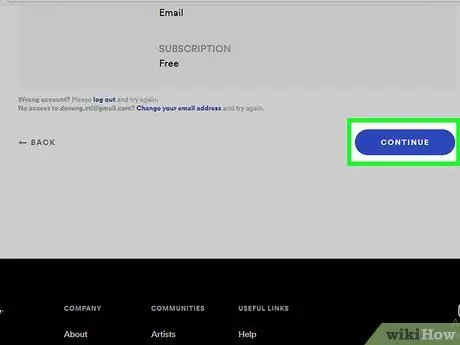
Hakbang 6. I-swipe ang screen, pagkatapos ay i-tap ang MAGPATULOY
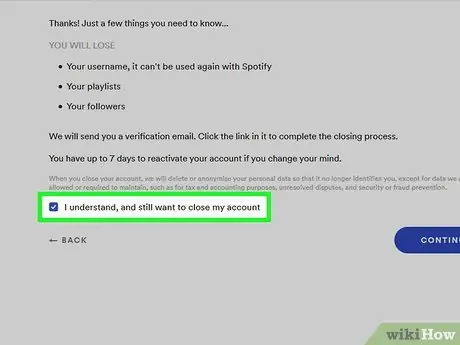
Hakbang 7. Suriin ang naiintindihan ko, at nais pa ring isara ang aking pagpipilian sa account
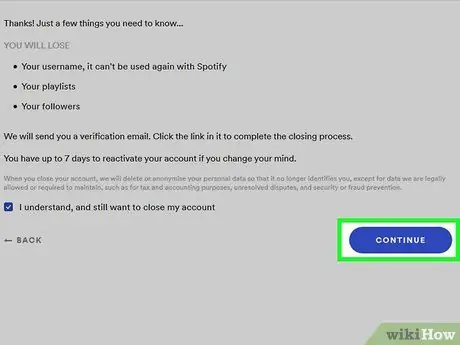
Hakbang 8. Tapikin ang MAGPATULOY
Makakatanggap ka ng isang email sa address na ginamit mo upang ma-access ang Spotify.
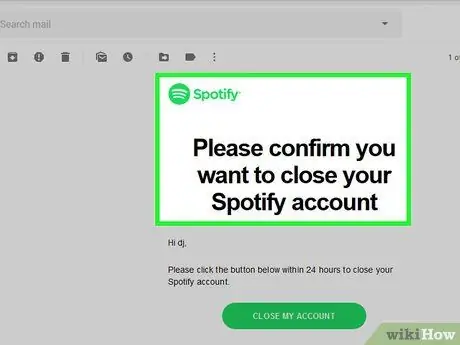
Hakbang 9. Lagyan ng tsek ang kahon ng email, pagkatapos buksan ang email mula sa Spotify
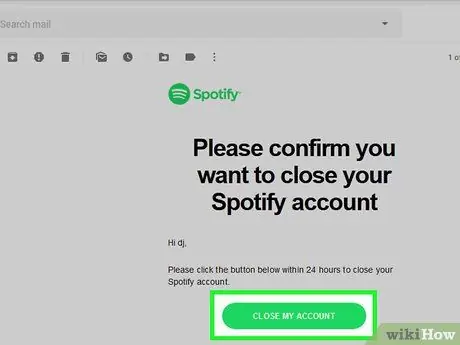
Hakbang 10. I-tap ang CLOSE MY ACCOUNT
Maaari mong muling buhayin ang iyong account sa loob ng 7 araw bago matanggal ang mga playlist at iba pang impormasyon.






