Itinuturo sa iyo ng wikiHow na ito kung paano mag-sign out sa Facebook at / o Messenger gamit ang isang computer, tablet, o telepono. Kung nakalimutan mong hindi ka naka-log out sa isang nakabahagi o pampublikong computer, gamitin ang mga setting ng seguridad mula sa Facebook upang mag-log out nang malayuan. Tingnan ang Paano I-deactivate ang isang Facebook Account kung nais mong ganap na tanggalin ang iyong Facebook account.
Hakbang
Paraan 1 ng 6: Mag-sign Out sa Facebook sa Computer
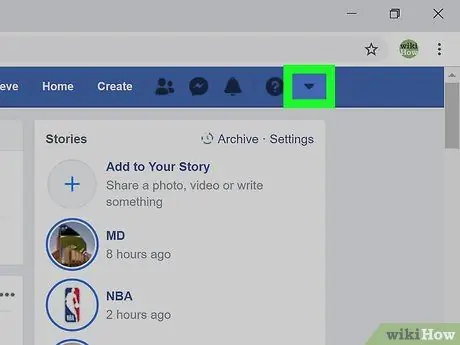
Hakbang 1. I-click ang arrow
Ang pababang arrow na ito ay nasa asul na bar sa kanang sulok sa itaas ng pahina. Dadalhin nito ang isang menu.
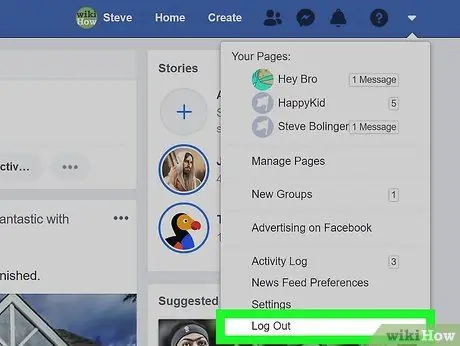
Hakbang 2. I-click ang Mag-log Out sa ilalim ng menu
Naka-log out ka na sa Facebook.
Paraan 2 ng 6: Mag-log out sa Facebook sa Tablet o Telepono
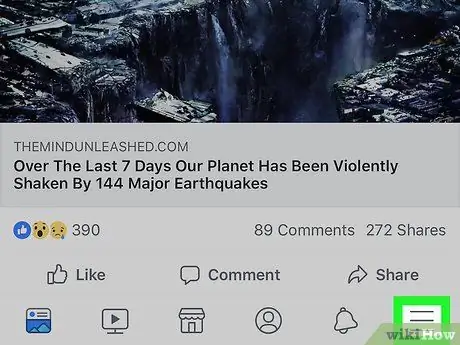
Hakbang 1. Pindutin ang menu
Sa isang iPad o iPhone, ang menu na ito ay nasa kanang sulok sa ibaba ng screen. Sa mga Android device, mahahanap mo ito sa kanang sulok sa itaas.
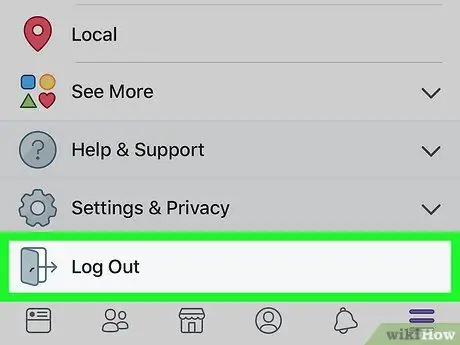
Hakbang 2. Mag-scroll pababa sa screen at i-tap ang Mag-log Out
Nasa ilalim ito ng menu. Ipapakita ang isang pindutan ng kumpirmasyon.
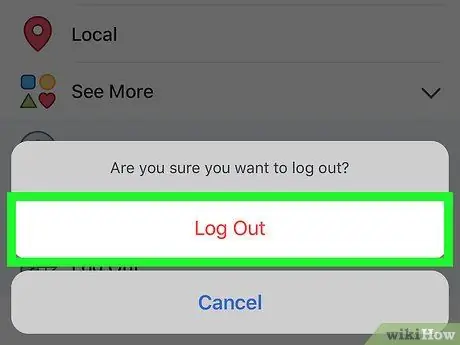
Hakbang 3. Pindutin ang Mag-log Out upang kumpirmahin
Lalabas ka sa application ng Facebook. Ipapakita muli ang screen ng pag-login sa Facebook.
Kung ang Facebook account ay na-sync sa Android device, ang account ay wala na ngayong pag-sync
Paraan 3 ng 6: Malayuan Mag-sign Out gamit ang isang Telepono o Tablet
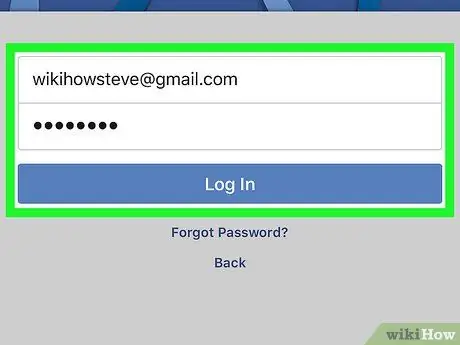
Hakbang 1. Mag-log in sa Facebook sa iyong tablet o telepono
Kung hindi ka pa nag-sign out sa Facebook sa ibang aparato (hal. Isang computer sa trabaho o paaralan, telepono ng isang kaibigan), gamitin ang pamamaraang ito upang mag-sign out dito. Ang Facebook app ay karaniwang nasa drawer ng app (sa mga Android device) o home screen (iPad / iPhone).
- Dapat kang naka-log in sa Facebook gamit ang parehong account sa account na nais mong mag-log out nang malayuan. Kung gumagamit ka ng tablet o telepono ng ibang tao, mag-sign out sa kanilang account gamit ang mga hakbang sa pamamaraang ito, pagkatapos mag-sign in gamit ang iyong sariling account.
- Ang pamamaraang ito ay maaari ding magamit upang mag-log out sa Facebook Messenger.
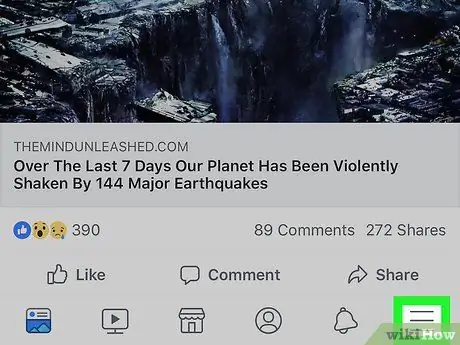
Hakbang 2. Pindutin ang menu
Sa isang iPad o iPhone, nasa kanang sulok ito. Sa mga Android device, mahahanap mo ito sa kanang sulok sa itaas ng screen.
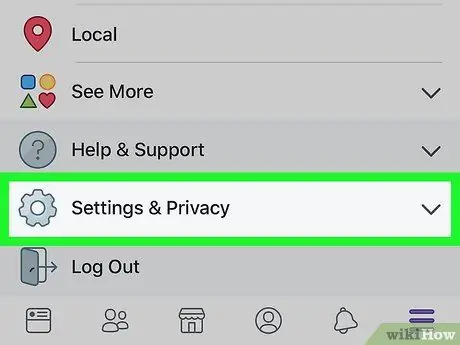
Hakbang 3. Mag-scroll pababa sa screen at i-tap ang Mga Setting at Privacy
Magbubukas ito ng isa pang menu.
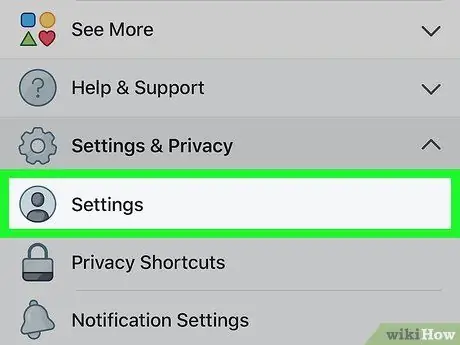
Hakbang 4. Pindutin ang Mga Setting
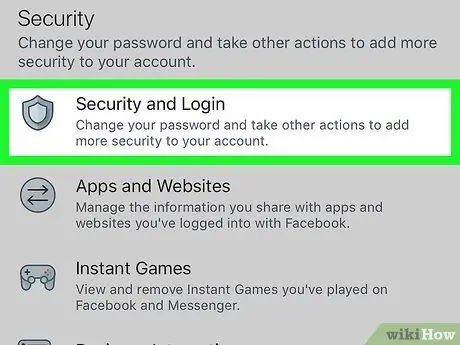
Hakbang 5. I-tap ang Security & Login sa ilalim ng heading na "Security"
Maaaring kailanganin mong mag-scroll pababa sa screen upang hanapin ito.
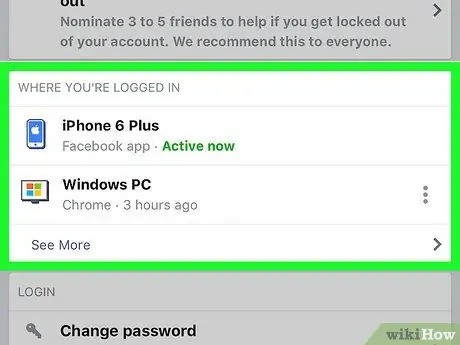
Hakbang 6. Tingnan ang listahan ng mga aktibong pag-login
Ang isang listahan ng mga device kung saan ka naka-sign in (at kamakailan-lamang na naka-sign in) ay lilitaw sa ilalim ng heading na "Kung saan ka Naka-log In." Ang pangalan ng aparato (tulad ng naiulat sa Facebook), tinatayang lokasyon, at huling na-access na petsa ay ipapakita dito. Hanapin ang session na nais mong tapusin gamit ang impormasyong ito.
- Hawakan Tingnan ang Higit Pa upang mapalawak ang listahan.
- Kapag nag-log in ka sa Messenger app, lilitaw ang "Messenger" sa ibaba ng pangalan ng session.
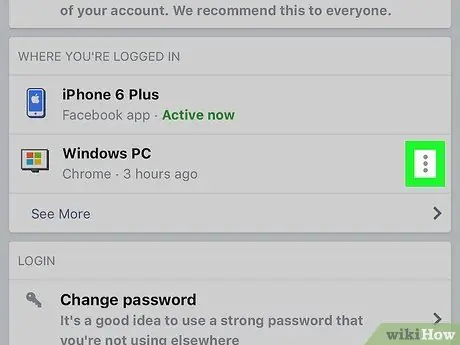
Hakbang 7. Pindutin ang tabi ng session na nais mong tapusin
Ipapakita ang isang menu.
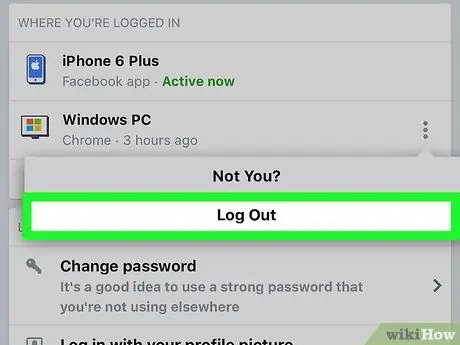
Hakbang 8. Pindutin ang Mag-log Out
Ang paggawa nito ay mai-log out ka sa Facebook sa iyong napiling aparato. Kung may isang taong tumitingin sa iyong pahina sa Facebook mula sa isang application o browser, agad na isasara ang pahina.
Paraan 4 ng 6: Malayuan Mag-sign Out Gamit ang isang Computer
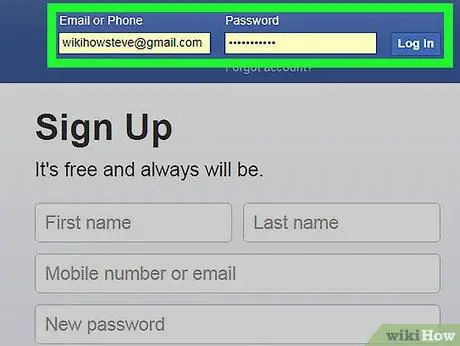
Hakbang 1. Mag-log in sa Facebook.com sa isang computer
Kung hindi ka pa nag-sign out sa Facebook sa ibang aparato (hal. Sa isang computer sa trabaho o paaralan, telepono ng isang kaibigan), gamitin ang pamamaraang ito upang mag-sign out sa session.
Ang pamamaraang ito ay maaari ding magamit upang mag-log out sa Facebook Messenger sa isang tablet o telepono
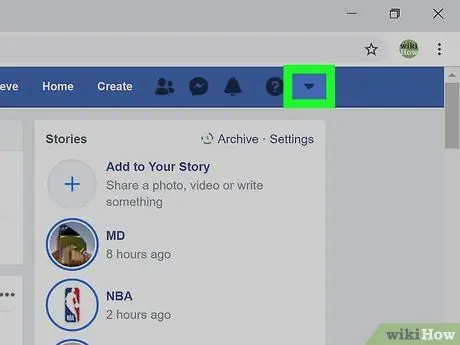
Hakbang 2. I-click ang maliit na arrow
Ang pababang arrow na ito ay nasa asul na bar sa kanang sulok sa itaas. Magbubukas ito ng isang menu.
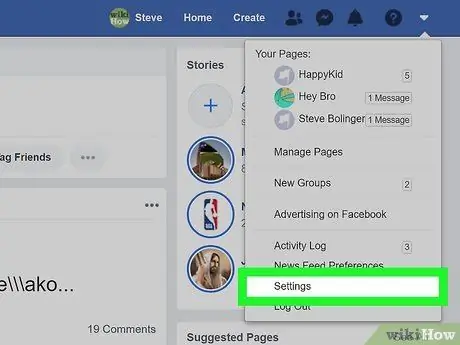
Hakbang 3. I-click ang Mga Setting sa ilalim ng menu
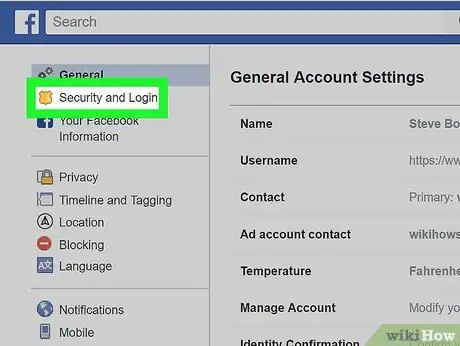
Hakbang 4. I-click ang Seguridad at Pag-login
Nasa tuktok ito ng menu sa kaliwang bahagi ng pahina.
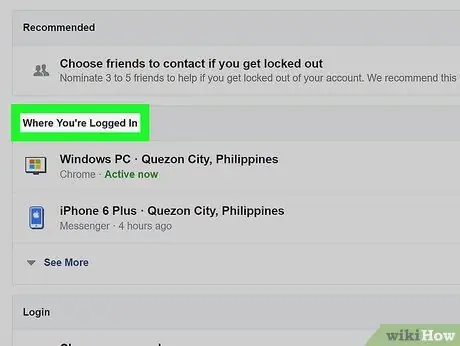
Hakbang 5. Tingnan ang listahan ng mga aktibong pag-login
Ang isang listahan ng mga aparato kung saan ka naka-sign in (at kamakailan-lamang na naka-sign in) ay lilitaw sa ilalim ng heading na "Kung saan ka Naka-log In." Ang pangalan ng aparato (tulad ng naiulat sa Facebook), tinatayang lokasyon, at huling na-access na petsa ay ipapakita rito. Hanapin ang session na nais mong tapusin gamit ang impormasyong ito.
- Mag-click Tingnan ang Higit Pa upang mapalawak ang listahan.
- Kapag nag-log in ka sa Messenger app, lilitaw ang "Messenger" sa ibaba ng pangalan ng session.
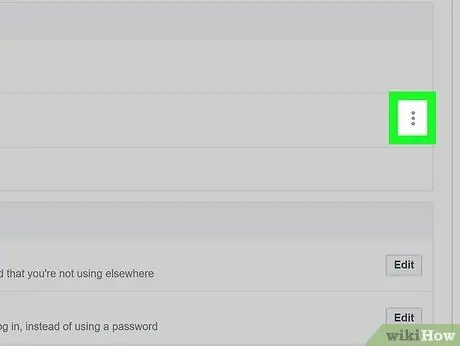
Hakbang 6. Mag-click sa tabi ng session na nais mong tapusin
Ipapakita ang isang menu.
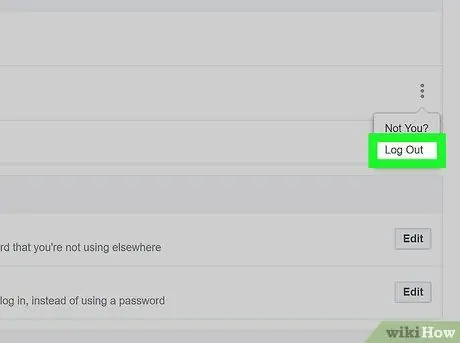
Hakbang 7. Piliin ang Mag-log Out
Ang paggawa nito ay mai-log out ka sa Facebook sa iyong napiling aparato. Kung may isang taong tumitingin sa iyong pahina sa Facebook mula sa isang app o web browser, agad na isasara ang pahina.
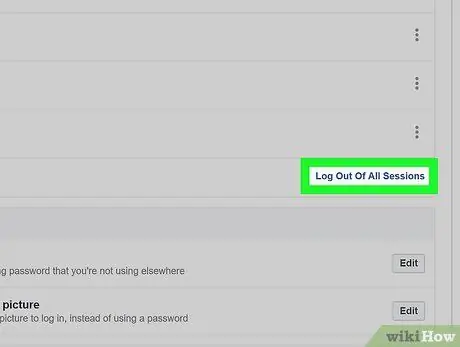
Hakbang 8. I-click ang Mag-log Out sa Lahat ng Sesiyon kung nais mong mag-sign out sa lahat ng mga aparato nang sabay-sabay
Ang pagpipiliang ito ay nasa ibaba ng listahang "Kung Saan Ka Naka-log In". Ang paggawa nito ay mag-o-sign out din sa iyo mula sa aparato na kasalukuyan mong ginagamit.
Paraan 5 ng 6: Mag-sign Out ng Messenger sa Tablet o Telepono
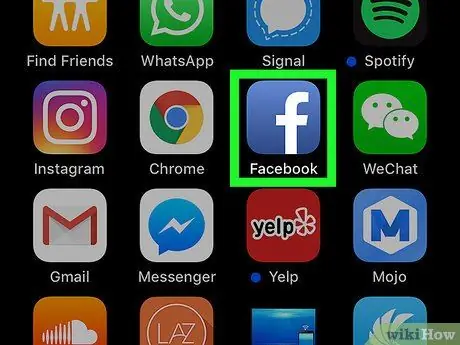
Hakbang 1. Patakbuhin ang Facebook app
Ang Messenger app ay hindi nagbibigay ng isang pagpipilian sa pag-sign out, ngunit maaari kang mag-log out sa pamamagitan ng Facebook app. Ilunsad ang Facebook sa pamamagitan ng pag-tap sa asul na "f" na icon sa home screen.
Sa mga Android device na walang naka-install na Facebook app, tingnan ang pamamaraan na "Mag-sign Out ng Messenger sa Mga Android Device na Walang Facebook"
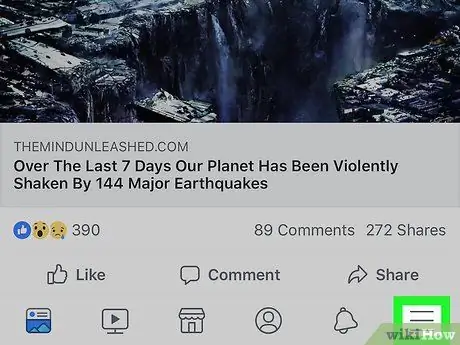
Hakbang 2. Pindutin ang menu
Sa isang iPad o iPhone, nasa kanang sulok ito. Sa mga Android device, mahahanap mo ito sa kanang sulok sa itaas.
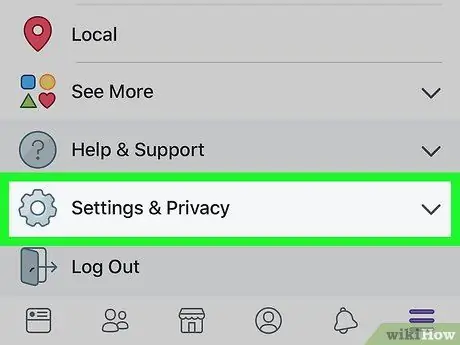
Hakbang 3. Mag-scroll pababa sa screen at i-tap ang Mga Setting at Privacy
Bubuksan nito ang maraming iba pang mga pagpipilian.
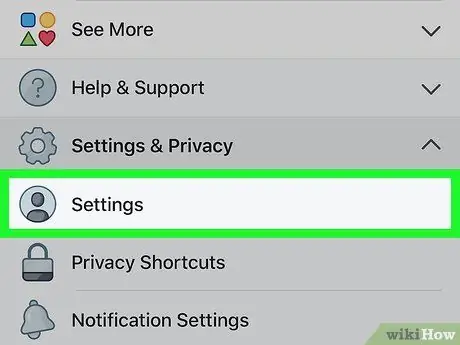
Hakbang 4. Pindutin ang Mga Setting
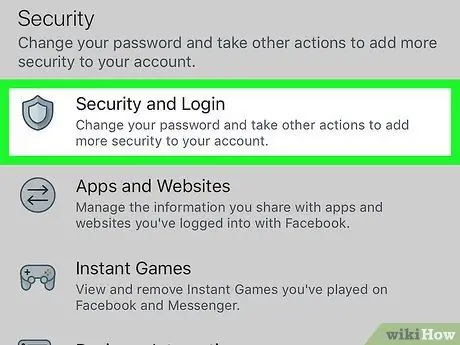
Hakbang 5. Mag-scroll pababa sa screen at i-tap ang Security & Login
Ang pagpipiliang ito ay nasa ilalim ng heading na "Seguridad".
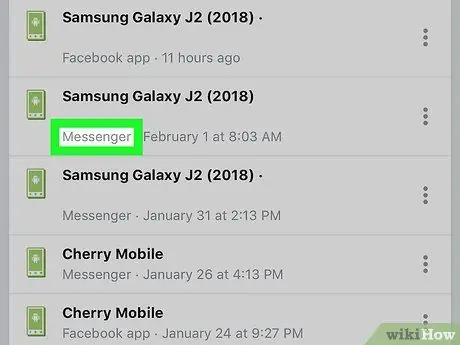
Hakbang 6. Hanapin ang nais na sesyon ng Messenger
Ang isang listahan ng mga aparato kung saan ka naka-log in (at kamakailan-lamang na naka-sign in) sa Facebook o Messenger ay lilitaw sa ilalim ng "Kung Saan ka Naka-log In". Ipapakita ng pag-login sa messenger ang "Messenger" sa ilalim ng pangalan ng aparato.
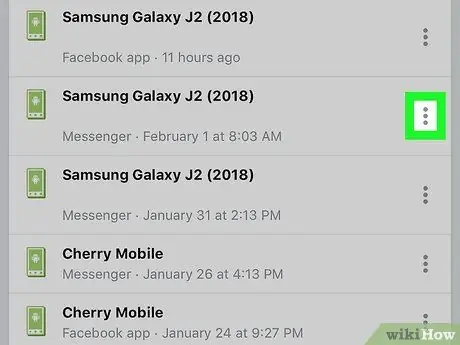
Hakbang 7. Pindutin ang tabi ng sesyon ng Messenger
Magbubukas ito ng isang menu.
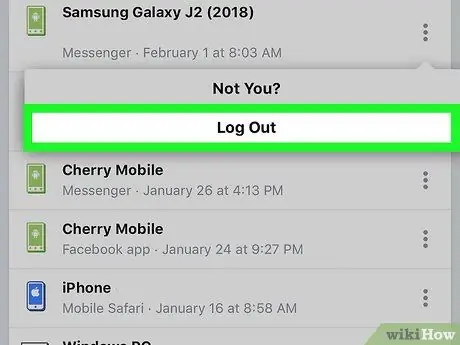
Hakbang 8. Pindutin ang Mag-log out
Ang paggawa nito ay mag-sign out sa Messenger nang hindi umaalis sa pangunahing Facebook app.
Paraan 6 ng 6: Mag-sign Out ng Messenger sa Mga Android Device Nang Walang Facebook
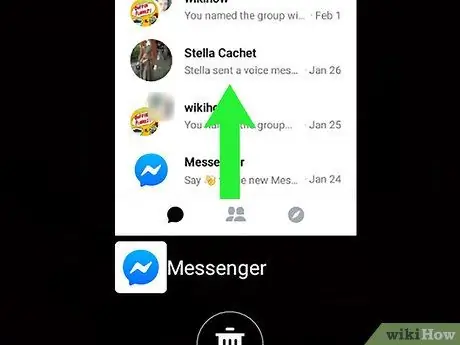
Hakbang 1. Isara ang Messenger
Ang Messenger app ay hindi nagbibigay ng isang pagpipilian sa pag-logout, ngunit malulutas ito sa pamamagitan ng pag-clear ng data ng app mula sa Android device. Isara ang anumang bukas na Mga Messenger sa pamamagitan ng pagsasagawa ng mga hakbang na ito:
- I-tap ang maliit na parisukat sa kanang ibabang sulok (sa mga aparatong hindi Samsung) o ang dalawang magkakapatong na mga parisukat sa ibabang kaliwa ng screen (Samsung).
- Mag-swipe pababa o pataas sa screen upang mag-scroll sa listahan ng mga kamakailang app hanggang sa lumitaw ang Messenger app sa gitna.
- Isara ang Messenger sa pamamagitan ng pag-swipe pakanan o pakaliwa.
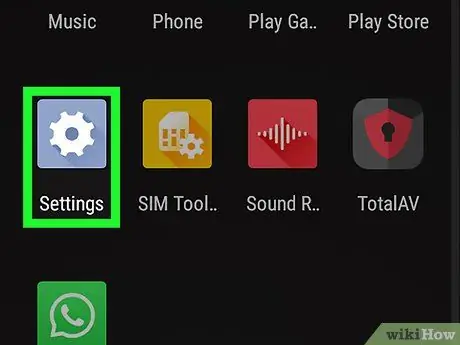
Hakbang 2. Buksan ang Mga Setting
sa mga Android device.
Gawin ito sa pamamagitan ng pag-swipe pababa mula sa notification bar, pagkatapos ay tapikin ang icon na gear sa kanang sulok sa itaas.
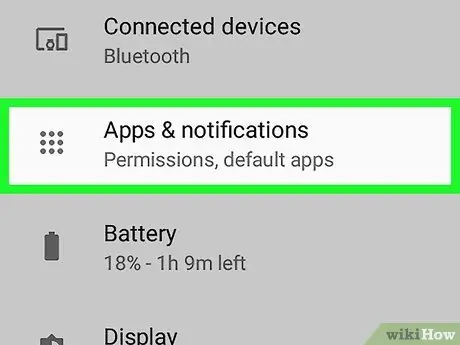
Hakbang 3. Mag-scroll pababa sa screen at i-tap ang Apps o Application Manager.
Ang mga pagpipilian na lilitaw ay mag-iiba depende sa modelo ng aparato.
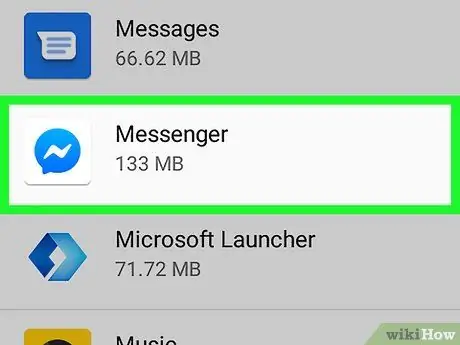
Hakbang 4. Mag-scroll pababa sa screen at i-tap ang Messenger

Hakbang 5. Mag-scroll pababa sa screen at i-tap ang Storage
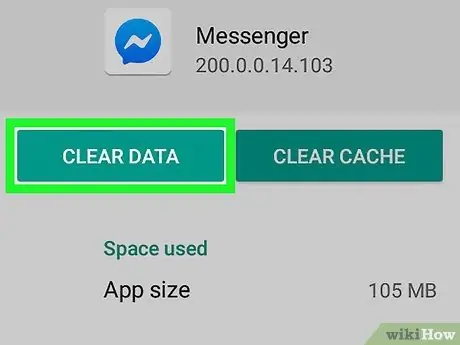
Hakbang 6. Pindutin ang I-clear ang Data
Kung hiniling na kumpirmahin, gawin lamang ito sa pamamagitan ng pagsunod sa mga tagubilin sa screen. Ikaw ay mai-log out sa Facebook Messenger.






