Nais mo bang mag-download ng mga libreng app at musika mula sa iTunes at sa App Store? Kailangan mo ng isang Apple ID, na maaaring makuha nang hindi nangangailangan ng isang credit card. Ang pinakamadaling paraan upang lumikha ng isang Apple ID nang walang credit card ay ang paglikha ng isang bagong Apple ID, gamit ang alinman sa iTunes o isang iDevice.
Hakbang
Paraan 1 ng 3: Windows o Mac

Hakbang 1. Buksan ang iTunes
Upang lumikha ng isang Apple ID nang walang credit card mula sa isang computer, dapat mong gamitin ang iTunes at hindi ang website ng Apple ID.
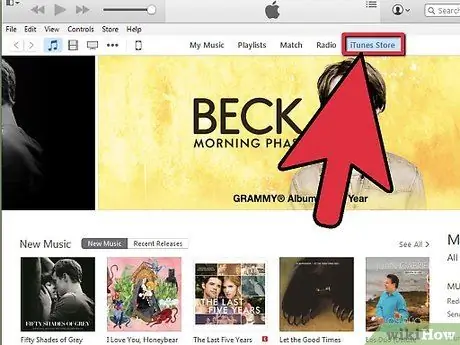
Hakbang 2. Buksan ang iTunes Store
I-click ang tab na "iTunes Store" upang buksan ito.
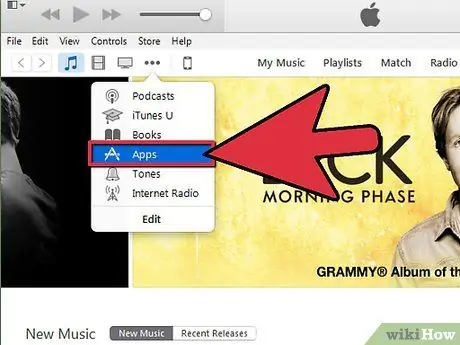
Hakbang 3. I-click ang pindutan na"
.. "at piliin ang" Apps ".
Bubuksan nito ang iTunes App Store.
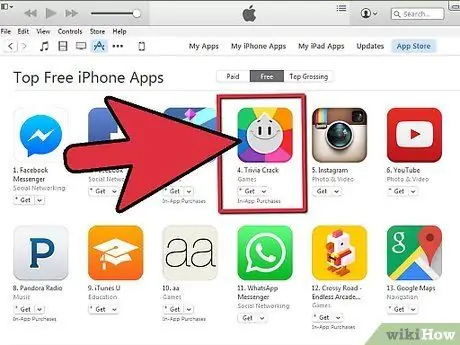
Hakbang 4. Maghanap ng mga libreng app
Subukang mag-install ng isang libreng app upang lumikha ng isang account na walang nauugnay na paraan ng pagbabayad.
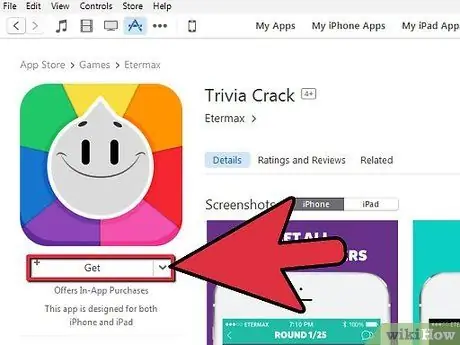
Hakbang 5. I-click ang pindutang "Libre"
Bubuksan nito ang mga tagubilin para sa pag-sign in gamit ang iyong Apple ID.
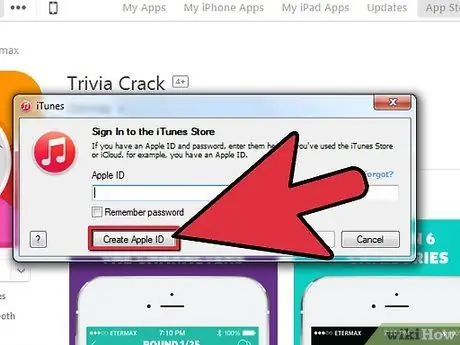
Hakbang 6. I-click ang pindutang "Lumikha ng Apple ID"
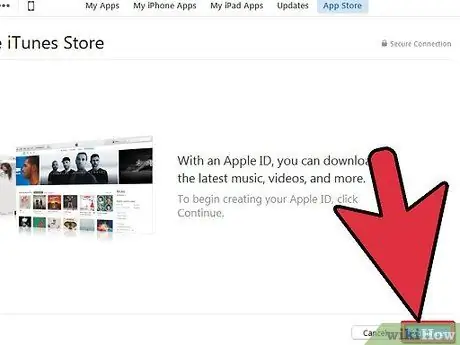
Hakbang 7. Mag-click
Magpatuloy
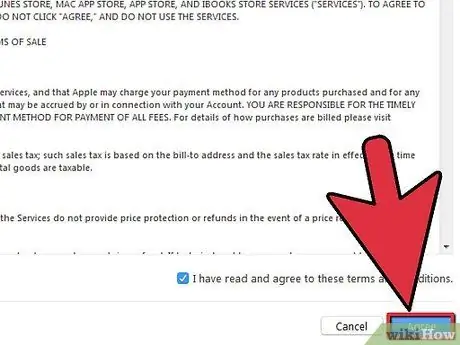
Hakbang 8. Basahin ang mga tuntunin at kundisyon pagkatapos ay mag-click
sang-ayon
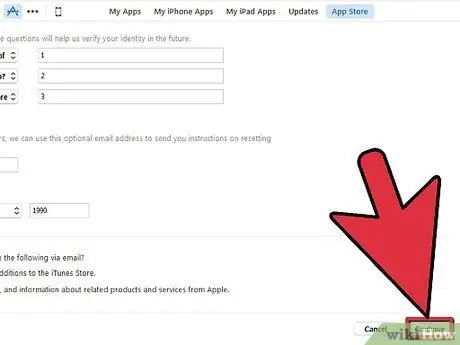
Hakbang 9. Punan ang lahat ng kinakailangang impormasyon
Hihilingin sa iyo na magpasok ng isang email address, lumikha ng isang password, at lumikha ng ilang mga katanungan sa seguridad, pati na rin ipasok ang iyong petsa ng kapanganakan. I-click ang Magpatuloy pagkatapos mong mailagay ang lahat ng kinakailangang impormasyon.
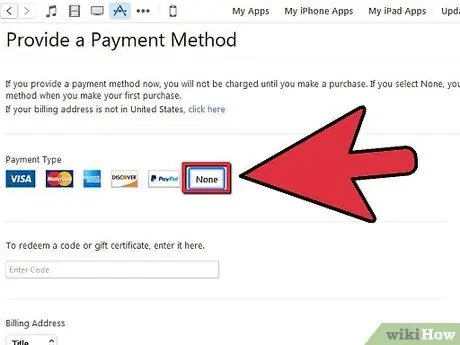
Hakbang 10. Piliin ang "Wala" bilang uri ng pagbabayad
Kung ang "Wala" ay hindi magagamit, tingnan ang seksyon ng Pag-troubleshoot.
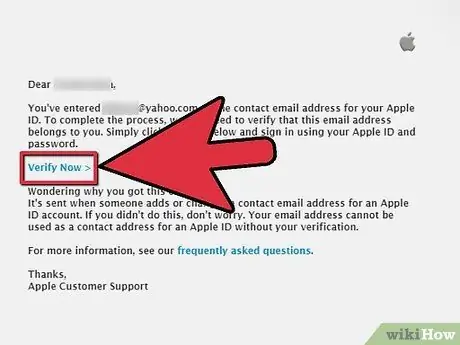
Hakbang 11. I-verify ang iyong account
I-click ang link sa email ng pagpapatunay na ipinadala sa iyong email address. Matapos i-click ang link, handa nang gamitin ang iyong Apple ID.
Paraan 2 ng 3: IPhone / iPod / iPad
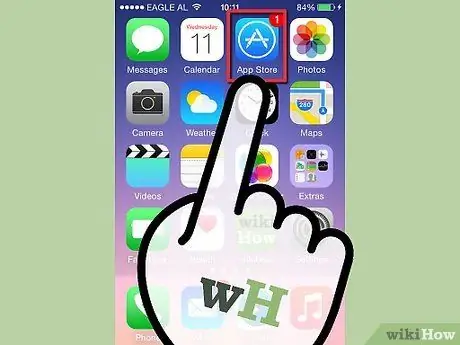
Hakbang 1. Buksan ang App Store
Maaari kang lumikha ng isang Apple ID nang walang credit card sa pamamagitan ng pagsubok na mag-download ng isang libreng app mula sa App Store.
Kakailanganin mong tiyakin na ang iyong telepono ay hindi naka-sign in sa iyong Apple ID
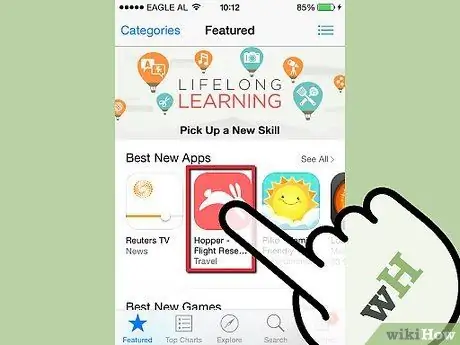
Hakbang 2. Maghanap ng isang libreng app na mai-install
Magkakaroon ng ilang mga libreng app nang direkta mula sa pangunahing pahina, o maaari kang maghanap para sa mga partikular na app.
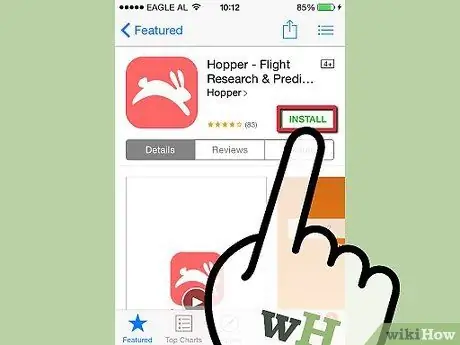
Hakbang 3. I-tap ang pindutang "Libre", pagkatapos ay i-tap ang lilitaw na "I-install" na pindutan
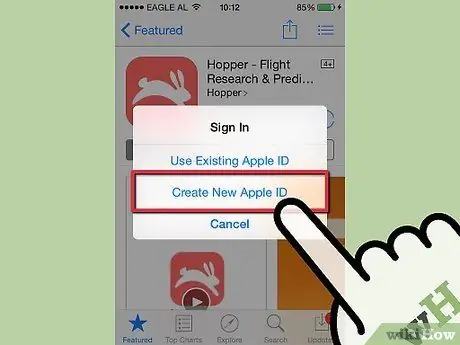
Hakbang 4. I-tap ang "Lumikha ng Bagong Apple ID" kapag na-prompt na mag-sign in
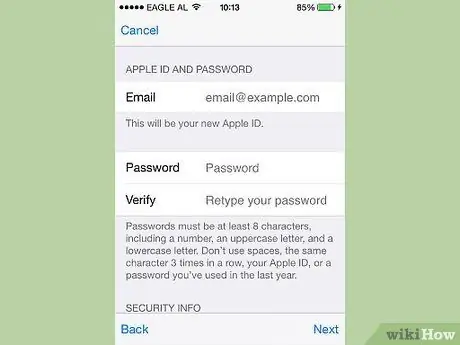
Hakbang 5. Punan ang lahat ng kinakailangang impormasyon
Hihilingin sa iyo na magpasok ng isang email address, lumikha ng isang password, lumikha ng ilang mga katanungan sa seguridad, at ipasok ang iyong petsa ng kapanganakan.
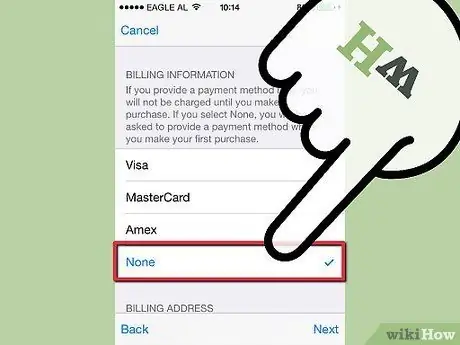
Hakbang 6. I-tap ang "Wala" bilang uri ng pagbabayad
Kung ang "Wala" ay hindi magagamit, tingnan ang seksyon ng Pag-troubleshoot.
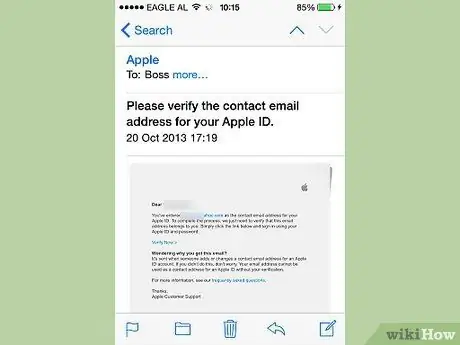
Hakbang 7. I-verify ang iyong account
I-click ang link sa email ng pagpapatunay na ipinadala sa iyong email address. Matapos i-click ang link, handa nang gamitin ang iyong Apple ID.
Paraan 3 ng 3: Pag-troubleshoot
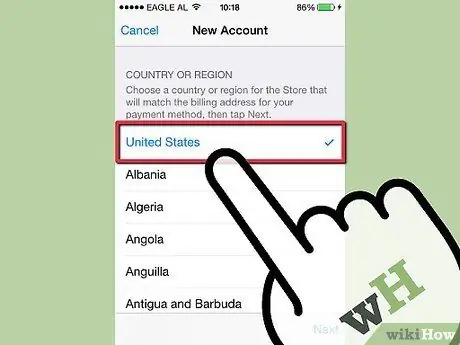
Hakbang 1. Suriin kung nagbago ang mga setting ng rehiyon
Kung pinalitan mo kamakailan ang rehiyon para sa isang mayroon nang Apple ID, kakailanganin mong magbigay ng isang paraan ng pagbabayad at i-update ang iyong impormasyon sa pagsingil. Pagkatapos nito maaari mong tanggalin ang impormasyon ng credit card pabalik mula sa iyong account.
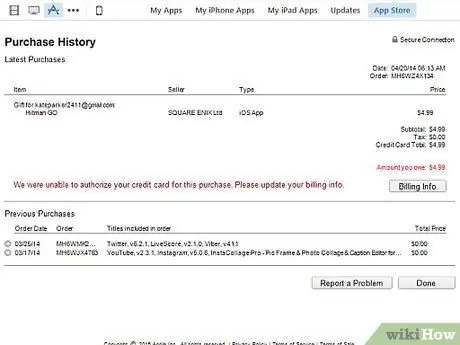
Hakbang 2. Suriin kung mayroon kang isang balanse na dapat bayaran
Hindi mo maitatakda ang alinman bilang paraan ng pagbabayad kung ang iyong Apple ID ay may balanse na dapat bayaran. I-update ang impormasyon sa pagbabayad upang mabayaran ang balanse upang maitakda mo ang "Wala" bilang paraan ng pagbabayad.






