Maaaring hindi mo sinasadyang na-download ang Ask toolbar sa iyong computer. Ang Ask toolbar ay isang search engine at web toolbar na maaaring makuha sa pamamagitan ng iba pang mga libreng programa tulad ng Java o kapag nag-a-update ng Adobe. Pagkatapos ay tanungin ng Ask ang iyong napiling search engine at ang iyong home page ay magiging search.ask.com. Upang alisin ang toolbar na ito mula sa Chrome, maaari mong subukang alisin ito sa mga setting ng Chrome, ngunit maaaring kailanganin mong gumamit ng ibang pamamaraan upang alisin ito. Basahin ang mga hakbang sa ibaba upang malaman kung paano alisin ang Ask toolbar mula sa Chrome.
Hakbang
Bahagi 1 ng 4: Inaalis ang Ask Toolbar mula sa Google Chrome
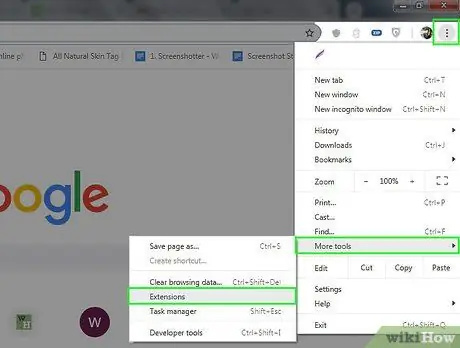
Hakbang 1. I-click ang pindutan ng menu ng Chrome sa toolbar ng browser, piliin ang "Mga Tool" pagkatapos ay i-click ang "Mga Extension
”
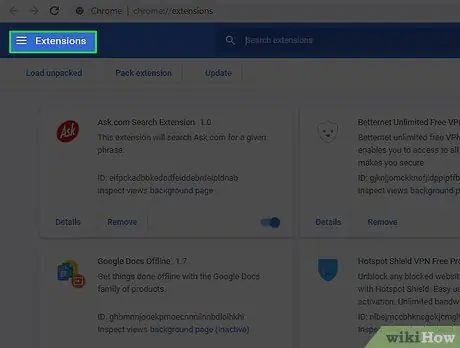
Hakbang 2. Piliin ang tab na "Mga Extension"
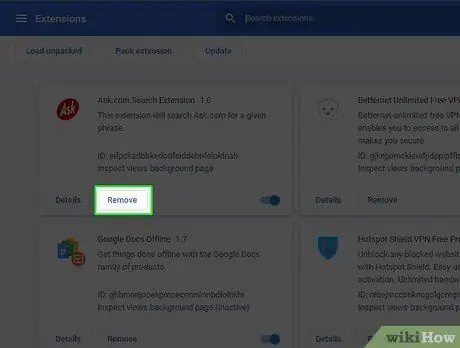
Hakbang 3. Alisin ang Ask Toolbar sa pamamagitan ng pag-click sa maliit na icon ng basurahan sa tabi nito
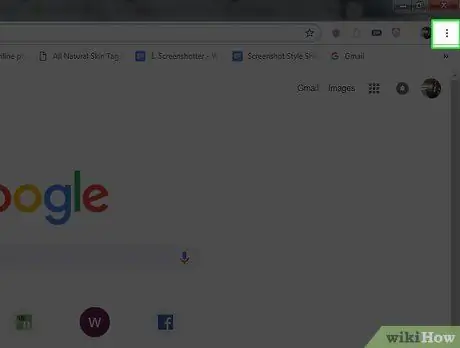
Hakbang 4. I-click muli ang pindutan ng menu ng Chrome
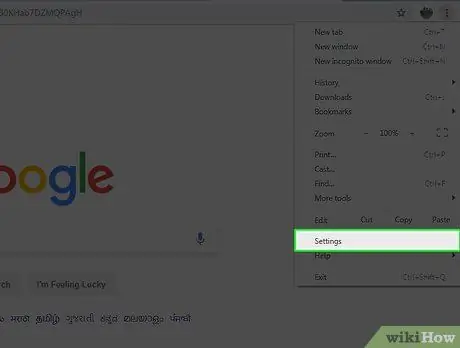
Hakbang 5. I-click ang "Mga Setting
”
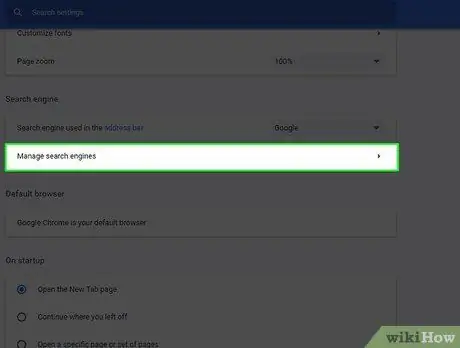
Hakbang 6. I-click ang "Pamahalaan ang mga search engine
” (Nasa seksyon na ito ng Paghahanap.)
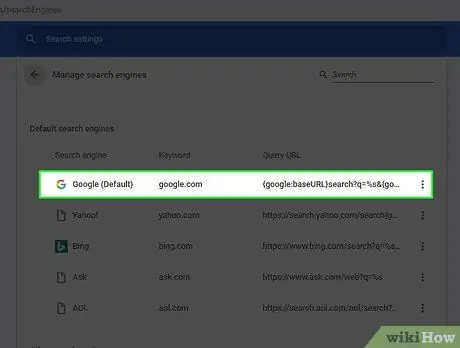
Hakbang 7. Italaga ang default na search engine ng Chrome sa google.com sa pamamagitan ng pag-click sa pindutang "Gawin Default" at pagpili sa "Google
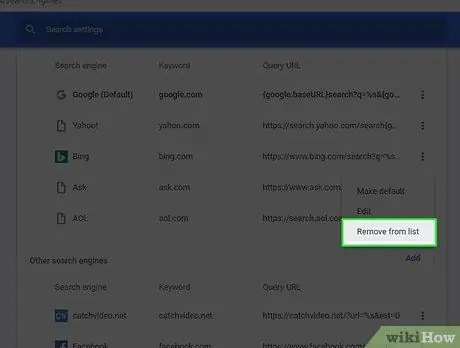
Hakbang 8. Hanapin ang Ask.com sa listahan ng Search Engine, at tanggalin ito sa pamamagitan ng pag-click sa "X
Bahagi 2 ng 4: Pag-aalis ng Ask Toolbar kung Hindi gagana ang Above Method
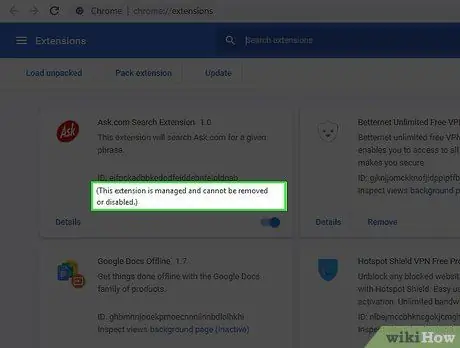
Hakbang 1. Tingnan kung nakuha mo ang mensaheng ito sa pahina ng Mga Extension
"Ang extension na ito ay pinamamahalaan at hindi maaaring alisin o hindi paganahin."
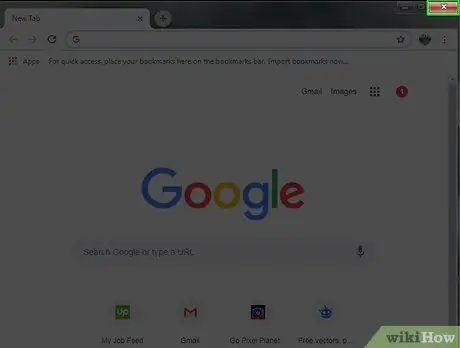
Hakbang 2. Isara ang Chrome
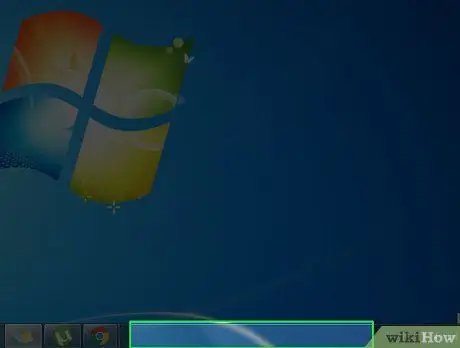
Hakbang 3. Mag-right click sa isang walang laman na bahagi ng task bar
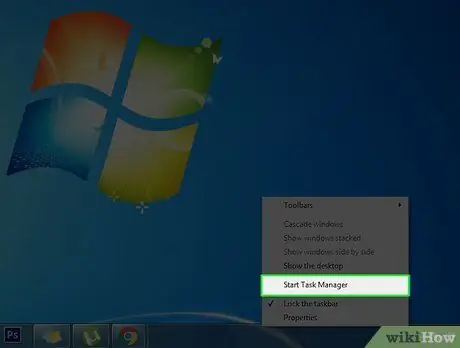
Hakbang 4. Piliin ang "Start Task Manager
”
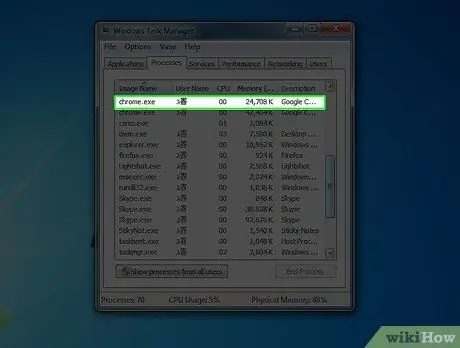
Hakbang 5. I-click ang tab na "Mga Proseso"
Tingnan kung ang chrome.exe * 32 ay tumatakbo pa rin at piliin kung ito ay.
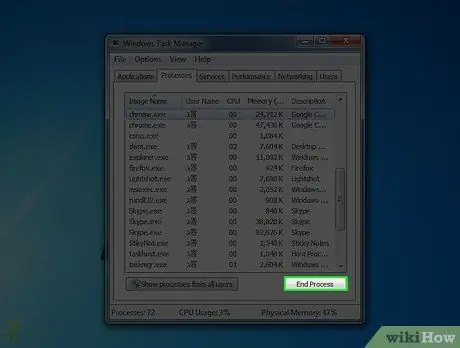
Hakbang 6. I-click ang "Tapusin ang proseso
"
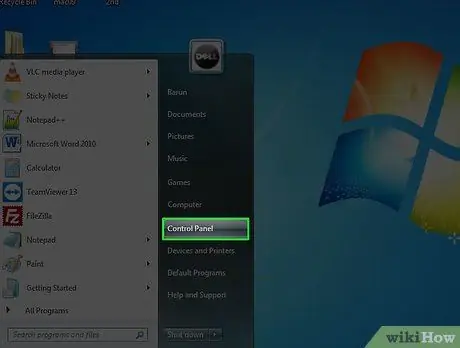
Hakbang 7. Buksan ang Control Panel
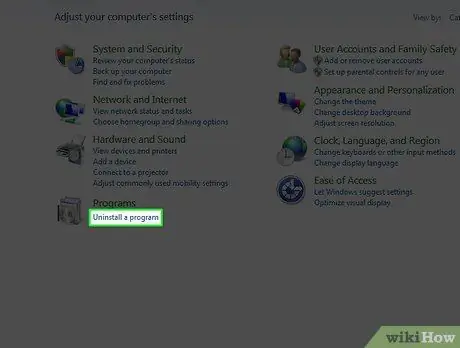
Hakbang 8. Piliin ang "Mga Program at Tampok" o "Magdagdag o Mag-alis ng Mga Program" o "Mga Programa" (depende sa iyong operating system
) Para sa mga gumagamit ng Windows 8, mag-right click sa ibabang kaliwang sulok at piliin ang "Control panel." Pagkatapos piliin ang "I-uninstall ang isang programa."
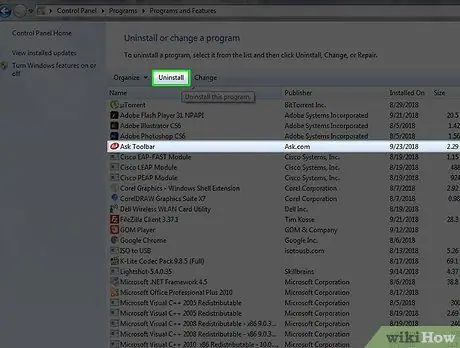
Hakbang 9. Alisin ang Magtanong ng toolbar at Tanungin ang Toolbar Updater
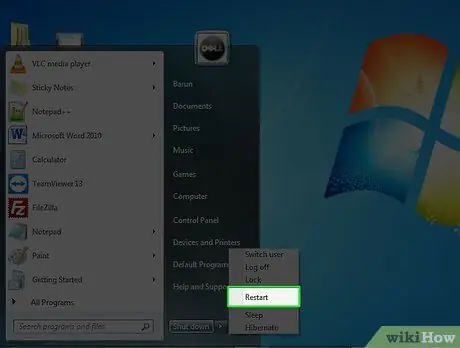
Hakbang 10. I-restart ang iyong computer
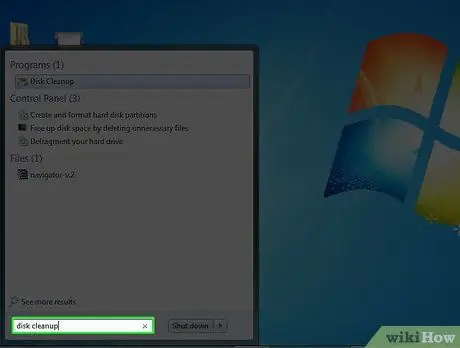
Hakbang 11. Buksan ang "paglilinis ng disk
" Maaari mo itong hanapin sa box para sa paghahanap sa pamamagitan ng pag-click sa pindutan ng Start ng Windows.
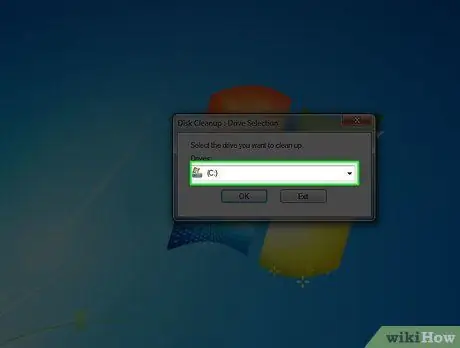
Hakbang 12. Piliin ang iyong hard drive (baka C)
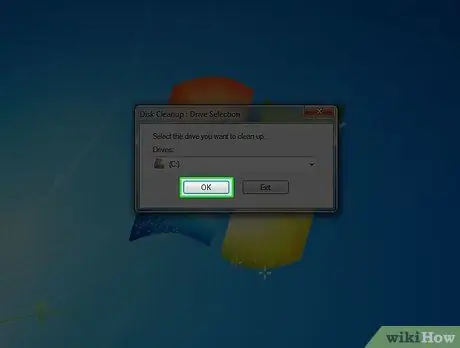
Hakbang 13. I-click ang "OK" upang linisin ang drive
Hintaying matapos ito.
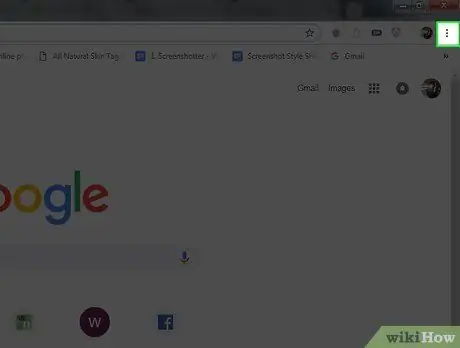
Hakbang 14. I-click ang menu ng Chrome
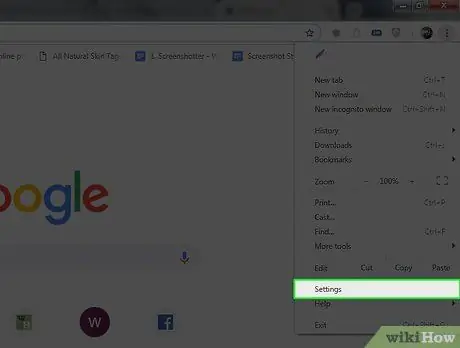
Hakbang 15. Piliin ang “Mga Setting
”
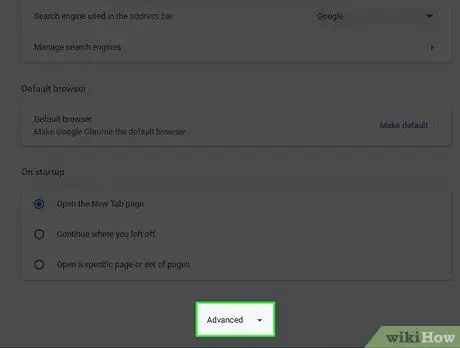
Hakbang 16. I-click ang "Ipakita ang mga advanced na setting
”
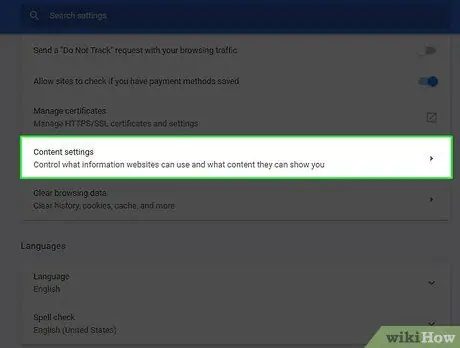
Hakbang 17. I-click ang “Mga Setting ng Nilalaman
” Nasa seksyon na "Privacy".
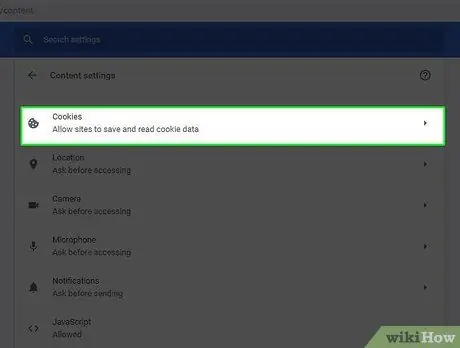
Hakbang 18. Tanggalin ang mga cookies sa seksyong "Lahat ng Cookies at site"
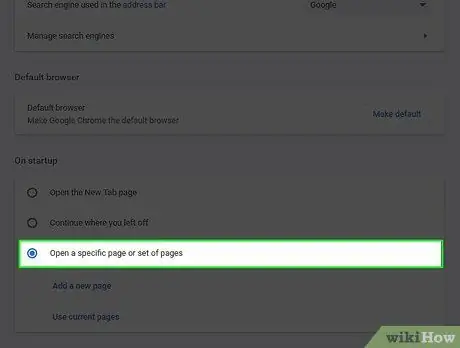
Hakbang 19. Kung hindi gumagana ang nasa itaas, i-click ang chrome menu at pumunta sa "mga setting"
Sa ilalim ng "Sa pagsisimula", i-click ang "itakda ang mga pahina". Tanggalin ang ask.com at tukuyin ang pahinang nais mo.
Bahagi 3 ng 4: Pagpapatakbo ng isang Pag-scan gamit ang isang Anti-Malware Program
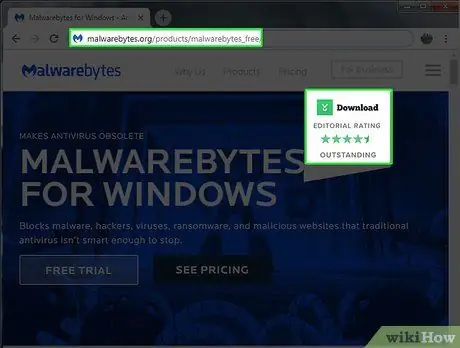
Hakbang 1. I-download ang Malwarebytes nang libre sa malwarebytes.org/products/malwarebytes_free/ upang matiyak na walang malware na mananatili sa iyong computer
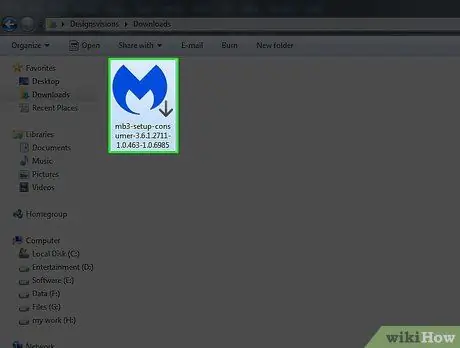
Hakbang 2. Double click upang mai-install ang programa
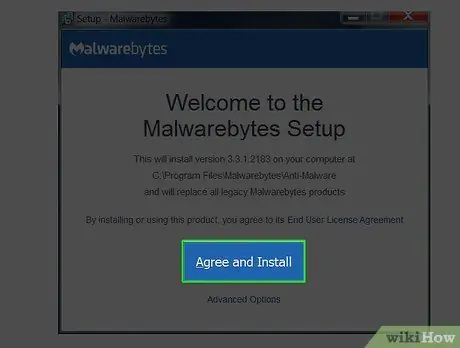
Hakbang 3. Sundin ang mga hakbang sa-screen upang mai-install ito
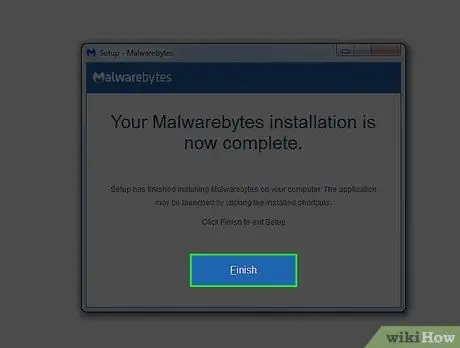
Hakbang 4. I-click ang "Tapusin
”
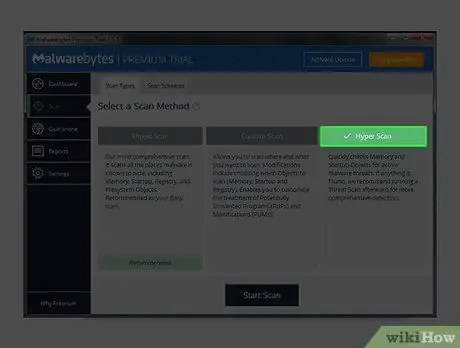
Hakbang 5. Piliin ang "Hyper Scan" upang maisagawa ang isang mabilis na pagsusuri ng iyong system para sa mga aktibong banta
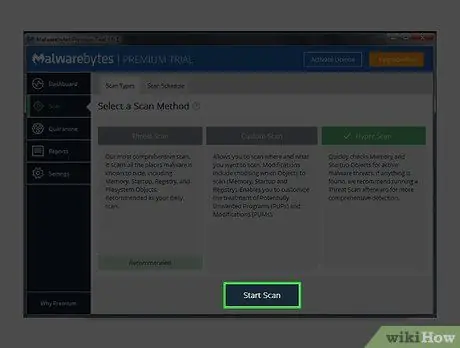
Hakbang 6. I-click ang “I-scan
”
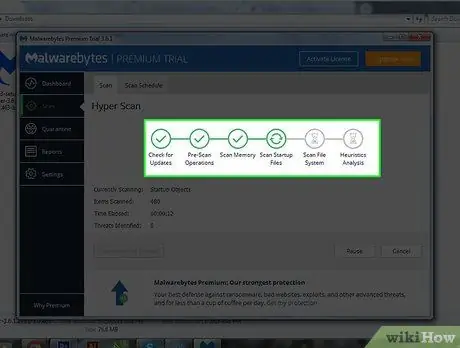
Hakbang 7. Hintaying makumpleto ang pag-scan
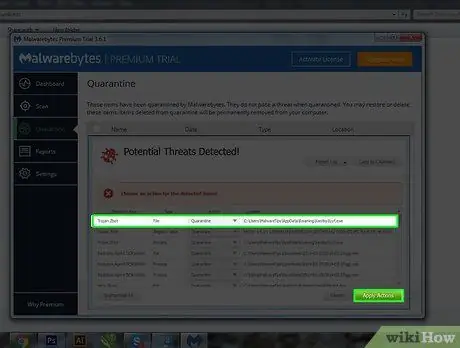
Hakbang 8. Magbayad ng pansin sa mga nahanap na resulta ng malware, piliin ang lahat at i-click ang “Ilapat ang Mga Pagkilos
”
Bahagi 4 ng 4: Inaalis ang Ask Toolbar gamit ang Mga Tool mula sa Ask.com
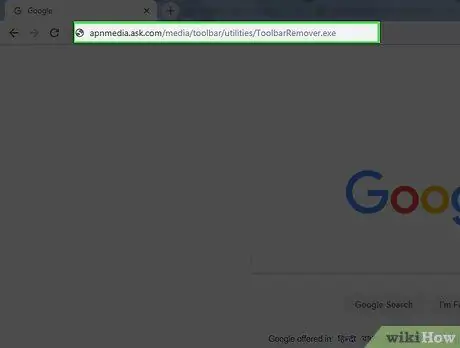
Hakbang 1. I-download ang tool mula sa Ask.com
apnmedia.ask.com/media/toolbar/utilities/ToolbarRemover.exe
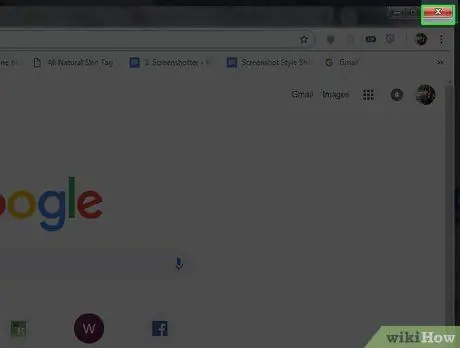
Hakbang 2. Isara ang browser ng Chrome
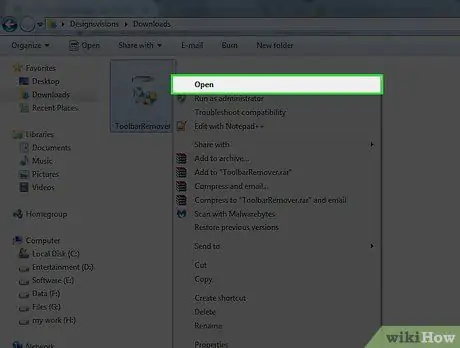
Hakbang 3. Patakbuhin ang tool sa pagtanggal na na-download mo
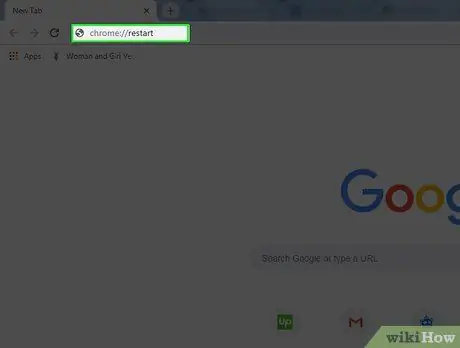
Hakbang 4. I-restart ang Chrome
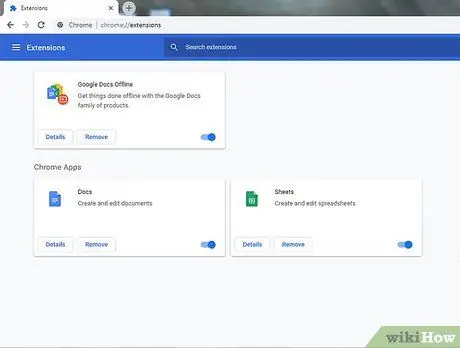
Hakbang 5. Pansinin na ang extension na Magtanong ay nawala na ngayon
Mga Tip
- Ang toolbar ng tanungin ay na-bundle ng Java. Dapat kang maging maingat sa panahon ng proseso ng pag-install upang maiwasan mong mai-install ito kapag na-install o na-update mo ang Java.
- Tiyaking hindi mo pipiliin na mai-install ang Ask Toolbar.






